реклама
Apple продава само няколко различни модела iPhone, което прави трудно за вас да изпъкне. Освен няколко опции за цвят и по-големи телефони Plus / Max, всеки iPhone е приблизително един и същ.
Въпреки че не можете да достигнете нива на персонализиране на Android, без да повдигнете джейлбъринг на iPhone, все пак можете да направите устройството си малко по-специално. Ето няколко начина да направите вашия iPhone уникален за вас.
1. Вземете персонализиран калъф или кожа
Най-лесният начин да персонализирате външната страна на вашия iPhone е с калъф или кожа. Поради популярността на iPhone ще намерите хиляди опции за случаи в Amazon, eBay и във физически магазини.
Много хора се придържат към големи марки като OtterBox и Speck, така че потърсете нещо различно, ако искате да се откроите. Не забравяйте да получите солиден случай; изглежда не е много важно, ако не предпазва от капки
Ако не ви харесва да имате калъф на телефона си, можете вместо това да изберете кожа. Те ви позволяват плътно да обвиете телефона си в материал, който добавя допълнително сцепление, предпазва от пръстови отпечатъци и изглежда гладък за зареждане. Те са по-сложни за прилагане от случая, но предлагат много повече опции за персонализиране.
Dbrand е популярен избор за тях, но ще намерите и други продавачи.Разбира се, можете да си купите различни други аксесоари за вашия телефон, освен калъфи и кожи. Ако притежавате iPhone 11, разгледайте най-добрите аксесоари за iPhone 11 8-те най-добри аксесоари за iPhone 11Имате ли лъскав нов iPhone 11? Тогава ще искате да го окомплектовате и вие. Ето най-добрите аксесоари за iPhone 11, които можете да закупите днес. Прочетете още .
2. Задайте уникален тапет
Като се обърнете към софтуерната страна на персонализацията, трябва да добавите готин тапет към телефона си. Всички са запознати с тапета по подразбиране от рекламата на Apple, така че задаването на вашия собствен ще добави свежо докосване до вашето устройство.
Насочете се към Настройки> Тапет> Изберете нов тапет да присвоите един. Можете да изберете от наличните такива, които се предлагат с iOS, или да разгледате собствените си снимки, за да зададете такава, която сте направили. След като сте избрали, можете да активирате перспектива ако искате тапетът да се движи, докато накланяте устройството си.
И накрая, преценете дали искате този тапет на началния екран, заключения екран или и двете. Това ви позволява да зададете два отделни тапета - един, който да се покаже, и един, който е по-личен, може би.


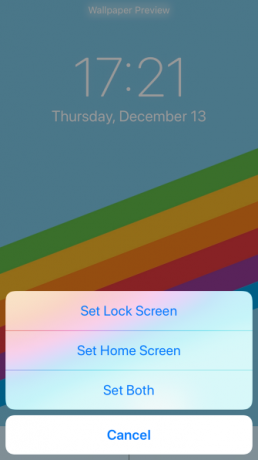
Не сте ограничени обаче до тези няколко фона и вашите собствени снимки. Разгледайте най-добрите места за намиране на тапети за iPhone 10-те най-добри места, за да намерите следващия си тапет за iPhoneНуждаете се от нов iPhone тапет? Тези страхотни приложения обслужват хиляди тапети, така че можете да намерите идеалния фон. Прочетете още за стотици голям избор.
3. Изберете нова мелодия и тон на текста
Колко пъти сте чували публично звънене по подразбиране на iPhone? Често виждате няколко души да посягат към телефоните си, когато правите, защото никой не знае дали това е техният телефон или не.
Няма причина да използвате същата мелодия като всички останали. Можете да изберете от набор от мелодии, включени във вашия телефон, или да създадете свои собствени с малко работа. Насочете се към Настройки> Звуци и докоснете Ringtone да изберете от наличните възможности.
Докато сте тук, можете да промените и вашия Текстов тон, Нова пощаи други звуци. Всяка от тях включва a вибрация секция в горната част, където можете да изберете различен модел на вибрация. Ако желаете, дори можете да създадете персонализирани модели на вибрации.


Не сте доволни от някой от мелодиите за акции? Apple ви позволява да купувате повече от iTunes, но няма причина да го правите. Имаме пълна ръководство за създаване и добавяне на мелодии за iPhone Как да създадете или импортирате безплатни мелодии за iPhone с iTunesМожете да купувате мелодии чрез iTunes или можете да създадете или импортирате свои собствени сигнали безплатно с това ръководство. Прочетете още безплатно.
4. Добавете вашата снимка
Трите точки по-горе са доста очевидни големи промени, които трябва да направите, но iOS ви позволява да добавите лично докосване и по други малки начини. Един от тях е добавянето на снимка към вашата карта за контакт и информационната страница на Apple ID.
Когато отворите Настройки, ще намерите снимката си в горната част на страницата. Това свързва към настройките на вашия акаунт в Apple ID, което ви позволява да промените опциите за плащане, да управлявате устройствата си и да получите достъп до информация на iCloud.
Ако вече сте задали снимка за вашия Apple ID на друго устройство на Apple или на уебсайта iCloud, ще го видите тук. За да промените това (или да го добавите за първи път), изберете името си в горната част на Настройки и след това докоснете текущата си снимка на профила. кран Правя снимка да заснемете нова с вашата камера или да изберете Изберете Снимка за да качите такъв от телефона си.


За да добавите снимката си към картата за контакти, отворете Контакти ап. Трябва да видите името и профилната си снимка в горната част като Моята карта. Чукнете това, тогава редактиране в горния десен ъгъл на страницата. И накрая, изберете снимката на потребителския си профил, за да направите нова с камерата, да качите ново изображение, да редактирате текущата снимка или да я премахнете.


5. Персонализирайте Центъра за управление и джаджи
Control Center е меню на едно гише за няколко удобни превключватели и опции. Полезно е извън кутията, но наистина свети, когато го персонализирате, за да държи инструментите, които използвате най-много.
В случай, че не сте запознати, можете да получите достъп до Control Center, като плъзнете надолу от горния десен ъгъл на екрана на iPhone X или по-нова версия. В iPhone 8 или по-стара версия, прекарайте пръст нагоре от долната част на екрана.
Насочете се към Настройки> Център за управление> Персонализирайте контролите да погледна. Покрихме се как да персонализирате Control Center Как да използвате Персонализирания Център за управление на iOS 11 на iPhone и iPadЧудите се как да деактивирате AirDrop, да активирате Night Shift или да промените изхода на AirPlay за песента, която слушате? Ще ви покажем как. Прочетете още в миналото.
Приспособленията, разположени в днешния изглед, ви позволяват да получите достъп до информация от приложенията с един поглед. Това ви позволява например да се обадите на любимите си контакти или да видите следващото си събитие в календара, например. Прекарайте пръст надясно на началния си екран, за да стигнете до най-левия екран на днешния изглед.
Тук ще видите всичките си съществуващи джунджурии. За да ги персонализирате, превъртете надолу и докоснете редактиране в долната част на екрана. Подобно на Control Center, можете да премахнете и да подредите съществуващите опции. Превъртете надолу, за да намерите други налични джаджи.
Те идват от инсталираните ви приложения, така че проверете отново, след като инсталирате нови, за да видите дали и те имат полезни джаджи.


6. Изградете персонализиран начален екран
iOS няма алтернативни пускови устройства като Android и вие сте заключени към подредбата на иконите на мрежата. Но всъщност имате повече място за творчество с началния си екран, отколкото може би си мислите.
Разгледайте нашата колекция от креативни оформления на началния екран на iPhone 12 креативни оформления за организиране на вашия начален екран на iPhoneУморихте се от скучната мрежа на иконите на приложения на вашия iPhone? Опитайте някоя от тези страхотни алтернативни оформления на началния екран на iPhone. Прочетете още за идеи и инструкции.
Направете вашия iPhone истински ваш
Разкрихме няколко забавни начина да придадете на вашия iPhone различна личност. Това прави вашето устройство уникално в сравнение с хилядите други iPhone в природата. Дано ви е приятно да се изразявате с няколко от тези методи. И за повече, вижте тези съвети за изграждане на по-добри навици за смартфон чрез настройване на вашия начален екран Изградете по-добри навици за смартфон с 8 ощипвания на началния екранТези прости ощипвания на началния екран на смартфона могат да ви помогнат да направите телефона ви по-малко завладяващ и да ви освободят да постигнете повече работа. Прочетете още .
Разбира се, можете да направите почти всичко на вашия iPhone, ако го затворите. Но в наши дни джейлбрейк вече не си струва Трябва ли все още да избягате от вашия iPhone?Това беше, че ако искате разширена функционалност на вашия iPhone, щяхте да го затворите. Но наистина ли си струва на този етап от играта? Прочетете още . Това ви отваря пред твърде много рискове за сигурността и много ощипвания само от джейлбрейк от миналото вече са възможни за всички.
Бен е заместник-редактор и мениджър на спонсорирани публикации в MakeUseOf. Той притежава B.S. в компютърни информационни системи от Гроув Сити Колидж, където завършва Cum Laude и с отличие в специалността си. Той обича да помага на другите и страстно се отнася към видеоигрите като медия.

