реклама
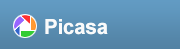 Ако сте следвали заедно с Инсталация публикувате, ще имате Picasa създаден и работи. Бих искал да ви покажа около интерфейса, който признавам, че открих малко объркващо за начало.
Ако сте следвали заедно с Инсталация публикувате, ще имате Picasa създаден и работи. Бих искал да ви покажа около интерфейса, който признавам, че открих малко объркващо за начало.
Кейт ми казва, че освен две неща, които ще посоча по-долу, всичко това е в надстройката и за интерфейса на Mac, така че всички можете да се присъедините. Mac отбелязва в син.
Изглед на библиотеката
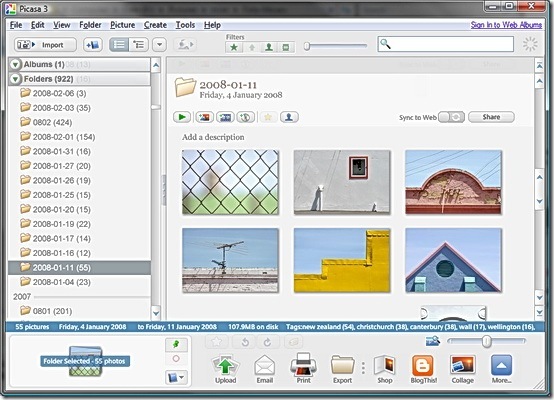
Това е изгледът по подразбиране при стартиране на Picasa. Всеки път, когато имате работа с повече от едно изображение или разглеждате, за да намерите такова, с което да работите, прекарвате времето си тук. Нека да разбием това
Менюта и ленти с инструменти
 В горната част на екрана е обичайната колекция от менюта и ленти с инструменти и повечето от тях правят само нещата, които може да очаквате от тях. Ще се справим с тях, докато се появят. Имайте предвид обаче къде е менюто за помощ. Много е полезно, но има досадна особеност, която става доста често срещана. Нито една информация за помощ не се съхранява локално, така че тя ще работи само докато сте онлайн.
В горната част на екрана е обичайната колекция от менюта и ленти с инструменти и повечето от тях правят само нещата, които може да очаквате от тях. Ще се справим с тях, докато се появят. Имайте предвид обаче къде е менюто за помощ. Много е полезно, но има досадна особеност, която става доста често срещана. Нито една информация за помощ не се съхранява локално, така че тя ще работи само докато сте онлайн.
Списък с папки
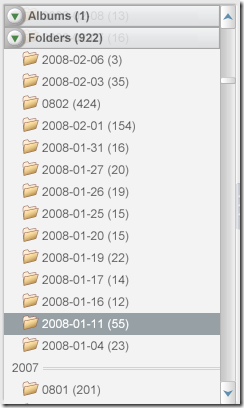 Вляво от изгледа на библиотеката е списъкът с папки. Има два начина да видите това. По подразбиране, показано тук, се извиква Апартамент, защото той просто изброява всички папки без никакви отстъпи.
Вляво от изгледа на библиотеката е списъкът с папки. Има два начина да видите това. По подразбиране, показано тук, се извиква Апартамент, защото той просто изброява всички папки без никакви отстъпи.
Когато започнете, има две Колекции в списъка. Албуми и папки.
Папки са групирани по години.
Само случайно имената на папките ми също са дати и объркват проблема. Съжалявам за това.
Изброените папки директно се отнасят до папките / директории, които виждате в Windows Explorer.
Албуми са виртуални колекции от файлове и не се отнасят до нищо реално на твърдия ви диск. Можете да създадете албум и да добавяте изображения, а всичко, което Picasa прави, е да ги следи заедно, без всъщност да премествате нито един от истинските файлове. Албумите са прекрасни, но повече за това по-късно.
Тук откривате първата разлика, за която ми каза Кейт. На Mac има друга колекция под папките, която показва iPhoto Елементи от библиотеката. Каквито и да са те. Движейки се по ¦
Превключвате между Апартамент и Дърво изглед с помощта на инструмента за преглед в лентата с инструменти  или Изглед на папка опция в изглед меню.
или Изглед на папка опция в изглед меню.
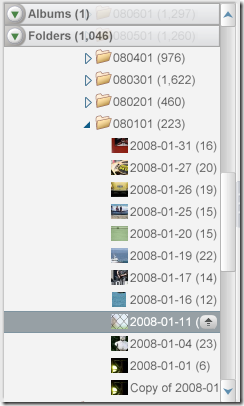
Най- Дърво изглед показва папките вложени, както обикновено Windows.
Често хората намират Flat View за досадно, докато свикнат, и след това превключват лагери, така че първо опитайте Flat View.
Който и изглед да използвате, те работят почти по същия начин. Забавлявай се.
Лека кутия
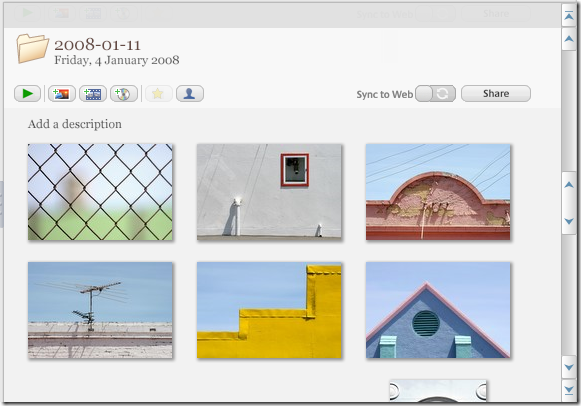
Основната част от екрана и тази, за която вероятно ще прекарате по-голямата част от времето си, се нарича Light Box, след като кутиите традиционно се използват от фотографите за преглед и сравняване на слайдове.
Светлинното поле е подобно на изгледа с миниатюри в Windows Explorer и най-вече се държи по същия начин, с изключение на една много странна, но удобна функция. Ако превъртите горната или долната част на изгледа на по-стария, в който се намирате, той просто щастливо продължава към следващата или предишната папка (или албум). Това е страхотно, но странно, така че внимавайте.
След като всъщност щракнете върху изображение, списъкът с папки отново подчертава текущата папка.
Само няколко да отида. Почакай там.
Лента за състоянието
 Непосредствено под Light Box е лентата на състоянието. Това ви показва цяла много информация за това, което в момента е избрано. Следете го. Много е удобно.
Непосредствено под Light Box е лентата на състоянието. Това ви показва цяла много информация за това, което в момента е избрано. Следете го. Много е удобно.
Под лентата на състоянието се намират още две важни характеристики, известни общо като таблата за снимки.
Табла за снимки
 Вдясно са всички инструменти, които трябва да се справите с преместването на вашите изображения в мрежата, отпечатването им, воденето на блогове и т.н. Повече за това в друга глава. Кейт ми каза, че на Mac много точно десния бутон казва кино вместо Още "| Сигурен съм, че можете да се справите.
Вдясно са всички инструменти, които трябва да се справите с преместването на вашите изображения в мрежата, отпечатването им, воденето на блогове и т.н. Повече за това в друга глава. Кейт ми каза, че на Mac много точно десния бутон казва кино вместо Още "| Сигурен съм, че можете да се справите.
Горе вдясно на този инструмент е плъзгач, който ви позволява да промените размера на миниатюрата в Light Box. Вляво са някои бутони за работа с отделни изображения, включително въртене и фаворитиране (добре, предпочитане).
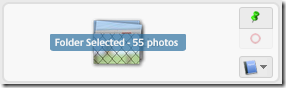
В левия ъгъл е самата табла за снимки. Този инструмент ви позволява да боравите с няколко файла наведнъж. Няма да правим това тук, но тези три бутона са (отгоре надолу) Задръжте, изчистете и Добавяне към албума.
Добре, сега вече знаете как да заобиколите, можете да разгледате отделен файл. Просто щракнете двукратно върху един в леката тава. Продължи. Това се нарича Редактиране на изгледа.
Редактиране на изгледа
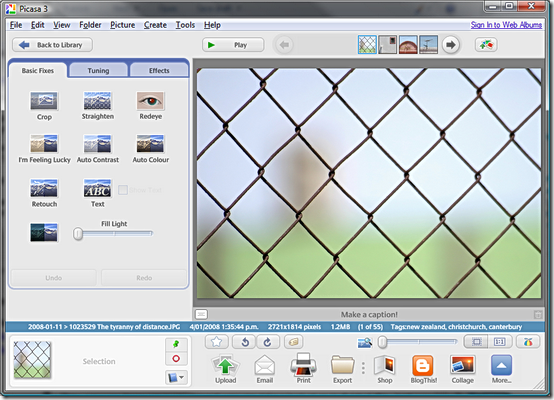 Това е. Щракнете върху Обратно към Библиотеката бутон, горе вляво или натиснете бягство ключ за връщане към изгледа на библиотеката.
Това е. Щракнете върху Обратно към Библиотеката бутон, горе вляво или натиснете бягство ключ за връщане към изгледа на библиотеката.
Скоро ще се върна, за да ви покажа как да подобрите, коригирате и просто каша с вашите изображения в Picasa. междувременно, как съответства моят опит? Нещо друго, което трябваше да отбележа? уведомете ме в коментарите.
Джим е работещ привърженик на информационните технологии през деня и е толкова от около DOS 3.0, но прави всичко възможно да прекара магическите часове навън с камера или две. Той живее в Нова Зеландия с прекрасната си жена Лудит и три деца. Можете просто да си представите колко са объркани.