реклама
Ако използвате Android, вероятно имате Google Photos на вашия телефон или таблет. Може дори го има на вашия iPhone Трябва ли да използвате Google Photos на вашия iPhone?Безплатно пространство за съхранение, Google обектив и набор от полезни инструменти може просто да ви накарат да преминете към Google Photos за управление на медиите на вашия iPhone. Прочетете още или iPad. Но използвате ли го?
И ако сте, бихте ли могли да пренебрегнете някои от най-полезните му функции?
Едно от най-добрите неща, които той опакова, е Google Photos Assistant, вграден виртуален асистент, който може да помогне с всички възможности на приложението и да следи паметта ви. Ето всичко, което трябва да знаете за това, какво може да направи Google Photos Assistant за вас.
Защо имате нужда от Google Photos Assistant
Първи неща първо: Google Photos може да бъде доста натрапчива. Може да сте деактивирали нейните известия, подобни на заяждане преди време. Но вярвате или не, този инструмент наистина си струва да използвате. Ето десет неща, които може да направи:
- Управление на вашите снимки
- Редактирайте снимките си
- Създайте албуми със снимки
- Създайте GIF файлове от снимките си
- Направете полирани филми
- Съберете заедно фотографски колаж
- Правете албуми, GIF файлове, филми и колажи, докато спите
- Управлявайте място на устройството си
- Предоставете предложения за фиксиране на снимки
- Групови снимки с разпознаване на лицето
Всичко това от едно, безплатно приложение? Да! И толкова много от това се контролира - или може да бъде - от асистента.
Създавайте албуми, анимации, филми и колажи
Асистентът може да създава фотоалбуми, да прави GIF анимации, да създава страхотни филми и групови (или съвместни) снимки в колажи. Всичко, което трябва да направите, е да отворите приложението, след което докоснете менюто и отидете на Настройки> Асистентски карти. кран Нови творения за да го активирам. Сега ще получавате карти и известия, които ви информират, когато асистентът е направил нещо ново за вас.
Всички тези неща могат да се правят и ръчно. Обърнете внимание, че за тези проекти е необходима интернет връзка, независимо дали използвате асистента или не.
Направете албум със снимки с Google Photos Assistant
Когато вашият смартфон е пълен със снимки, може да е трудно да намерите това, което търсите. Следователно разумният вариант е да ги групирате в албуми. Всяка снимка на устройството ми с Android - и следователно на моето Google Drive Google Drive сега ще архивира и синхронизира вашите файловеGoogle заменя Google Drive за PC и Mac с нов инструмент, който нарича Backup and Sync. Това ви позволява да архивирате и синхронизирате всичките си различни файлове и папки. Прочетете още - е групирана в албум от асистента.
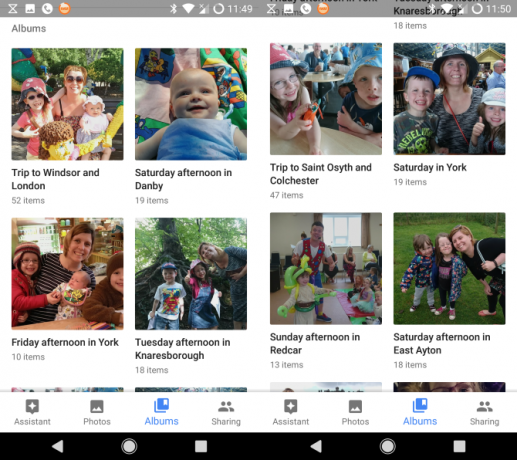
С помощта на датата и местоположението снимките бяха щракнати (разчитайки на EXIF метаданни Какво представляват EXIF фото данни, как да го намерите и как да го разберетеПочти всеки наличен днес цифров фотоапарат записва EXIF данни във всяко изображение, което правите. Данните са полезни за подобряване на вашата фотография и също могат да бъдат доста интересни, особено ако сте маниер. Прочетете още ), албумите се създават автоматично от асистента, докато спите. Това е чудесен начин за групиране на снимки и видеоклипове от, да речем, пътуване до зоологическата градина или дори цяла почивка.
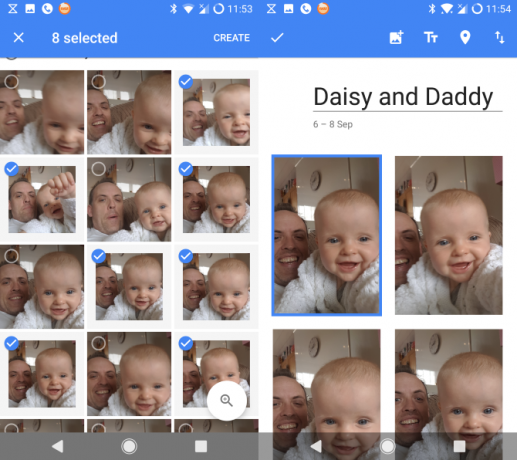
Ако искате да вземете контрол от асистента, просто докоснете бутона „Помощник“ в долния ляв ъгъл на приложението албум (можете също да използвате менюто горе вдясно). В Създаване на албум екрана, докоснете изображенията, които искате да включите, след това създавам. Изчакайте албума да бъде създаден, задайте име и изчакайте да бъде запазен. Тук можете дори да добавяте текст, да добавяте снимки, да пренареждате реда на снимките (натиснете и плъзнете дълго или да използвате бутона за сортиране) и дори да зададете местоположението. Докоснете бутона за отметка, когато сте готови.
Лесни GIF анимации
Също толкова чудесно, асистентът ще го направи създаване на GIF анимации Как да създадете GIF файлове, дори ако имате нулеви уменияАко искате да увеличите GIF играта си, вместо да търсите и споделяте GIF файлове на други хора, използвайте този прост инструмент, за да създадете свои собствени GIF файлове в рекордно кратко време. Прочетете още за вас въз основа на вашите снимки. Подобно на другите творения, и тези ще се появят, когато най-малко го очаквате.

За да създадете свой собствен, още веднъж докоснете асистент след това отидете на Анимация. Тук изберете между 3 и 50 снимки. С направения избор изберете създавами изчакайте, докато се произвежда анимацията. Готово сте!
Страхотни качествени филми
Google Photos Assistant ще създаде невероятни филми с помощта на скорошните ви снимки и филмови клипове. Обикновено това са тези, групирани по дата, за да останат темата на филма доста тясна. Но можете да редактирате кои клипове да се появяват и къде. Можете дори да промените стила на филма и саундтрака!
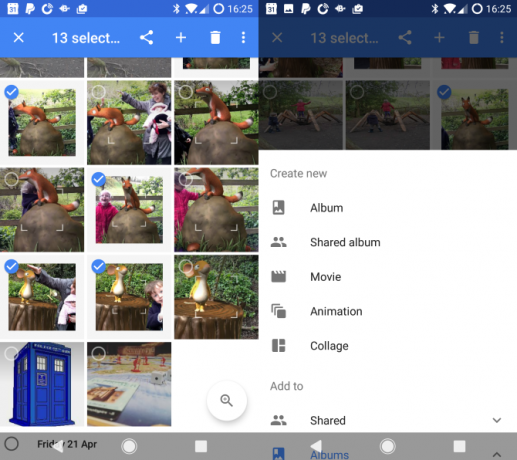
Може да се усложни, но моето ръководство за използвайки Google Photos за създаване на страхотни филми Как да извлечете максимума от редактора на филми на Google PhotosПриложението Google Photos има вграден отличен редактор на филми. Предлага се абсолютно безплатно за потребителите на iOS и Android и предлага някои страхотни функции. Прочетете още ще попълни заготовките.
Колажите също са лесни!
Последният креативен трик, на който асистентът вдига ръкав, е да създава колажи. Както при другите проекти, те винаги ще се основават на снимки, направени на една и съща дата и на същото място. И отново, те ще бъдат създадени, докато телефонът ви е в режим на готовност.
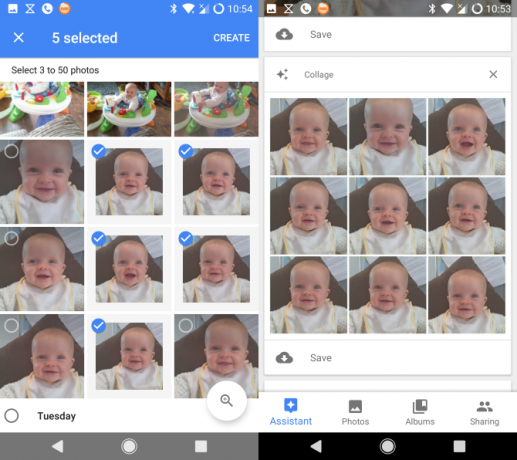
За да създадете свой собствен колаж, използвайте Асистент> Колаж опция за избор на снимките, които искате да включите. Разрешени са ви между две и девет снимки, затова ги изберете и щракнете създавам когато сте готови След като бъдат произведени, колажите могат да бъдат редактирани много като снимки. Например могат да се приложат филтри или колажът може да бъде изрязан или дори завъртян. Просто не забравяйте да Запази вашите промени!
Насладете се на вашите създания в Google Photos
Независимо дали сте създали тези проекти или не, ще можете да ги видите на телефона си или чрез Google Drive. Просто не забравяйте да щракнете Запази на главния екран на Google Photos, за да съхраните съответното творение, което да видите по-късно.
Различни опции са налични с твоите творения. Всички могат да бъдат споделени, например, с помощта на обичайните приложения за споделяне на вашия телефон. Те могат също да бъдат гледани чрез безжична поточна предавка, може би към Chromecast или подобно устройство.
Управление на съхранението с Google Photos Assistant
Всеки път, когато правите снимка или заснемате видео, използвате част от съхранението на телефона си. Google Photos ви спира да пълните телефона си с изображения и видеоклипове - благодарение на асистента. Винаги, когато изглежда, че устройството има прекалено много самостоятелно произведени визуални носители, съхранявани върху него, асистентът ще привлече вниманието ви към това.
Всичко, което трябва да направите, е да докоснете Освободете място бутон за отговор и изтриване на изображенията от устройството.
Не се притеснявайте да ги загубите: съобщението ще се появи само ако са направени резервно копие на вашия Google Drive!

Налични са и други възможности за управление на съхранението. Чрез менюто можете да използвате Освободете място опция за ръчно изпълнение на горната процедура. Това обикновено използва по-голям избор от данни, което води до повече пространство за съхранение.
Има и инструмент за архивиране на изображения и един за завъртане на тези, които са щракнали под грешен ъгъл. Архивираните изображения обикновено са снимки на документи. Тези опции не могат да бъдат достъпни ръчно. Вместо това ще трябва да се уверите, че Предложен архив и Предложено въртене картите са активирани в Настройкии изчакайте да се появят опциите.
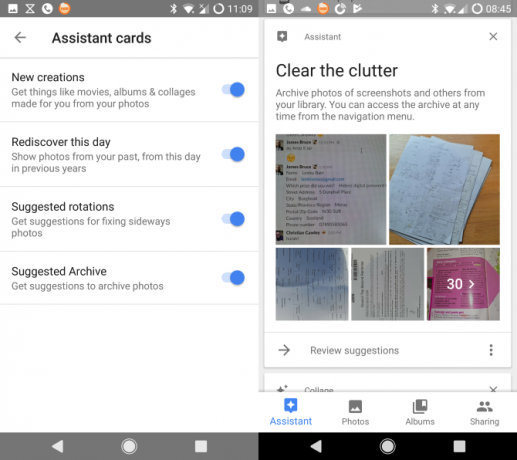
Междувременно в Настройки менюто Архивиране и синхронизиране опцията ще ви помогне да управлявате своето съхранение на снимки и видео. Можете да използвате това, за да конфигурирате дали мобилните данни се използват за архивиране на вашите снимки, да посочите качество, размер и дори какви папки с изображения да архивирате. Можете също така да превключите главната опция за архивиране и синхронизиране от този екран.
Вероятно е по-безопасно да го оставите активиран, разбира се.
Инсталирайте Google Photos днес, за да използвате помощника!
Google Photos вероятно е един от най-добрите приложения, произведени от Google 5 нови Google Apps, които трябва да проверитеВ момента в Google се случва толкова много неща - от самоуправляващи се автомобили до нещо толкова просто като издухване на мехурчета. Нека проверим най-новите инструменти и приложения от Google. Прочетете още . Предлага се за Android и iOS, има голяма вероятност вече да го имате на телефона си. Ако не го използвате пълноценно, сега е моментът, само ако се насладите на прекрасните творения на асистента.
Изтегли:Google Photos за Android (Безплатно)
Изтегли:Google Photos за iOS (Безплатно)
Използвали ли сте Google Photos? Усмихвате ли се доволно от резултатите, които Асистентът създава? Или имате по-добра алтернатива? Кажете ни в коментарите.
Кристиан Каули е заместник-редактор по сигурността, Linux, направи си сам, програмирането и обяснените технологии. Освен това той произвежда The Really Useful Podcast и има богат опит в поддръжката на десктоп и софтуер. Сътрудник на списание Linux Format, Кристиан е тенисър на Raspberry Pi, любител на Lego и фен на ретро игри.