реклама
Windows 10 има вградени възможности за огледало на екрана на вашия телевизор. И дори нямате нужда от Chromecast. Ето как да проектирате вашия компютър с Windows 10 на телевизор с Miracast.
Miracast е различен от Chromecast Chromecast vs. Miracast: Каква е разликата? Кой е по-добър?Искате ли да предавате видео на вашия телевизор? Имате две възможности: Chromecast или Miracast. Но кое е по-добро за вас? Прочетете още по няколко начина. Той е изграден върху Wi-Di протокола (т.е. Wi-Fi Direct), за да позволи на един екран да се проектира в друг. По същество той действа като безжичен HDMI.
Какво ще ви трябва
- Wi-Fi рутер, свързан както към вашия компютър, така и към телевизора.
- Компютър с Windows 10, който поддържа Miracast.
- А Телевизор, който поддържа Miracast Какво е Miracast? Как да използвате Miracast за безжично предаване на медииHDMI може да е стандартът за свързване на медийни устройства, но има много недостатъци. Ето как да използвате Miracast вместо това. Прочетете още или адаптер Miracast.
Имате ли нужда от адаптер?

Miracast е по същество безжичен HDMI. Няколко интелигентни телевизора идват с вграден Miracast. За да видите дали телевизорът ви поддържа това, проверете този списък.
Освен смарт телевизори, някои умни донгли също поддържат Miracast. Например, the Amazon Fire Stick има Miracast за огледало на вашия компютър или мобилен екран. Преди да купите нов адаптер, проверете дали някое от свързаните с вашия телевизор устройства поддържа Miracast.
Ако сте сигурни, че нямате Miracast на телевизора си по никакъв начин, тогава ще ви е необходим адаптер. За основната цел на кастинга на вашия компютър с Windows трябва да купувате Безжичен адаптер за дисплей на Microsoft. Но ако това е твърде скъпо, други Miracast устройства харесват AnyCast също ще работи за това.
Как да проверите дали вашият компютър поддържа Miracast
Повечето компютри, доставени с Windows 8.1 или Windows 10, предварително заредени на тях, ще поддържат Miracast извън кутията. Ако използвате по-стар компютър, където сте надстроили от Windows 7 до Windows 10, той все още трябва да работи, но можете да проверите, за да сте двойно сигурни.
Има два прости начина да проверите дали вашият компютър може да прожектира екрана си безжично чрез Miracast.
Метод 1: Лесният начин
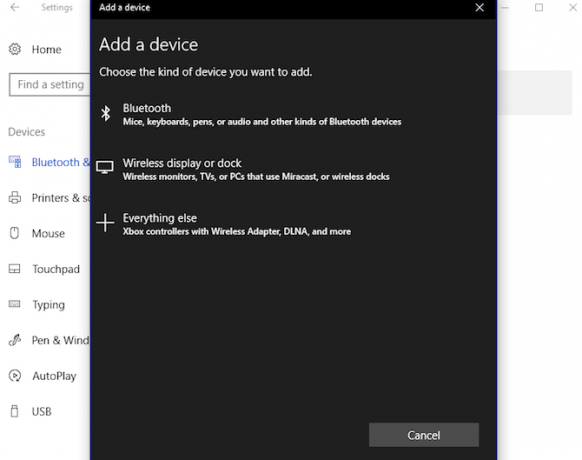
- Отидете на Старт> Настройки> Устройства.
- Кликнете Bluetooth и устройства> Добавяне на Bluetooth или друго устройство.
- В прозореца „Добавяне на устройство“, който се появява, ако видите „Безжичен дисплей или док“, вашият компютър поддържа Miracast.
Метод 2: Сложният, но по-надежден начин
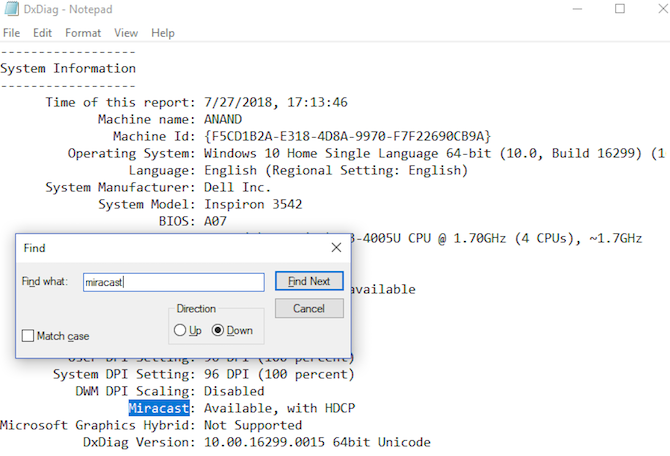
- Кликнете начало и натиснете Win + R.
- Въведете „dxdiag“ без кавичките и натиснете Въведете.
- Щракнете върху Запазване на цялата информация бутон и го запишете в текстов файл.
- Отворете текстовия файл в Notepad и потърсете (Ctrl + F) за „Miracast“ без кавичките.
- Трябва да се каже „Достъпно“ или „Налично, с HDCP“ до него.
Как да проектирате екрана на вашия компютър с Windows към телевизия

След като хардуерът ви е настроен правилно, е време да прехвърлите екрана на Windows към телевизора си. Ето как да го направите:
- Кликнете начало за да изведете менюто "Старт" или щракнете върху Поле за търсене в Кортана.
- Тип Проектирайте към втори екран и щракнете върху него, когато се покаже резултатът от настройки.
- В дясната странична лента изберете как искате да проектирате, като кликнете върху една от опциите: Duplicate (както вашият компютър, така и телевизорът ще показват екрана), Разшири (телевизорът ще действа като настройка с два монитора), или Само втори екран (компютърният монитор е деактивиран и като екран се използва само телевизорът).
- След като направите своя избор, щракнете Свържете се с безжичен дисплей.
- Сега Windows ще търси съвместими устройства Miracast и ще ги показва тук. Кликнете два пъти желаното устройство, за да започне вашата проекция.

Ако Windows не може да намери вашето устройство
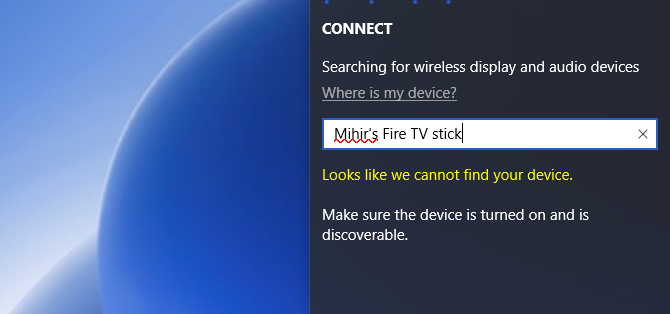
След стъпка 4 по-горе някои потребители са изправени пред ситуация, в която Windows не може да намери никакви съвместими с Miracast устройства. Какво правиш тогава?
Кликнете върху „Къде е моето устройство?“ и добавете името на устройството си ръчно.
ИЛИ
Отидете на Старт> Настройки> Устройства > Bluetooth и устройства> Добавяне на Bluetooth или друго устройство> Безжичен дисплей или док и изберете или ръчно въведете устройството си.
Грешка? Какво да правя, ако горните методи не работят
Това е единственият метод за прожектиране на вашия Windows екран към телевизор чрез Miracast. Ако не работи, проверете следното:
- Актуализирайте всички драйвери на устройства, за да гарантирате, че драйверът на Miracast на вашия компютър и свързаното с телевизора устройство са актуализирани.
- Проверете дали имате активна интернет връзка. Wi-Di и Miracast не се нуждаят от интернет връзка, но някои от устройствата, които поддържат Miracast (като Amazon Fire Stick), се нуждаят от интернет свързаност, за да бъдат функционални.
- Ако вашият компютър продължава да възпроизвежда аудио, докато на екрана има видеото, има лесно поправяне. Отидете на Старт> Настройки> Звук> Възпроизвеждане и изберете Miracast TV / адаптер като устройство по подразбиране.
- Определете дали вашият компютър с Windows или вашия Miracast TV / адаптер е проблемът. Използвайте своя смартфон, за да предавате екрана си чрез Miracast към телевизора и чрез Miracast към вашия компютър с Windows. За Windows PC отидете на Старт> Свързване за да отворите функцията за приемник на екрана Miracast.
Изключете огледалното огледало на Windows чрез Miracast

След като приключите с вашата проекция, е препоръчително да изключите екрана. Процесът е абсолютно същият като свързването, като последната стъпка е обратна.
Върнете се към Проектиране на втори екран меню и щракнете Прекъсване на връзката.
Сега можете да предавате Windows 10 на вашия телевизор
Miracast има някои предимства пред Chromecast. Можете да го използвате, докато сте офлайн и има по-малко заекване и изоставане. Това ви позволява да се отървете от HDMI кабелите за добро и равномерно гледайте Netflix на вашия телевизор.
За повече вижте как да свържете устройството си с Android към вашия телевизор с помощта на Miracast Как да настроите Miracast за предаване от Android към вашия телевизорКакво е Miracast и как работи Miracast? В тази статия ще ви обясним как да използвате Miracast за Android за телевизионни кастинги. Прочетете още .
Михир Паткар пише за технологията и производителността, когато не се препитва да гледа повторно.

