реклама
Отделете малко време, за да разгледате тъчпада на вашия лаптоп. Изглежда като просто, скучно парче технология. Те се използват, когато не можем да включим мишка, тъй като физическите мишки обикновено се считат за много по-добри. Но тъчпада също могат да бъдат бързи и ефективни. Те имат преки пътища за всичко - от лесно превъртане, мащабиране и завъртане до жестове за бързо заобикаляне в Windows 8.
Прекарайте момент, научавайки триковете на тъчпада си и конфигурирайте действия, които работят добре за вас. Ще се изплати, когато можете да използвате тъчпада си, за да направите нещата по-бързи. За потребителите на Windows 8 тъчпада са по-удобни от стандартните мишки - те са чудесен начин за добавяне докосва жестове към персонални компютри без докосване 5 начина за добавяне на докосване до компютър с Windows 8Стартовият екран на Windows 8 и „Модерните“ приложения могат да се чувстват неудобно за използване на компютър без докосване, но те наистина започват да имат смисъл, когато са сдвоени с компютър с докосване. Ако не сте готови да отидете ... Прочетете още .
Вземете около Windows 8
Ако ти си използване на Windows 8 Надстройка до Windows 8? Бъдете уредени по-бързо с тези съветиАко е време да закупите нов компютър, този компютър вероятно ще се предлага с Windows 8. Microsoft не е включил урок с Windows 8 - освен криптичното „премести мишката ... Прочетете още на вашия лаптоп, вие абсолютно трябва да знаете жестовете на тъчпада. Те ще ви позволят да имитирате жестове на тъчскрийн с прекарване на пръстите на тъчпада на вашия лаптоп, което прави обиколката на операционната система Windows 8 много по-малко опасна. Вместо да използвате тъчпада, за да преместите курсора на мишката в долния десен ъгъл на екрана и да изведете лентата за прелести по този начин, можете просто да прекарате пръст отдясно, за да видите лентата с прелести. Много по-бързо е и се чувства като естествено действие, а не тромаво действие в горещ ъгъл 18 Основни жестове за докосване в Windows 10Жестовете за докосване са като клавишни комбинации за вашия тъчпад и сензорен екран. А с Windows 10 те най-накрая станаха полезни! Ще ви покажем как да получите достъп до пълния потенциал на жестовете за докосване. Прочетете още .
Тези жестове трябва да работят автоматично, ако сте закупили нов лаптоп с Windows 8 на него. Ако сте надстроили съществуващ лаптоп до Windows 8, може да се наложи изтеглете и инсталирайте пакета с драйвери за тъчпад Synaptics на първо място. Ако не харесате тази функция, прекарайте пръст и откриете, че използвате жестовете случайно, можете деактивирайте жестовете 3 начина да деактивирате Windows 8 жестовеWindows 8 е пълен с жестове и преки пътища. В допълнение към жестовете за докосване на екрана има жестове с прекарване на пръст, които можете да изпълнявате с тъчпада на лаптопа и жестовете на мишката, които включват преместване на курсора към ъглите ... Прочетете още от контролния панел на водача на тъчпад Synaptics.
За да използвате жест, извършете свързаното прекарване на пръста си върху тъчпада, сякаш прекарвате пръст върху сензорен екран:
- сексапил: Прекарайте пръст отдясно. С други думи, докоснете десния ръб на тъчпада и плъзнете навътре към центъра.
- App Switcher: Прекарайте пръст отляво, за да получите достъп до превключвателя на приложенията и да превключвате между модерни приложения.
- App Bar: Плъзнете надолу отгоре, за да отворите скритата „лента за приложения“ в приложението Modern.
- свитък: Поставете два пръста върху тъчпада и ги преместете вертикално или хоризонтално, за да се движите наоколо.
- Zoom: Поставете два пръста върху тъчпада и ги притиснете заедно или ги разтегнете, за да увеличите и намалите, както бихте направили на сензорен екран. Това също активира „семантично увеличение“ на началния екран или в Модерни приложения. Семантичното увеличение ви позволява да видите повече информация с един поглед.

За други жестове и преки пътища на Windows 8 се консултирайте нашия списък с преки пътища и жестове за Windows 8 Всеки пряк път на Windows 8 - жестове, десктоп, команден редWindows 8 е свързан с преки пътища. Хората с компютри с активиран докосване използват жестове за докосване, потребителите без устройства с докосване трябва да научат клавишните комбинации на мишката, потребителите на захранване използват клавишни комбинации на работния плот и новите клавишни комбинации и ... Прочетете още .
Използвайте скритите функции на тъчпада си
Тъчпадът на вашия лаптоп има разнообразие от скрити функции Открийте скритите функции на вашия тъчпад [Windows]С нарастването на лаптопите и нетбуците тъчпадът се превърна в ключово устройство за въвеждане. И все пак в средата на Windows работата с тъчпада бе повече от наслада. Докато хардуерът ... Прочетете още и действия, които могат да бъдат конфигурирани. Точните опции, които имате, ще зависят от вашия тъчпад. Различните лаптопи имат различни опции за тъчпад.
За достъп до тези опции натиснете клавиша Windows, въведете Мишка и щракнете върху пряк път на мишката. В Windows 8 ще трябва щракнете върху категорията Настройки 8 функции липсват в Windows 8 и как да ги върнаMicrosoft премахна различни функции от Windows 8. Много от тях не са големи загуби за повечето хора, но те са, ако вие зависете от тях. За щастие, Windows 8 все още не е заключен мобилен оператор ... Прочетете още преди да се появи пряк път на мишката.
В прозореца Свойства на мишката щракнете върху раздела Настройки на устройството и щракнете върху бутона Настройки, за да започнете да конфигурирате вашия тъчпад.
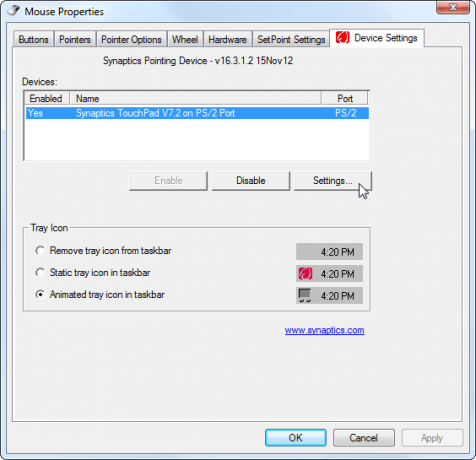
Ще намерите прозорец с опции за конфигуриране на тъчпада и използване на различни различни действия, заедно с Бутони „Практикувай“, които ви позволяват да практикувате жестовете и бутоните „Покажи видео“, които ще демонстрират как точно се справят работа. Не забравяйте, че точните опции, които виждате, ще зависят от вашия тъчпад, така че всеки компютър ще разполага с различни опции и действия.
Ето няколко от по-интересните действия, които може да можете да активирате и конфигурирате:
- Докоснете, за да щракнете: Обикновено можете да извършите натискане с един пръст върху тъчпада, за да щракнете, да извършите докосване с два пръста върху тъчпада, за да щракнете с десния бутон и евентуално дори да извършите докосване с три пръста до средно щракване.
- Превъртане с две пръсти: Ако е активирано, превъртането с два пръста ви позволява да превъртате нагоре и надолу - или дори отстрани - като поставите два пръста върху тъчпада си и ги преместите. Това е много полезно при превъртане на уеб страници.
- Скролиране с един пръст: Някои тъчпада позволяват да превъртате с един пръст, като дефинирате област на тъчпада, която функционира като област за превъртане. Например, можете да поставите пръста си в десния ръб на тъчпада и да го преместите нагоре и надолу, за да превъртите. Ще трябва да бъдете внимателни, когато използвате тази функция, тъй като може да превъртите случайно, ако преместите пръста си до ръба на тъчпада.
- Pinch Zoom: Pinch zoom ви позволява да поставите два пръста върху тъчпада и да ги щипнете заедно или да ги разтегнете, за да увеличите и намалите, точно както бихте направили на сензорен екран. Това работи в много приложения, включително браузъри за увеличаване или намаляване на уеб страници.
- Въртене на въртене: Поставете два пръста върху тъчпада и ги завъртете, сякаш въртите копче, за да завъртите снимка или друг предмет.
- Докоснете зони: Някои тъчпада ви позволяват да активирате „зони за докосване“. Различни зони на тъчпада - като горе вляво, долни вляво, вдясно и вдясно ъгли - могат да бъдат конфигурирани да извършват специални действия, когато докоснете тях. Например, можете да докоснете в долния ляв ъгъл на тъчпада, за да отворите менюто „Старт“, или да докоснете в долния десен ъгъл, за да извършите средно щракване.
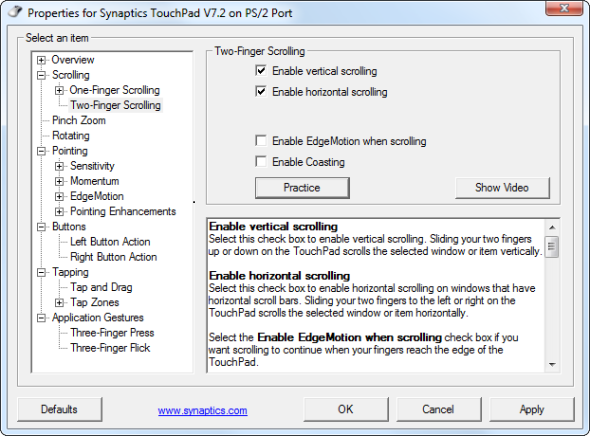
Това е само моментна снимка на многото опции, които може да са налични. Не се колебайте да погледнете през контролния панел на тъчпада си Synaptics и да намерите други опции, които ви позволяват да изпълнявате трикове с тъчпада си.
Напишете на ръка с тъчпада си
Почерк на тъчпада е малко безплатно приложение, което ви позволява да пишете знаци, като ги рисувате с пръст върху тъчпада си. Това работи навсякъде в Windows - просто нарисувайте формата на буква и тя автоматично ще бъде поставена.
Това не е практично за писане на английски. Не можете да пишете цели думи, а само няколко букви наведнъж. По този начин той е по-скоро сладко доказателство за концепцията, отколкото практично средство.
За езици, които използват много сложни символи вместо малка азбука от букви, този инструмент може да бъде по-полезен. Всъщност изглежда, че е проектиран за такива езици. Разбира се, ще трябва инсталирайте подходящите езикови пакети за поддръжка Как да промените системния език в Windows 8Можете да промените системния език на вашия акаунт в Windows 8, дори ако не го разбирате. Ще ви преведем през процеса със скрийншоти. Прочетете още преди да можете да въведете такива знаци в система Windows.
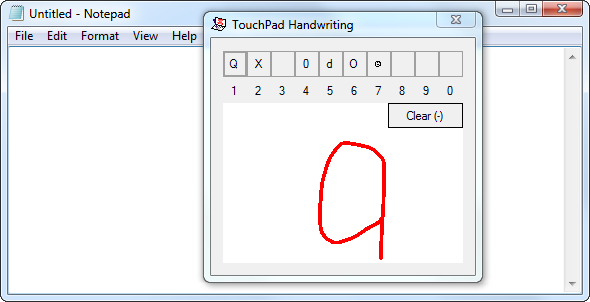
Имате ли някакви други съвети за използването на тъчпада си по умни начини? Оставете коментар и ги споделете!
Кредит за изображение: Ръчна работа върху тъчпада чрез Shutterstock, Предавайте тъчпада на лаптопа чрез Shutterstock
Крис Хофман е технологичен блогър и всеобщ технологичен наркоман, живеещ в Юджийн, Орегон.