реклама
Когато дойде нова актуализация на macOS, има много позитиви, които да очакваме с нетърпение: поправки на грешки, подобрения в сигурността и промени в дизайна. За съжаление актуализациите не винаги са безупречни - потребителите могат да изпаднат в бавни забавяния и хитове на производителността на системата.
Може би това сте вие с новата актуализация на macOS Catalina. Вместо да се провисвате с ужас, защо да не опитате тези прости поправки, за да подобрите работата на вашата нова актуализирана система macOS Catalina за оптимална скорост?
1. Уверете се, че хардуерът ви е съвместим
Преди да започнете всяка експедиция в потенциални проблеми, свързани с представянето, най-добре е да направите уверете се, че съответният ви компютърен модел попада в списъка на съвместимите устройства за macOS Каталина:
Линия за лаптоп
- MacBook Air (2012 г. и повече)
- MacBook (2015 г. и повече)
- MacBook Pro (2012 и по-нови)
Линия на работния плот
- iMac (2012 г. и повече)
- iMac Pro (2017 г. и повече)
- Mac Mini (2012 г. и повече)
- Mac Pro (2013 г. и повече)
В надстройката от Mojave до Каталина списъкът с изисквания не се измести много. Единственото ново изключване в списъка е, че Mac Pro от 2010 до 2012 г. вече не отговарят на стандартите за управление на Каталина. Ако вече сте запознати с този списък от последната си актуализация на ОС, можем да преминем към по-директни промени.
2. Почистете нежеланата система от macOS
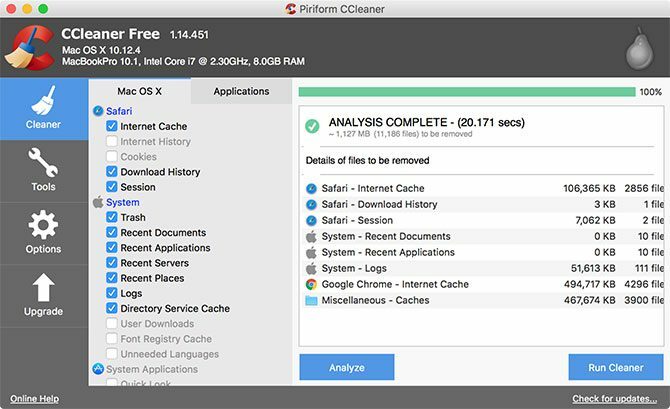
Случвало ли ви се е да се почувствате принудени да почистите бъркотия, защото е станала твърде мръсна, за да може пространството да бъде обилно? Данните, записани на диска на вашия компютър, могат да бъдат почти еднакви. Когато надграждате системата си до нова актуализация на macOS, има много данни, написани в процеса - и тя скоро остарява, когато актуализацията е извършена.
Съществуват и ежедневни инсталации, премахвания и файлове, записани в системата, докато я използвате. Ако остатъчната каша, оставена от тези процеси, не се почиства редовно, те могат лесно да добавят и забавят системата.
За да почистите системата си от боклуци, ще ви трябва приложение от трети страни. Препоръчвам CCleaner за ежедневно почистване. За лесно ежедневно почистване и огромно премахване на системните боклуци препоръчвам CCleaner. Той разполага с чист интерфейс и интуитивни контроли, заедно с рязко разграничение между специфични за macOS файлове и файлове за изтеглени от вас приложения на трети страни, които сте изтеглили.
Просто проверявайки предпочитаните от вас зони под всяка категория, можете да персонализирате работата си по почистване всеки път. Промените, които правите във вашите избори, се запазват при всяко отваряне и затваряне на приложението. Повечето от дизайнерските решения са прости, но CCleaner прави управлението на боклуци много по-управляемо.
Изтегли: CCleaner (Безплатно)
3. Спиране на приложения от зареждане при стартиране
Понякога най-лесните решения просто така се оказват най-пренебрегвани: друга причина, поради която системата ви може да е бавна, е, ако имате куп приложения, които стартират при стартиране. Нека разгледаме някои начини за деактивиране на отварянето на тези приложения при стартиране.
Премахване на не-скрити стартови елементи
Процесът на премахване на общи стартиращи програми не е твърде труден за справяне. Когато инсталирате нови програми, тези типове могат да проникнат в процеса на стартиране. Ако не сте типът да четете всяка дума от процеса на инсталиране, нито да ровите в предпочитанията на програмата, вероятно вече сте станали плячка на няколко.
Вместо да досадно да ги затваряте при всяко стартиране, можете да ги забраните да стартират при стартиране изобщо:
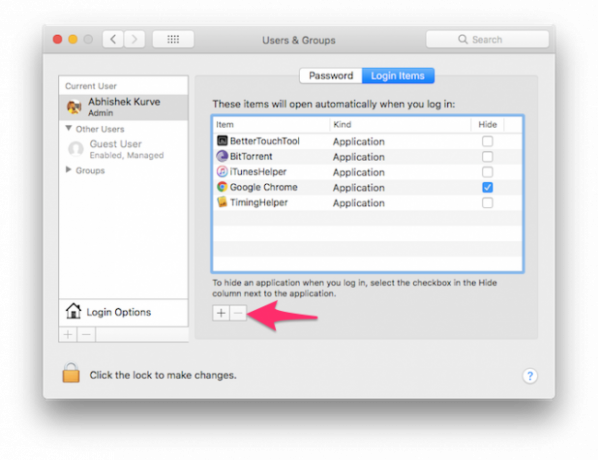
- отворено Системни предпочитания. Ако сте обвързани с вашия док, просто щракнете върху System Preferences. Ако не, отворете го, като щракнете върху иконата на менюто на Apple в горния ляв ъгъл, след което отидете до System Preferences.
- Потърсете Потребители и групи и щракнете върху него.
- В лявата част на прозореца ще се появи списък с потребители. Ако сте единственият активен потребител, можете просто да кликнете върху себе си като текущ потребител.
- Вдясно на този прозорец ще има два раздела: Елементи за парола и вход. Превключете към Елементи за вход раздел.
- Ще видите списък с приложения, които се появяват при стартиране. Вече имате възможност да премахнете програми (знак минус), добавете програми (плюс знак) или просто използвайте квадратчето за отметка, за да забавите програмите при стартиране. Искаме да премахнем, така че ще използваме знака минус. Ако се интересувате да научите повече за другите опции, разгледайте нашата статия за добавяне и премахване на стартиращи елементи в macOS Как да добавяте, премахвате, забавяте стартовите елементи на вашия MacНаличието на много елементи за вход може да увеличи времето за стартиране на вашия Mac и да намали неговата производителност. Поемете отговорността за стартирането си за по-бърз Mac! Прочетете още .
- Кликнете върху приложенията поотделно, за да ги маркирате (или щракнете с Shift, за да изберете няколко) и натиснете знак минус още веднъж, за да ги премахнете.
- Вече можете да излезете от Потребители и Групи.
Премахване на скрити стартиращи елементи
В допълнение към програмите, които се стремят да стартират при стартирането на вашия компютър, има скрити процеси, които може безшумно да източват работата на системата. В по-голямата си част те са склонни да бъдат агенти за надграждане, които при стартиране проверяват дали имате най-новата версия на съответния им софтуер.
За да получите достъп до тях, има безплатни програми на трети страни, които можете да използвате. CCleaner прави процеса много прост и елиминира нуждата от друга програма:
- След стартиране на CCleaner, отидете на Инструменти секция.
- Кликнете Започвам от четирите варианта.
- От този момент всички останали програми за стартиране ще се появят в списък. Като подчертава всяка програма с едно кликване, потребителят може да премахне или деактивира всички ненужни програми.
- За всички ясни раздразнения изберете да премахнете програмите и те ще изчезнат от процеса на стартиране.
Изтегли: CCleaner (Безплатно)
macOS Catalina: Оптимизиран и готов за работа
С тези три прости мерки най-новите ви macOS трябва да бъдат в най-добра форма. Ако тези техники не са достигнали лентата, вашият Mac може да се наложи да изпита по-драстична мярка, като например SMC и PRAM / NVRAM нулират Как да направите нулиране на SMC и PRAM / NVRAM на вашия MacНулирането на SMC и PRAM / NVRAM може да помогне на всеки Mac, включително MacBook Pro и MacBook Air, да работи отново безпроблемно. Прочетете още . Първата стъпка на системата ви може да отнеме малко усилия, но ще продължите напред към по-здравословно и стабилно изживяване.
Джеймс е персонален писател за MakeUseOf и любител на думите. След като завърши своя B.A. на английски език той е избрал да преследва страстите си по всички въпроси на технологията, развлеченията и игровата сфера. Той се надява да достигне, да се образова и да обсъди с другите чрез написаното слово.