реклама
Говорихме за коригиране на проблеми със звука в Windows преди, но тези ръководства се фокусират почти изключително върху звука, идващ от вашите високоговорители. Ами ако имате проблеми с микрофона си?
Независимо дали използвате микрофон за слушалки, за да разговаряте в игри или да записвате с USB микрофон, ще споделим някои съвети, за да отстраним липсата на проблеми с въвеждането или ненадеждни микрофони. Този списък е вдъхновен от проблеми, които имах с изрязването на микрофона си, докато играя Overwatch, но той трябва да се окаже полезен за всички видове проблеми с въвеждането.
Изобщо няма звук от микрофон?
Първо: рестартирайте компютъра си! Може да имате временен проблем, който ще оправи обикновеното рестартиране.
Повечето от съветите тук ще се съсредоточат върху периодични проблеми (където изрязва микрофона ви). Но ако изобщо не можете да получите никакъв вход от микрофона си, първата ви стъпка за отстраняване на неизправности трябва да бъде да опитате друг USB порт на вашия компютър - ако използвате USB микрофон. За аналогови микрофони проверете дали кабелът е включен в
розов порт на входа на вашия компютър.
Не използвайте USB хъб - включете микрофона си директно в компютъра. Ако микрофонът работи в друг USB порт, първият вероятно е мъртъв. Ако все още нямате вход, използвайки други портове, опитайте да включите микрофона си в друг компютър. Ако не работи на другия компютър, микрофонът ви може да е неизправен.
И накрая, не забравяйте да проверите за драйвери за вашия микрофон. Повечето ще работят извън кутията в Windows, но някои може да изискват конкретни драйвери. Потърсете Google за името на устройството си и потърсете Downloads раздел на уебсайта на производителя, за да намерите драйвера. Актуализиране на съществуващите драйвери за звукови карти Как да намерите и замените остарели драйвери на WindowsВашите драйвери може да са остарели и да се нуждаят от актуализиране, но как да знаете? Ето какво трябва да знаете и как да го направите. Прочетете още също е важно.
Проверете основните настройки за въвеждане
Когато имате проблеми с микрофона, първата ви основна спирка трябва да са настройките за звука в Windows. Достъп до тях, като щракнете с десния бутон върху Звук икона в системната област и избор Отворете настройките за звукаили отидете до Настройки> Система> Звук.
Тук ще видите списък на микрофони, свързани към вашата система Вход. Уверете се, че имате избран подходящ микрофон в Изберете вашето устройство за въвеждане меню. Тук могат да се показват и други входове като вградения микрофон на вашия лаптоп или уеб камера.
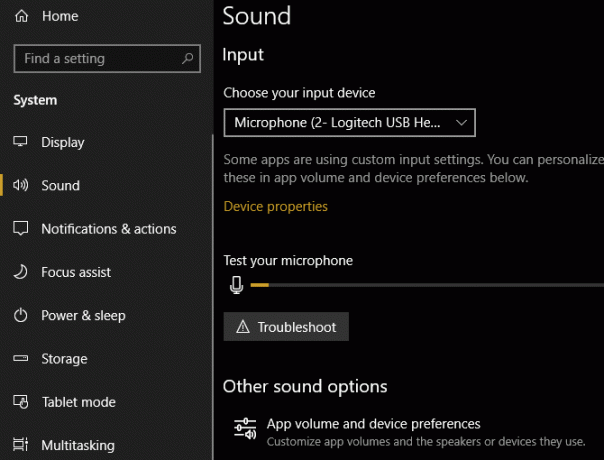
След като изберете правилния микрофон, говорете в него (или пляскайте) и трябва да видите Тествайте микрофона си бар светва. Ако не стане, щракнете Отстраняване отдолу и Windows ще се опита да намери и отстрани проблеми 13 Инструменти за отстраняване на проблеми за отстраняване на Windows 10За всеки проблем с Windows има инструмент, който можете да използвате, за да го поправите. Намерете проблема си в този списък и изберете един от 13-те инструмента за отстраняване и отстраняване на неизправности за Windows 10. Прочетете още с вашия микрофон.
На тази страница ще намерите Обем на приложение и предпочитания на устройството меню. Това ви позволява да изберете различно устройство за изход и вход за всяко отворено приложение. Погледнете тук и се уверете, че нямате грешен микрофон, избран за приложението, което използвате.
Прегледайте списъка си с устройства за запис
Ако вашият микрофон все още се изрязва, следва да прегледате списъка си с наличните устройства за въвеждане. За целта ще трябва да се насочите към контролния панел.
Въведете контролен панел в менюто "Старт", за да го отворите и промените категория в горната дясна част до Малки икони. Избирам Звук в следващото меню.
Ето, преминете към запис раздела, който показва всички микрофони, свързани към вашия компютър. Щракнете с десния бутон навсякъде и потвърдете и двете Показване на забранени устройства и Показване на разединени устройства са проверени.

Прегледайте списъка и се уверете, че основният ви микрофон не е деактивиран (щракнете с десния бутон и изберете Активиране ако е така). Когато говорите на микрофон, ще видите и светлината на лентата му, за да потвърди, че работи.
Нива и изключителен режим
Кликнете два пъти върху вашия микрофон и можете да редактирате няколко опции. За по-голяма яснота можете да промените името от родовото микрофон на Общ раздел. На нива раздел, можете да регулирате силата на звука. Опитайте да повдигнете това, ако изглежда твърде ниско, или го намалете, ако вашият микрофон клипне.
И накрая, на напреднал, премахнете отметката от двете полета под Изключителен режим. Това е решило проблемите с микрофона за много хора, тъй като не позволява на едно приложение да заключи вашия микрофон. Можете също да коригирате Формат по подразбиране по-горе, за да изберете качеството на входа.

След като направите промени, върнете се към запис раздел. Щракнете с десния бутон върху всички входове, които не използвате и Изключване тях, за да поддържат списъка ви подреден. След това щракнете с десния бутон върху основния микрофон и изберете Задаване като устройство по подразбиране така че новите приложения го използват по подразбиране.
Запишете се за отстраняване на проблеми
В този момент, ако вашият микрофон все още се изрязва в определена игра или приложение, трябва да определите дали това е проблем с вашето устройство или приложението. За целта ще трябва да запишете кратък клип на аудио.
Можете да използвате вградения Windows 10 Диктофон приложение за това. дързост също работи добре, ако имате инсталиран (и с всички приложения на Audacity 7 съвета за Audacity за по-добро редактиране на аудио на бюджетИскате да преминете от прости задачи за рязане и изрязване? Познаването само на няколко съвета за Audacity може да улесни живота ви за редактиране на аудио. Прочетете още , наистина трябва).
Просто отворете или приложение, и запишете себе си - изговорете азбуката няколко пъти, пребройте до 50 или подобно. След това го възпроизведете и вижте дали той изрязва или по друг начин звучи неясно във всеки момент.

Ако в Audacity звучи ясно, продължете с отстраняването на проблеми. Но ако записът прекъсне тук, опитайте друг USB порт, ако още не сте го направили. Също така трябва да проверите за разхлабени / износени кабели, тъй като проблемът ви вероятно се крие в хардуера.
Деактивирайте игралната лента и DVR за Xbox
Xbox интеграцията на Windows 10 носи много функции. Един от тях, Игра лента, може да записва клипове и скрийншоти на вашата игра. Въпреки че наличието на вградено решение за тези функции е чисто, изключването му също до голяма степен реши проблемите ми с микрофона в Overwatch.
Насочете се към Настройки> Игра> Лента за игри и деактивирайте Записвайте игрални клипове, скрийншоти и излъчвайте с помощта на лентата за игри. Вие също трябва да разменяте на Игра DVR раздела и деактивирайте Записвайте на заден план, докато играя игра и Запис на звук, когато записвам игра.
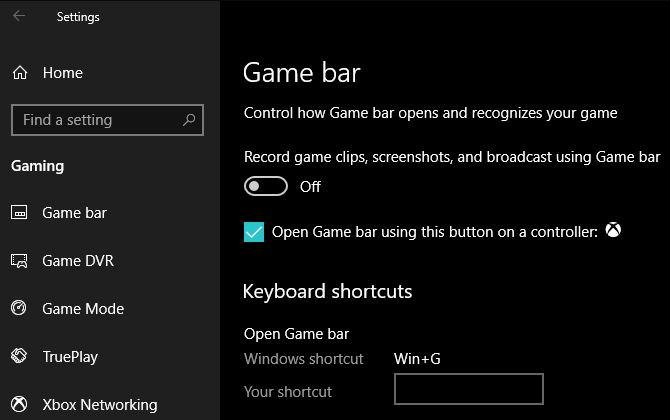
Тези функции са удобни, ако ги използвате, но очевидно могат да причинят проблеми с вашия микрофон. Разгледайте други начини за поточно и записване на геймплей в Windows Как да записвате и предавате онлайн игри в Windows 10Ще ви напътстваме как да записвате и предавате игри чрез Microsoft Mixer, Steam или нативния софтуер на вашата видеокарта. Прочетете още за да замени това.
Регулирайте настройките в играта
На този етап по същество изключихте хардуерния проблем с микрофона си и сте сигурни, че проблемите са свързани с едно приложение. По този начин, трябва да се разровите в настройките на вашата игра (или друг софтуер), за да видите дали можете да настроите опциите за микрофон там.
Уверете се, че играта използва основния ви микрофон. Повечето видео игри имат опция да намалят силата на звука на микрофона. Опитайте да изпуснете това малко, тъй като входът ви може да се изреже и да го изреже. Увеличете го, ако другите казват, че входът ви е твърде тих.

И накрая, ако играта има опция за тестване на микрофон, вижте как звучи гласът ви. Ако в теста е ясно, но прекъсва играта, причината може да е проблем с мрежата. Може би гласовият чат на играта използва порт, който маршрутизаторът ви е блокирал (проверете нашето ръководство за мрежови мрежи Всичко, което трябва да знаете за домашната мрежаНастройването на домашна мрежа не е толкова трудно, колкото си мислите. Прочетете още за още).
Решени са проблемите с микрофона!
Дано един от тези съвети реши проблема ви. Тези проблеми са трудни за отстраняване, тъй като микрофоните, игрите, приложенията и настройките варират толкова много за всеки случай на употреба.
Все още имате проблеми с микрофона? Можете да разгледате използването на програма на трети страни като Discord за гласов чат, вместо да разчитате на играта.
И ако вие (или приятел) имате такъв, опитайте с друга слушалка / микрофон на вашата система. Ако работи добре, може да се наложи надграждане до нова слушалка 10-те най-добри бюджетни слушалки за игра за под 25 долараЕто най-добрите слушалки за игри, когато имате ограничен бюджет и просто не можете да си позволите да харчите толкова. Прочетете още за решаване на вашите проблеми.
Бен е заместник-редактор и мениджър на спонсорирани публикации в MakeUseOf. Той притежава B.S. в компютърни информационни системи от Гроув Сити Колидж, където завършва Cum Laude и с отличие в специалността си. Той обича да помага на другите и страстно се отнася към видеоигрите като медия.


