реклама
Виждали ли сте някога красив форма във вашия живот?
Не мисля, че имам. Формата с нежна хартия просто иска проклетата ви информация и след това се насочете към прашен файл някъде.
Именно там може да свети електронна форма за зареждане. Първо, можете да създадете и излъчвате такъв със скоростта от няколко кликвания. Второ, можете да ги накарате да изскачат от екрана с въображаем дизайн. Трето, не ви трябва прашен файл.
Попълващите формуляри вече не са тревата на Adobe Acrobat. Няколко инструмента могат да ви помогнат да направите интелигентни форми в движение. Google Forms е първият популярен инструмент, който идва на ум. Но има и други надеждни алтернативи на Google Forms Най-добрите 14 алтернативи на Google Forms, които трябва да опитатеИма свят извън Google и някои доста добри алтернативи на Google Forms. Разберете дали тези уеб приложения и инструменти са толкова ефективни за вас, колкото е Google Forms. Прочетете още там.
Microsoft Word включва.
Може да не сте обърнали внимание Мощните способности на Word
10 скрити функции на Microsoft Word, които ще направят живота ви по-лесенMicrosoft Word не би бил инструментът, който е, без неговите продуктивни функции. Ето няколко функции, които могат да ви помогнат всеки ден. Прочетете още защото все още не е необходимо да създавате формуляр Също така формулярът за попълване е усъвършенствана функция в Microsoft Word, която може да искате да направите с пистолет, насочен към главата ви. Но трябва да го овладеете, защото никога не знаете кога може да се наложи да съберете данни или обратна връзка от целевата аудитория.Всичко започва с план
Мислете за това по този начин. Целта ви е да прикривате информация, а не да я завъртате с форма, която би направила J. Едгар е горд от този свят Вашата цел е да постигнете целите си и тази на потребителя. Например, можете да използвате формуляр за попитайте за обратна връзка от посетителите на вашия сайт 5 основни форми, които всеки уебсайт трябва да имаЕто пет вида форми, които трябва да помислите за добавяне към вашия уебсайт. Прочетете още и разширете собствените си знания. Вашата цел като собственик на уебсайт е да отговорите на очакванията на потребителите и да увеличите трафика към вашата страница.
Не го усложнявай. Помислете за удобството на потребителите на етикетите, полетата за въвеждане и бутоните за действие във формата.
Задайте правилните въпроси. Попитайте само какво наистина имате нужда. Допълнителна информация може да бъде оставена за други форми на комуникация.
Улесни завършването. Потребителите трябва да могат да сканират формуляра с едно движение на окото.
Дизайнът на формата е цяла тема. Трябва да вземете предвид и други фактори, като например да гарантирате поверителността на формуляра и валидирането на данните, което следва. Тези три са прекалените цели, които трябва да си поставите сами. Така че, нека да преминем към лентата на Microsoft Word и специален раздел, където всичко започва.
Разделът за програмисти е Центърът за контрол на вашата форма
Процесът за създаване на първата ни форма започва в Разработчик раздела на лентата. Не можете да го забележите, тъй като е деактивиран по подразбиране. Нека го изнесем на повърхността.
Отидете на Файл> Опции> Персонализиране на лентата. Под дългия списък на основните раздели отдясно, поставете отметка в квадратчето за Разработчик. Кликнете Добре. Контролите на програмистите вече имат място на лентата.

Добавете контролите за съдържание
Контролите върху съдържанието са интерактивни елементи, които ви помагат бързо да проектирате документи и шаблони. Те са контейнери за конкретно съдържание в документ. Тези контролни форми са част от Word от 2007 г. Те са градивните елементи за всякаква форма. Всеки контрол на съдържанието има свойства, които могат да бъдат настроени да вземат информация от потребителя и да събират данни.
Въведете данните, които искате да попълнят получателите - като име, пол, възраст, държава, мобилен номер, операционна система... и още няколко. Използването на таблица за организиране на полетата винаги е добра идея. Ето как изглежда скелетът на формата ...
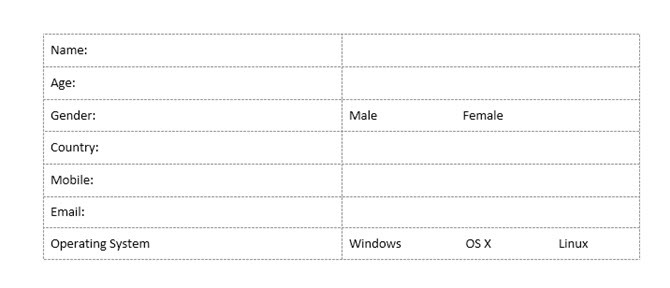
Сега трябва да добавим контролите за съдържание от раздела Developer, което ще направи тази форма по-интерактивна. Изберете Разработчик раздел. Поставете курсора там, където искате да се появи контрола. Под групата Controls можете да видите, че има такива десет опции за контрол на съдържанието да избирате в зависимост от желания от вас потребител.
Изберете правилния контрол на съдържанието за вашата форма
Контрол на съдържанието с богат текст: Потребителите могат да въведат повече от един ред и да форматират текста като удебелен или курсив.
Пълен контрол на съдържанието на текст: Потребителите могат да въвеждат текст само в обикновен текстов формат.
Контрол върху съдържанието на картината: Този контрол показва изображение. Можете да определите изображението или потребителите могат да щракнат върху този елемент за управление, за да изберат изображение, което да се вмъкне в документа.
Контрол върху съдържанието на галерията на строителния блок Това е полезно за по-сложни документи, когато искате хората да изберат конкретен блок текст. Строителен блок е всяко предварително проектирано съдържание. Този контрол може да задържи тези предварително проектирани блокове, за да изберете правилния. Строителните блокове могат да ви помогнат бързо да създадете форми с много променливи. Например, можете да създадете три различни условия на споразумение като три градивни елемента. С този контрол избирате един, който да приложите във формата.
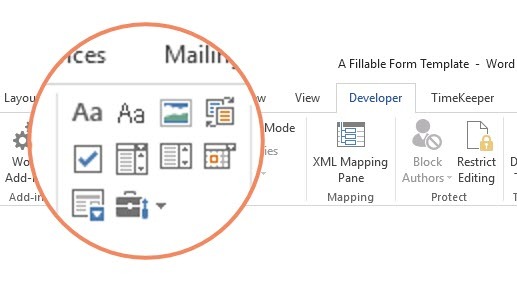
Контрол на съдържанието на квадратчето за отметка: Потребителите могат да изберат една или повече опции от предварително определен списък във формата.
Контрол на съдържанието на Combo Box: Потребителите могат да избират от списък с опции, които предоставяте, или да въведат собствена информация.
Контрол върху съдържанието на падащия списък: Потребителите могат да изберат една или няколко опции от падащ списък.
Дата Избор на контрол на съдържанието: Позволява на потребителя да избере дата от показания календар.
Повтарящ се контрол на съдържанието на секцията: Този контрол на съдържанието може да се използва за събиране на различни версии на едни и същи данни. С това можете да повторите секциите от формуляра си, ако е необходимо.
Наследени инструменти: Това са типовете полета, които са били налични в по-старите версии на Word. Например: кадри. Можете да продължите да ги използвате в Word 2016, когато искате да запазите формуляр за по-стара версия на Word.
Сега трябва само да добавите контролите за съдържание на правилните места в документа си и след това да използвате свойствата за контрол на съдържанието, за да ги конфигурирате за приемане на правилния вид данни от потребителите. Нека направим това в следващия раздел.
Добавете всички контроли върху съдържанието
Поставете курсора там, където искате да се появи контрола. Изберете от десет контрола върху съдържанието според потребителския вход, който искате.
Например, име се нуждае от Обикновен контрол на текста като поле за попълване на данни. пол може да се направи с Полета за отметка за мъже, жени и други, според случая. За текст на котлона можете да използвате Контрол на съдържанието на Block Gallery.
Ето как изглежда нашата проста форма, след като всички контроли за съдържание са поставени на правилните места.
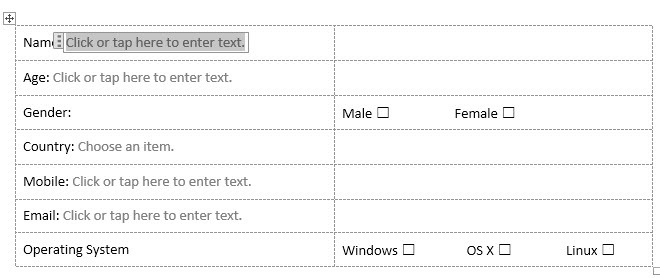
Задайте свойствата за всеки контрол на съдържанието
Всеки контрол върху съдържанието има свойства, които можете да ограничите или промените. Например, the Избор на дата контрол предлага опции за формата, който искате да използвате за показване на датата.
Щракнете върху контрола върху съдържанието, който искате да промените. Отидете на Разработчик и щракнете върху Имоти. Променете свойствата, които искате.

Например, можете да изберете конкретен символ за квадратчето вместо стандартната отметка. Можете да настроите инструмента за избор на дата да приема дати в определен формат месец-дата-година.
Ето още една илюстрация на падащ списък.
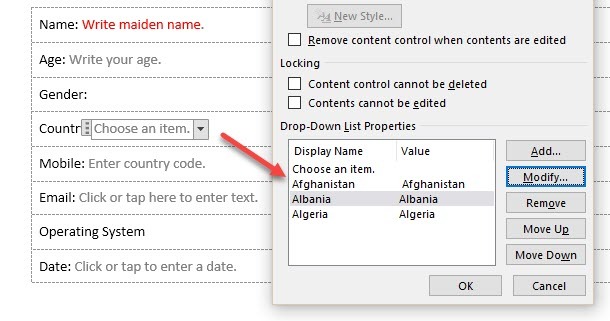
По подразбиране, Показване на име и стойност ще бъде същото, но можете да го промените, ако желаете. Не е необходимо да променяте стойностите, освен ако не използвате макроси на Word за по-нататъшна работа върху полетата на формата.
След като попълните падащия списък, щракнете върху. Потребителите ще могат да избират опциите от падащия списък в готовата форма.
Добавете текст на пълнителя, за да насочвате потребителя
Всеки контрол върху съдържанието показва текст на пълнителя. Например, Plain Text Content Control ви казва „Щракнете или натиснете тук, за да въведете текст“. Диалоговият прозорец Свойства за контрол на съдържанието ви позволява да оправите този текст и да направите инструкциите по-подходящи за данните, които търсите. Това е полезно, защото бихте искали да направите инструкциите възможно най-ясни за потребителя.
Опитайте текста с инструкции по подразбиране в няколко бързи стъпки:
Отидете на Разработчик и щракнете върху Режим на проектиране.

Щракнете върху контрола на съдържанието, където искате да прегледате инструкционния текст на заместителя.
Редактирайте текста на заместителя и го форматирайте по всякакъв начин.
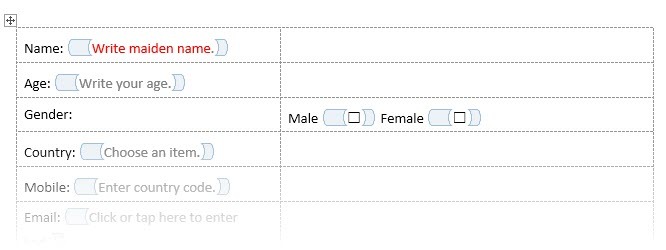
На Разработчик щракнете върху раздела Режим на проектиране за да изключите дизайнерската функция. Запазете текста с инструкции.
Финализирайте формата и ограничете неволното редактиране
Не искате потребителите да променят полетата на формуляра и да нарушат целостта на информацията, която търсите. С една команда можете да блокирате редактирането на съдържанието на формуляр от всеки друг, освен себе си.
Отворете формата, която искате да заключите или защитите.
Кликнете Начало> Изберете> Изберете всички (или натиснете CTRL + A).
Кликнете Програмист> Ограничаване на редактирането.
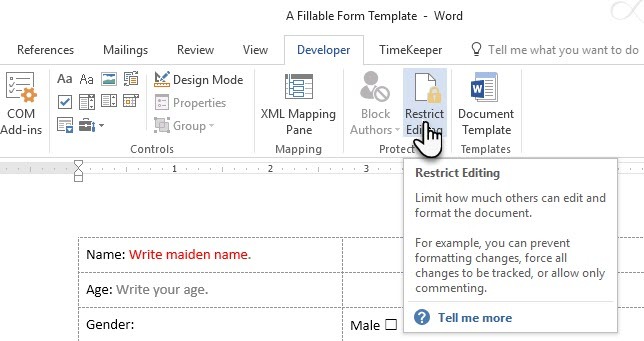
А Прозорец за ограничаване на редактирането ще се покаже вдясно. Кликнете върху падащото меню за Ограничения за редактиране и изберете Попълване на формуляри. Активиране на Разрешаване само на този тип редактиране квадратчето над него.
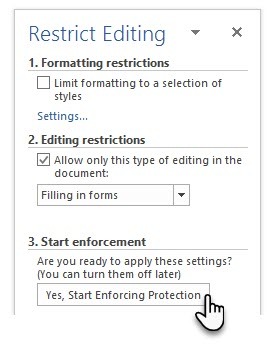
Кликнете върху Да, Започнете да прилагате защита и след това въведете парола, за да защитите ограниченията. Сега всичко е заключено и потребителят има достъп само до полетата на формата за въвеждане на данни.
Винаги тествайте формуляра, преди да го изпратите. Отворете формуляра, попълнете го както потребителят и след това запазете копие в местоположение, което искате.
Това е най-простата форма. Форматирането и проектирането с други инструменти на Word могат да превърнат дори тази проста форма в мощен документ за обмен на данни. Нека оставим това за друга бъдеща статия.
Имате ли нужда да създадете формуляр точно сега?
Формата е инструмент за ангажиране. Освен това е инструмент за транзакции благодарение на законното приемане на електронни и цифрови подписи Легален ли е вашият електронен подпис по целия свят?Валидни и законни ли са електронните подписи по целия свят? По-предпочитани ли са от подписания ръкописен подпис в безхартиен свят? Гледаме какво казва законът в световен мащаб. Прочетете още по света. Ако имате бизнес от всякакъв вид, можете да направите свои собствени формуляри и да ги поддържате като форми за шаблони 10 безплатни шаблона за бизнес формуляри, които трябва да държите под ръкаБизнес шаблоните могат да ви спестят много време. Тук ви показваме селекция от шаблони за бизнес формуляри, които можете да изтеглите безплатно. Прочетете още за всяка ситуация.
Създавате ли свои формуляри? Колко удобно намирате Microsoft Word в сравнение с по-популярните Google Forms или много други онлайн алтернативи?
Кредитна снимка: Andrey_Popov чрез Shutterstock.com
Първоначално написано от Saikat Basu на 25 юли 2011 г.
Saikat Basu е заместник-редактор за интернет, Windows и производителност. След като отстрани мрака на MBA и десетгодишна маркетингова кариера, той сега страстно помага на другите да подобрят уменията си за разказване на истории. Той внимава за липсващата запета от Оксфорд и мрази лоши скрийншоти. Но идеите за фотография, Photoshop и продуктивност успокояват душата му.


