реклама
Microsoft Word продължава да има значение.
Оспорва се отляво и отдясно от конкурентни офис апартаменти 7-те най-добри безплатни алтернативи на Microsoft OfficeMicrosoft Office е крал на офис пакети, но това не означава, че е най-подходящият за вас. Ето някои други офис пакети, които може да харесате по-добре! Прочетете още , но досега той е паррирал всички удари, за да остане на краля на приложенията за производителност. Може да сте по-щастливи днес в различен набор производителност, но можете ли да отречете това превъзходство на Microsoft Word Новата LibreOffice по-добра алтернатива ли е на Microsoft Office?LibreOffice, дългогодишен претендент на Microsoft Office, току-що получи промяна и важни актуализации. След като беше задържан от нелепи бъгове през годините, LibreOffice най-накрая намери ли печелившата формула? Прочетете още в много области? За онези от нас, които не са скочили на кораб - всеки трик за производителност на Word 10 скрити функции на Microsoft Word, които ще направят живота ви по-лесен Microsoft Word не би бил инструментът, който е, без неговите продуктивни функции. Ето няколко функции, които могат да ви помогнат всеки ден. Прочетете още има значение. Всяка секунда бръснат добавя към комфорта да я използваме за ежедневните си нужди.
Животът може да бъде улеснен с правилния съвет и трик. Ето десет общи (но съществени) рутинни програми на Microsoft Word, за да го докажем.
Промяна на темата
Да започнем с обикновено оплакване. Промяната на външния вид на Word 2013 е субективен избор, разбира се, но открих, че използването на тъмна тема помага да се компенсира "белотата" на софтуера. И относителната плоскост на лентата. Word 2013 ви дава две неща, които да ощипвате и промените външния вид по ваш вкус. Намирам Тъмна тема по-добре за фокус.
1. Отидете на Файл> Опции> Общи.
2. Промяна на Фон на Office и на Тема на Office да отразява вашите предпочитания.
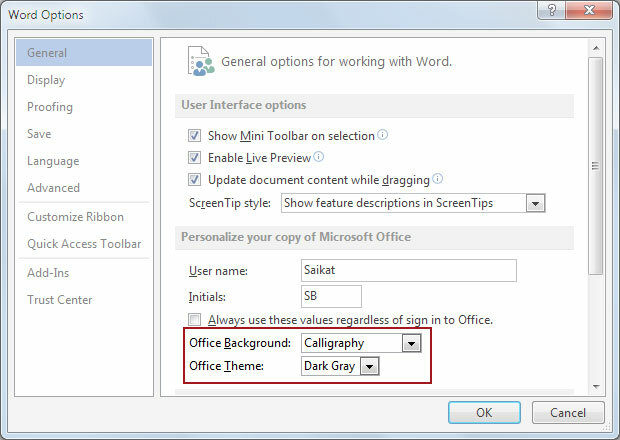
(Можете също да отидете на Профил> Фон на Office | Офис теми.)
Когато работите над документ през целия ден, коригирайте настройките за яркост и контраст на вашия монитор за по-малко напрежение на очите.
Използвайте селектори за раздели, за да подравните текст
Настройването на отстъпи и спиране на раздели е една от най-важните процедури за професионално изглеждащи документи. Често ме изненадва липсата на информираност за тази проста, но мощна функция. Вдлъбнатините и спирките на табелите бяха характеристика на пишещите машини, Word го улесни просто.
Открадвам този отличен видеоклип от GCFLearnFree, който ви показва как да зададете отстъпи и спирки на раздели в документ на Word.
Вместо да натискате клавиша Tab няколко пъти, едно натискане на раздела ще улесни подравняването на датите следващия път, когато проектирате автобиографията си. Благодарение на спирането на раздели е по-лесно да подравните елементите на бланката. Обикновено името и обозначението се подравняват наляво, а адресът е подравнен вдясно.
За по-прецизни позиции на раздели използвайте диалоговия прозорец Tab. Щракнете два пъти върху линията, за да се покаже параграф диалогов прозорец за подравняване. Или, Лента> Оформление на страницата> Параграф.
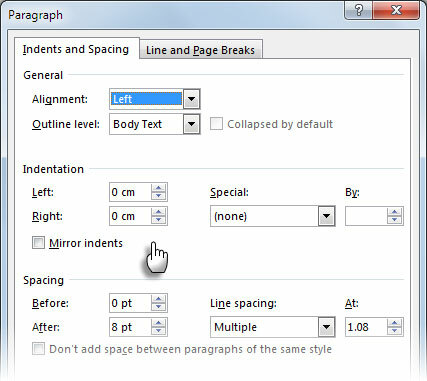
Забележка: Спирането на лентата в лентата не е в технически смисъл, защото не помага за позициониране на текст. Вмъква вертикална линия на мястото на раздела - обикновено в центъра на страницата и разширява цялата дължина на текстовия блок.
Използвайте разширен режим, за да изберете без хълцане
Ето често срещан ежедневен проблем при избора на големи блокове текст. Има голям документ и трябва да бъде избран огромен текстов блок. Правите обичайните си неща за подбор с превъртане на мишката. Но изчакайте - страниците се превъртат толкова бързо, че пропускате мястото, където трябва да спрете.
Използвай Разширяване на режим на избор за по-безпроблемно избиране на текст. Натиснете F8 за извикване на разширен режим. Сега можете да изберете първата дума и след това да използвате клавишите със стрелки, за да "разширите" избора си. Първото натискане на F8 инициира режима в точката на курсора. Натиснете го втори път и текущата дума е избрана. Трета преса избира текущото изречение. Четвърто натискане на F8 избира текущия параграф, а пети път избира целия документ. Ако извършите търсене, изборът ще се разшири, за да включва екземпляра на думата.
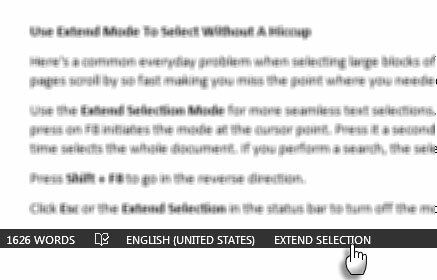
Натиснете Shift + F8 да отиде в обратна посока.
Кликнете Esc или Разширете избора в лентата на състоянието, за да изключите режима.
Пребройте думите си в движение
Обърнете внимание на броя на думите. Ако вие сте писане на професионален доклад Как да създадете професионални отчети и документи в Microsoft WordТова ръководство разглежда елементите на професионалния доклад и преглежда структурата, стилизирането и финализирането на вашия документ в Microsoft Word. Прочетете още , запазването на резултата не само ви помага да планирате вашите резултати, но и вашата производителност. Word ви показва колко страници, думи, знаци, параграфи и редове са във вашия документ. Има два начина за показване на екрана по-долу:
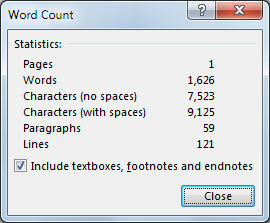
1. Отидете на Лента> Преглед> Брой на думите.
2. С едно кликване върху броя на думите в лентата на състоянието.
Ако не виждате броя на думите в лентата на състоянието, щракнете с десния бутон върху лентата на състоянието и след това щракнете върху Брой думи.
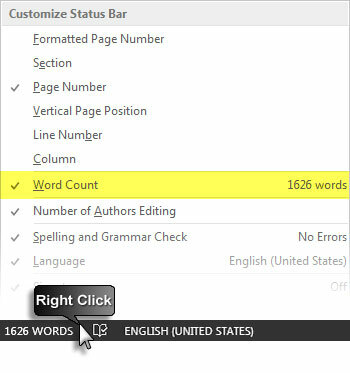
Можете също така да преброите общия брой думи в селекции, които не са една до друга. Изберете първата секция и след това задръжте CTRL и изберете допълнителни секции.
Използвайте AutoCorrect за заместване на текст
AutoCorrect е предназначен за грешки, които правите. Но можете да използвате таблицата за автоматично поправяне за свой собствен потребител система за разширяване на текст Какво е разширяване на текст и как може да ви помогне да спестите време?Ако бихте могли да си спестите дори малка част от времето, което прекарвате да пишете, можете да спестявате часове от времето си всяка седмица. Точно за това е разширяването на текста. Прочетете още в Word. Прост пример: можете да използвате своите инициали с името си. Когато въведете инициалите, Word автоматично ще го замести с пълното име.
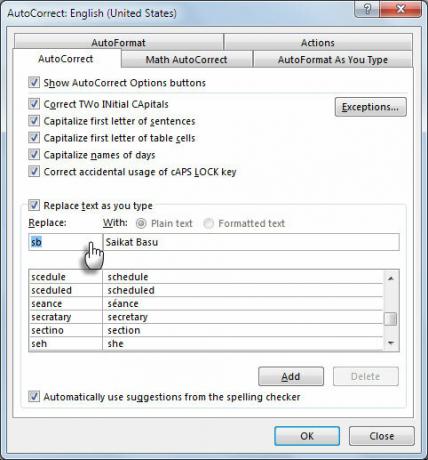
Използвайте клавиша за бърз достъп - ALT + T, след това отново натиснете А за да покажете таблицата за автоматично поправяне в движение. Създайте своя собствена библиотека от „ключови думи за бърз достъп“. Предпочитам да използвам ключови думи, които обикновено не въвеждам погрешно. Например, въвеждането на „phN“ замества моя телефонен номер.
Изключете интелигентните котировки и бъдете по-приятелски настроени към уеб
Microsoft Office използва къдрава версия на цитати, наречена „Smart Quotes“, която е функция за физически печат. Докато въвеждате в която и да е програма на Office, правите кавички се заменят автоматично от интелигентните кавички. Изглежда хубаво, но интелигентните кавички не играят добре с HTML и инструменти за публикуване на уеб съдържание като WordPress. Изключете ги, ако ви притесняват.
Отидете на Файл> Опции> Проверка> Опции за автоматично коригиране> Автоматично форматиране при въвеждане> Замяна при въвеждане> Премахнете отметката от „Прави кавички “с„ интелигентни кавички “ отметка.
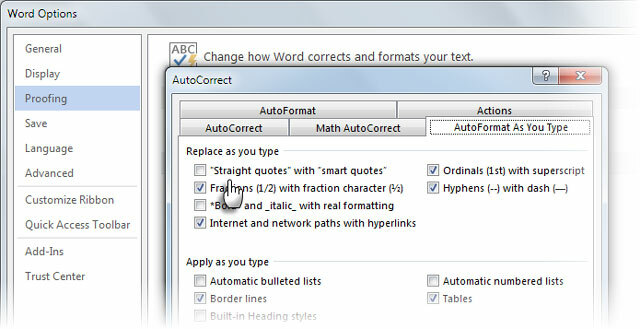
Simple.
Изберете там, където сте оставили с възобновяване на четенето
Функцията Resume Reading в Word и PowerPoint 2013 помни последните ви три позиции, в които сте направили промени. Когато отворите документ, малка икона на отметки ви помага да вземете и възобновите работата от мястото, където сте прекъснали последния път. Той се показва като изскачащ прозорец вдясно.
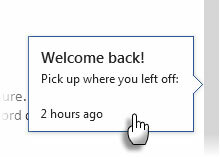
Кликнете върху него и отидете на последното място за редактиране. Функцията е синхронизиран между места и устройства ако влезете с акаунт в Microsoft.
Използвайте „Запазване на всички“, за да затворите всички отворени документи наведнъж
Microsoft има няколко решения за всички многозадачници там. Можете да отворите и работите върху множество документи, но затварянето им един по един може да бъде скучно дело. Командите Save All и Close All са две от няколко „скрити“ команди, налични в Office. Добавете ги в лентата с инструменти за бърз достъп с тези стъпки:
1. Използвайте стрелката на падащото меню на лентата с инструменти за бърз достъп и отидете на Още команди.
2. На Word Options диалогов прозорец, изберете Всички команди от Изберете команди от падащ списък.
3. Превъртете надолу по азбучен списък, докато намерите Затвори всички команда, изберете го и щракнете Добави да го включите вдясно.
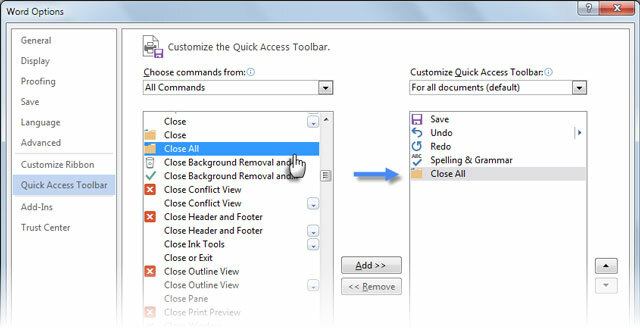
По същия начин, превъртете надолу и също добавете Запази всичко команда към списъка с команди от команди за бърз достъп.
Винаги създавайте резервно копие автоматично
Поглед върху коментарите, които получихме в нашата статия за как да възстановим документите на Microsoft Word Как да възстановим неспасен документ на Microsoft Word за секундиЗагубихте ли документ на Microsoft Office, върху който работите? Ето как да възстановите запазената чернова и да възстановите работата си. Прочетете още разкрива важността на запазването на упорита работа. Неспазените статии са един проблем, който можете да решите. Но защо оставяте нещата да стигнат до това състояние, когато не само запазвате документите си с бърз пряк път (CTRL + S), но също така да създавате резервни копия автоматично?
Тренирайте мускулната си памет за пряк път. Изпълнете следните стъпки, за да настроите автоматично архивиране:
1. Кликнете Файл> Опции> Разширени> Превъртете надолу до секцията, наречена Запази.
2. Изберете Винаги създавайте резервно копие. Щракнете върху OK.
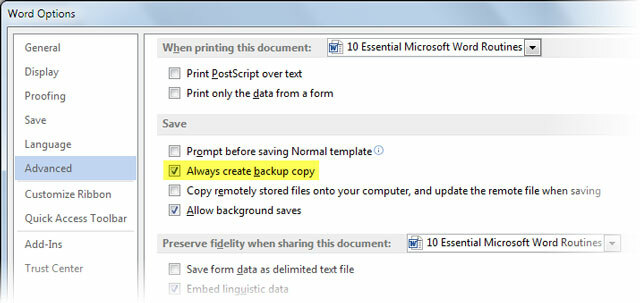
Сега, когато запазвате документ, след като изберете тази настройка, Word запазва резервно копие на оригинала същата директория, в която съхранявате оригинала. Това е по-полезно в екипите за сътрудничество за извличане на предишната версия на документ.
Можете да използвате макрос, за да прехвърлите резервното копие на друго място и да го защитите допълнително. Като алтернатива на Запазете текущия документ в добавка на две места за Word 2007 до 2013 изглежда добър залог. Той е проектиран като решение с едно кликване за запазване на истинско архивиране на текущия ви документ до второ място по ваш избор.
Разпечатайте го на една страница
Този удобен накрайник за печат не е само за околната среда сред нас. Това е и за онези дразнещи моменти, когато последните няколко реда от документа се прехвърлят към следващата страница. Не искаш те. Обърнете се към скритата функция, която ви помага да я свиете до една страница. Най- Смали до пасване командата беше налична по подразбиране във версии преди Word 2010. В Word 2010 и 2013, трябва да го възстановите отново чрез персонализиране на лентата с инструменти за бърз достъп.
1. Щракнете върху стрелката на падащото меню в лентата с инструменти за бърз достъп и изберете Още команди.
2. В Изберете команди падащ списък, изберете Всички команди.
3. Превъртете списъка до Свийте една страница команда.
4. Щракнете върху Добави и след това щракнете върху Добре.
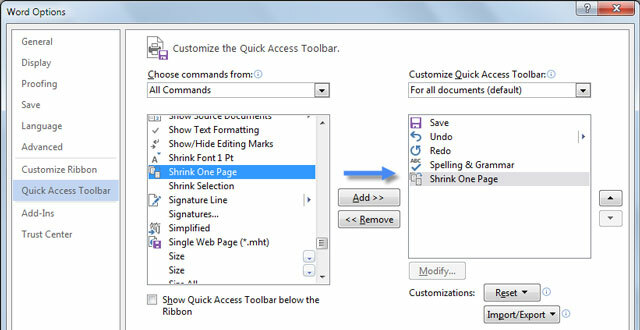
Сега трябва да видите командата в лентата с инструменти за бърз достъп. Свиване на една страница намалява размера на шрифта на документа до точката, където той може да се побере на една по-малка страница, отколкото би използвал.
Кажете ни вашите рутини, за да улесним живота
Представете си - дори не съм пипал дребните неща, които улесняват използването на таблици. Или тези, които ви карат да работите с вложки за изображения. Това е накратко историята на нашето ежедневие, прекарано с Microsoft Word. Това е Самсонът на производителност на офиса 10 прости съвета за Office 2013, които ще ви направят по-продуктивниУменията на MS Office остават утвърдени в най-общите умения, които работодателите търсят. Така че, бъдете по-внимателни с тези десет прости съвета за Office 2013 и вземете повече свободно време около водния охладител. Прочетете още приложения и никъде не сме близо до това.
Нека бъдем по-добри. Кажете ни ежедневните си рутинни Word. Кои са характеристиките и преките пътища, които използвате почти като навик?
Saikat Basu е заместник-редактор за интернет, Windows и производителност. След като отстрани мрака на MBA и десетгодишна маркетингова кариера, той сега страстно помага на другите да подобрят уменията си за разказване на истории. Той внимава за липсващата запета от Оксфорд и мрази лоши скрийншоти. Но идеите за фотография, Photoshop и продуктивност успокояват душата му.


