реклама
Едно от най-големите предимства на цифровизацията на бележки, ако сте ученик, е, че можете да търсите текст в документите на Word и намерете къде за последно сте видели фраза, която сега трябва да затвърдите с новата си урок. Видяхме как да използваме DocFetcher Бързо търсене на документи за думи с DocFetcher Прочетете още да търсите в PDF файлове, но ако вече имате PDF-XChange Viewer, Foxit или дори Adobe Reader, знаете ли, че вече можете да търсите текст вътре в PDF документи без допълнителни програми? Не знаех това, така че реших, че може да е нещо добро.
Това може да бъде полезно и ако притежавате голяма колекция от електронни книги в PDF. Знам, че имам няколко копия на безплатните наръчници, които MakeUseOf разпространява, както и много PDF файлове за всеки от моите класове, така че познаването на предпочитания от мен PDF преглед може да направи това е изключително полезно.
Дори с безплатната си версия има PDF-XChange Viewer доста умопомрачителни функции PDF-XChange Viewer - Дайте този безплатен PDF Reader втори поглед Прочетете още
. Използвам го от доста време и абсолютно обожавам фактът, че можете да персонализирате клавишните комбинации за всяка функция. Въпреки това не разбрах, че можете да го използвате за търсене в цели директории, докато не търсите в интернет инструмент за търсене на PDF документи. Оказва се Търсене функция в PDF-XChange е доста мощна и бърза. Можете или да отидете на редактиране меню> Търсене или отидете на падащото меню за намирам отличителен белег.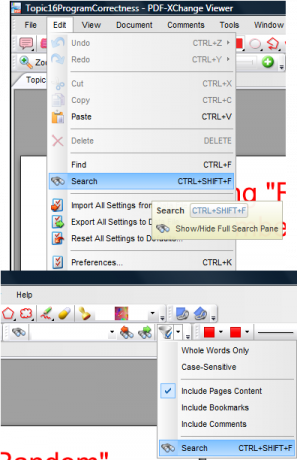
Ще видите странична лента отдясно на отворения PDF файл. Това, което е наистина красиво, е, че ако имате отворени няколко PDF документа в раздели, можете да търсите през всички тези отворени файлове или само в текущия PDF. Можете също да посочите директория. В Настроики бутоните, можете да изберете да търсите отметки и коментари.
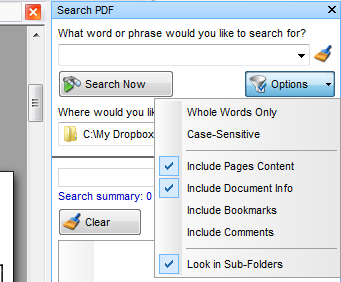
В полето за дума за търсене можете също да използвате падащото меню, за да отидете до подробно търсене функция, която можете да използвате, за да изключите думи, да включвате точни фрази и т.н. След като приключите с търсенето, всеки резултат, върху който щракнете, ще отвори съответния файл с маркирана дума за търсене.
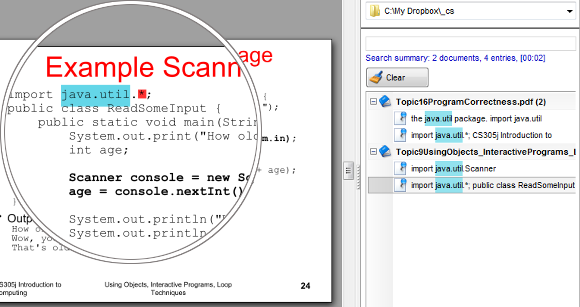
Видяхме много алтернативи 4 Много леки алтернативи на Adobe ReaderВсе още използвате Adobe Reader за PDF документи? Време е да преминете към алтернативен PDF четец, който е лек, стартира се бързо и въпреки това запазва вашите документи. Прочетете още до Adobe Reader, включително a преносима версия, но ако предпочитате да се придържате към продукта на Adobe, можете лесно да използвате Пълно търсене на четец (което можете да извикате, като натиснете Ctrl + Shift + F) от намирам падащото меню на функцията или се насочвате към Редактиране> Търсене.
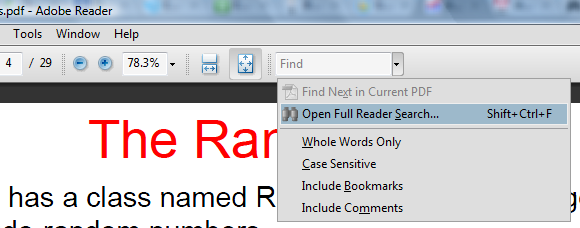
Подобно на PDF-XChange, след това ще можете да търсите текст вътре в PDF документи в посочените от вас места.
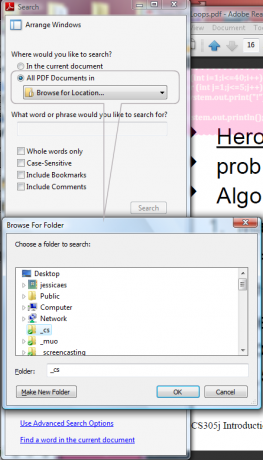
След като търсенето върне резултати, щракването върху някой от тях ще отвори съответния PDF файл с думата за търсене, маркирана на правилната страница.

Ако искате да визуализирате или отворите резултатите от различни PDF файлове, Adobe Reader ще ги отвори в отделни прозорци, тъй като не поддържа документи с раздели.
Какво е много впечатляващо, дори повече от това на любимия ми PDF-XChange Viewer подробно търсене, която има много за много специфични търсения.
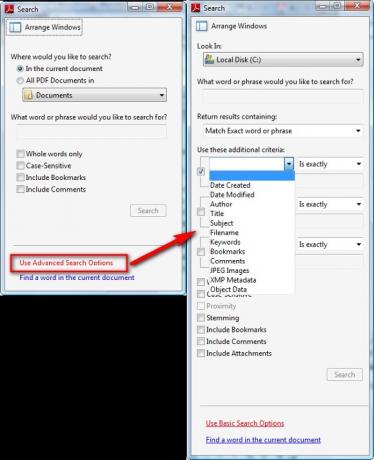
Foxit Reader е изключително популярен! Този лек зрител също има Търсене функция в намирам падащото меню и под Инструменти меню.
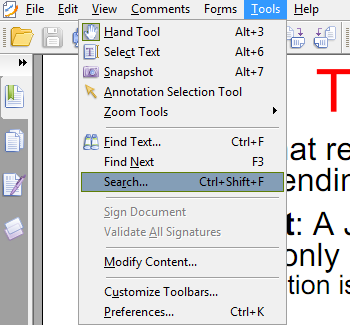
Подобно на PDF-XChange, ще видите и странична лента отдясно на отворения PDF файл, който можете да зададете дали да потърсите в текущия документ или в конкретна директория и функционалността ще бъде наистина бърз.
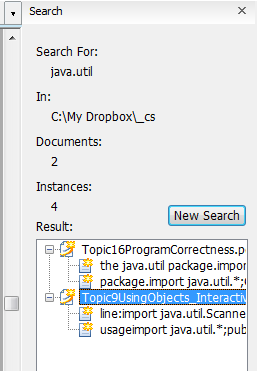
За разлика от PDF-XChange обаче, не ви се предлага опция за търсене във всички отворени в момента PDF файлове.
Струва си да се спомене, че ако нямате нито един от тези четци, но сте на компютър с Windows, всъщност можете да използвате Windows Desktop Search (този, който получавате от натискане Печеля ключ + F) да търсите текст в PDF файлове с помощта на Adobe PDF iFilter за 64-битов и 32-битови системи. Ако разполагате с най-новата версия на Adobe Reader, тя ще има добавката iFilter, така че можете да използвате Windows Търсене, за да индексирате съдържанието на PDF файлове без проблеми. PDF-XChange ентусиастите също имат възможност да използват iFilter добави.
Ако всичко, което търсите, е малка помощна програма, която е бърз и можете да търсите във файлове, PDF или не, да разгледате FileHound (ето това преносима версия). Не съм опитвал да търся в сканирани PDF файлове, но ако някой има, моля да сподели опита си в коментарите.
Какво използвате за търсене на текст в PDF файлове?
Кредит за снимка: Скот Коупленд
Джесика се интересува от всичко, което повишава личната производителност и това е с отворен код.

