реклама
Google Слайдове бързо се превръща в едно от най-добрите налични програми за представяне. Далеч от голите си кости в началото, най-новите му функции ви предлагат повече шансове от всякога да създавате презентации, които учудват вашата публика.
Както показва видеото по-долу, с малко креативност и търпение Google Slides може да направи почти всичко - включително анимация!
Колкото и готин да е този проект, това не е това, за което повечето от нас използват Google Слайдове. За щастие, последните актуализации дават на всички потребители достъп до множество страхотни инструменти, което означава, че създаването на вашата най-добра презентация е по-лесно от всякога.
Независимо дали сте сътрудничество в клас проект Как лесно да си сътрудничите в Google Drive с онлайн поясненияНалични са специализирани уеб приложения за пояснения, които се интегрират с Google Drive и улесняват общуването с другите за вашия документ. Разглеждаме най-добрите инструменти за пояснения за Google Drive. Прочетете още
, ухажване на клиент или впечатление на шефа ви, тези съвети ще ви помогнат създайте перфектното слайдшоу 10 съвета за PowerPoint за подготовка на професионална презентацияИзползвайте тези съвети на Microsoft PowerPoint, за да избегнете често срещани грешки, да ангажирате аудиторията си и да създадете професионална презентация. Прочетете още !1. Домакин на въпроси и отговори директно от слайдове
Паузите за въпроси и отговори често са неудобни както за водещия, така и за тяхната публика. Членовете на публиката може да са самосъзнателни или несигурни по въпросите си или да са любопитни за прекалено специфични детайли, за които никой друг в залата не се интересува. За щастие, Въпроси и отговори слайдове предлага чудесно решение на тези проблеми.
Членовете на аудиторията могат да изпращат въпроси, използвайки конкретна уеб връзка, които след това са видими за водещия, както и за аудиторията. Членовете на аудиторията могат да гласуват въпроси, които ги интересуват, като се гарантира, че водещият първо отговаря на въпроси с по-висок приоритет.
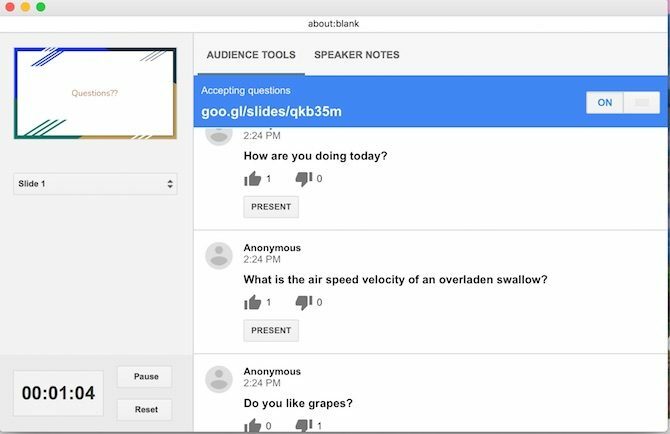
Функцията за въпроси и отговори е достъпна чрез Изглед на презентатора. Всичко, което трябва да направите, е да кликнете Активиране на ново при Инструменти за аудитория.
2. Поставете видеоклипове директно в слайдшоуто си
Много може да се каже, че във вашите слайдшоу има видео кадри. То може поддържайте интересни презентациите 6 Говорещи съвети, които ще накарат хората да искат да ви слушатОмръзнало ви е от хора, които ви настройват всеки път, когато имате нещо да кажете? Възможно е да предадете думите си. Ето как да говорите по начин, който командва вниманието. Прочетете още , предлагайте допълнителни преживявания за учене и дайте почивка на гласа си! Google Слайдове сега предлага два различни начина за вмъкване на видеоклипове: през YouTube или чрез вашия Google Диск.
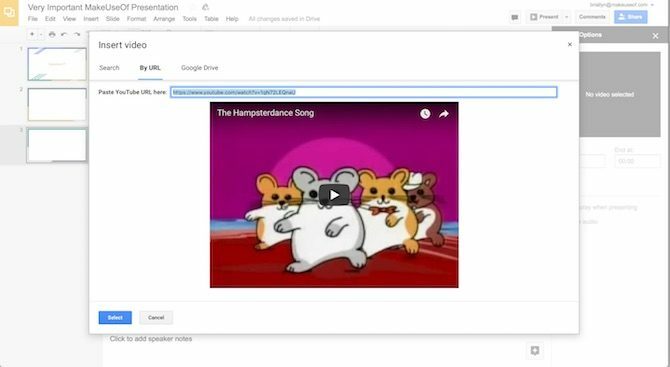
За да поставите видеоклип, уверете се, че знаете неговия URL адрес в YouTube или че той вече е качен на вашия Google Диск. След това отидете до Insert меню и изберете Видео.
Ще се отвори поле с отделни раздели, за да „търсите“ в YouTube, да свържете директно през URL в YouTube или да навигирате в файловете ви в Google Drive. Просто въведете URL адреса или изберете файла, който искате да свържете към слайдшоуто си, след което натиснете Изберете за да го поставите във вашия слайд.
3. Автоматично възпроизвеждане на видеоклипове, когато предварително направите слайдове
Една област, в която Google Слайдове не успява да измери своите конкуренти, е нейната автоматизирана настройка. За щастие, сега можете да възпроизвеждате видеоклипове, за да започнете веднага след преход към нов слайд.
За да играете автоматично видео, първо поставете видео файла, както е показано по-горе. Тогава, Кликнете с десния бутон върху миниатюрата на видеото и щракнете Опции за видео ... Ще се отвори ново меню вдясно на вашия екран, с отметка за Автоматична игра при представяне. Това е всичко, което е необходимо!
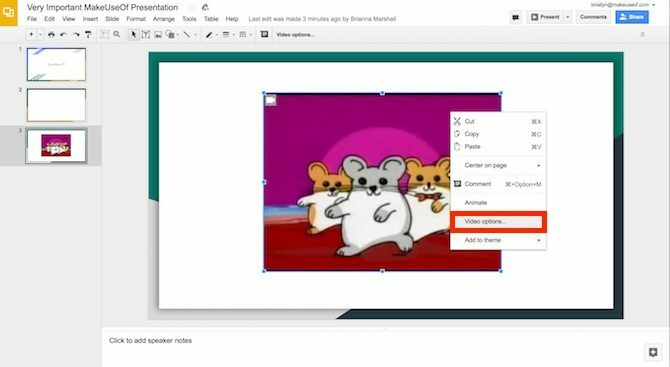
Съвет за напреднали: Както се вижда във видеото по-долу, можете да използвате този трик, за да създадете гласове за слайдовете си (друга ключова функция, която понастоящем не е налична)!
Просто запишете гласовия си разговор за всеки слайд (като използвате програма като Screencastify) и качете видео файла (или чрез YouTube или директно от вашия компютър), свийте размера на вашия преглед на видеоклипа и го настройте да се възпроизвежда автоматично при преминаване към всеки слайд.
4. Подрязване на видеоклипове с помощта на Google Слайдове
Видеоклипът, който искате да използвате, не е точно това, от което се нуждаете? Никой член на публиката не иска да прегледа 10-минутен видеоклип, когато са ви нужни само 30 секунди, за да направите мнението си! Въпреки че Google Слайдове не е заместител на софтуера за редактиране на видео с пълна мощност, можете да промените дължината на видеоклипа в два лесни стъпки.
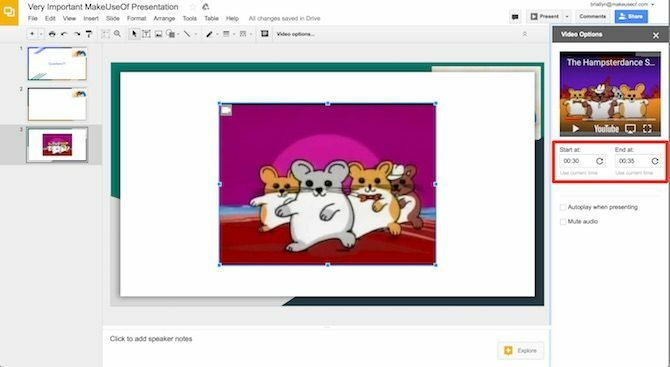
Както по-горе, след като поставите видеоклипа си в слайда, Кликнете с десния бутон на визуализацията и щракнете Опции за видео. Ще се появи менюто отдясно. Под клипа за предварителен преглед на видео можете да зададете началното и крайното време, като въведете директно предпочитаните времена (до милисекундата) или като щракнете върху Използвайте текущото време.
4. Импортиране на слайдове
Ако вече сте направили презентация на PowerPoint, но искате да се възползвате от функциите на Google Slides, не се страхувайте! Google Слайдове могат да импортират слайдове от други файлове на Google Слайдове или от PowerPoint. За достъп до тази функция отидете на Файл> Импортиране на слайдове и след това изберете файла или файловете, които искате да импортирате.
След като Google слайдове обработва файла, можете да изберете отделните слайдове, които искате да включите във вашата презентация. Имайте предвид, че някои шрифтове или позициониране могат да се променят по време на този процес! Винаги проверявайте слайдовете си преди да започнете презентацията.
5. Ускорете процеса на проектиране с главни слайдове
Случвало ли ви се е да прекарате часове бавно да губите ума си, докато внимателно сменяте всеки бит текст в презентация със същия шрифт? Не е забавно време.
Но тези дни свършиха! Google Слайдове ви позволява да манипулирате всичките си слайдове едновременно с помощта на функцията „Главен слайд“. Това е идеално за финализиране на шрифт, вмъкване на графика или лого в ъгъла на всеки слайд или промяна на цвета на фона в последния момент.
За да получите достъп до основния слайд на палубата, отидете на изглед менюто и след това натиснете майстор. Уверете се, че щракнете върху горния слайд, за да повлияете на всеки слайд във вашата палуба, или изберете конкретен стил на слайд, за да направите промени в по-малки мащаби. След това редактирайте както обикновено!
6. Слайдове на проекти от Android / iOS с Chromecast
Ако представяте в място, което има Технология Chromecast Google Chromecast Преглед и предаванеПредоставяме Google Chromecast, така че прочетете нашето ревю, след което се присъединете към състезанието, за да спечелите! Прочетете още , не е нужно да се притеснявате за свързването на някакви кабели или за да гарантирате, че вашият лаптоп е съвместим със системата на мястото. Използвайки Chromecast и / или AirPlay (за устройства с iOS), можете да направите цялата си презентация, като използвате само вашето мобилно устройство!
Изтеглете безплатно приложението Google Home за вашето устройство (андроид/IOS), свържете се с свързаното с Chromecast устройство, с което искате да споделите екрана си, и натиснете Сподели екран.
След това, просто отидете до вашия Google Слайдове приложение и представете слайдовете си - просто не забравяйте да имате телефона си в режим на самолет, за да предотвратите изскачането на нежелани известия!
7. Показване на най-новите данни в Google Таблици
Искате да драматизирате презентацията си, като предоставяте актуални данни във вашите диаграми и графики? Имате късмет! Ако съхранявате вашата диаграма и нейните данни във файл с Google Sheets (който се актуализира редовно), можете просто да поставите желаната от вас диаграма в слайд (Вмъкване> Диаграма> От таблици).
Тогава, точно преди да дойде време за представяне, просто натиснете Актуализация бутон в десния ъгъл на модифицираната ви диаграма.
8. Добавете коментари към слайдовете си на мобилни устройства
Едно от най-полезните парчета на облачния базиран офис пакет е сътрудничеството в реално време. Сега можете да допринесете за дискусията от мобилното си устройство! Просто изтеглете приложението Google Слайдове (IOS/андроид) и отворете файла. Собственикът на файла трябва да разреши коментирането за тази функция!
Ако искате да направите коментар, докоснете + бутон в горния десен ъгъл на приложението, след това натиснете коментар. В коментарите можете да маркирате други сътрудници на файлове, да създавате елементи за действие (и да ги присвоявате на други) и да маркирате елементите за действие като завършени. Говорейки от опит, няма по-лесен начин да направите групова презентация!
Готови ли сте за представяне?
Google Слайдове може да е достатъчно лесен за използване на основно ниво, но някои от скритите му функции могат пренесете презентациите си на следващото ниво Станете по-добър публичен оратор, като имитирате тези TED разговориИмитацията може да бъде най-добрата форма на обучение, ако източникът е прав. Ако искате да станете добър водещ, най-добрите TED Talks могат да ви покажат по-фините точки на публичното изказване. Прочетете още . Сега, когато знаете за тях, вашите презентации определено ще хванат окото на всеки член на аудиторията!
Кои са любимите ви трикове за правене на презентации в Google Слайдове? Уведомете ме в коментарите!
Кредитна снимка: AllaSerebrina /Depositphotos
Бриалин е трудов терапевт, който работи с клиенти, за да интегрира технологията в ежедневието си, за да помогне при физически и психологически условия. След работа? Вероятно тя отлага в социалните медии или отстранява компютърните проблеми на семейството си.