реклама
Самите CCing и BCCing на имейли могат да бъдат полезен начин да напомните за важни имейли или да държите колегите си в цикъла. Потребителите на Gmail и Outlook могат лесно да автоматизират процеса, така че, ако възникне нужда, всички ваши имейли автоматично да бъдат CCed или BCCed.
Този метод не е за всеки и може да откриете, че може да се превърне в разхвърляна входяща поща. Въпреки това потребителите на Outlook също имат възможност да бъдат по-избирателни при избора кога да използват функцията, но въпреки това я поддържат напълно автоматизирана.
Как автоматично да се CC или BCC себе си в Gmail
За да бъдете автоматично BCC или CC (или всеки друг имейл адрес за този въпрос) в Gmail, ще трябва да използвате разширение за браузър. Функцията не е родна за самия Gmail и много от разширенията на трети страни изискват доста обширни разрешения за достъп до имейла ви.
Автоматичният BCC за Gmail и Inbox [Няма по-дълги налични] изисква достъп за четене и промяна на всички данни на уебсайтовете, които посещавате.
BCC Me за Gmail (която все още не е съвместима с новия Gmail) изисква достъп за четене и промяна на данни в Gmail, както и достъп до цялата ви история на сърфиране.Разширението с най-малко необходими разрешения е Автоматичен BCC за Gmail от CloudHQ, което за разлика от другите двама, няма достъп до историята на сърфиране извън домейна на Gmail.
След като разширението по ваш избор е инсталирано и има достъп до вашия акаунт в Gmail, можете да създадете правило, като изпълните следните стъпки:
- Кликнете върху бутона Създаване, за да създадете нов имейл.
- Кликнете върху иконата на плика до бутона за изпращане.
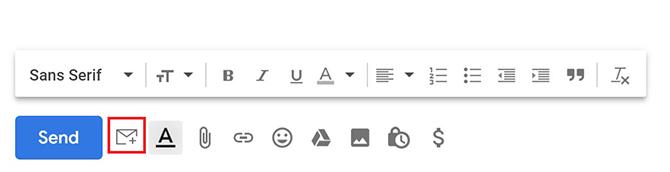
- В диалоговия прозорец, който се отваря, щракнете Добавете ново правило.
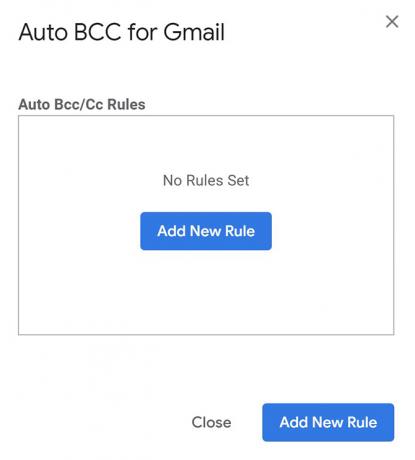
- при Когато имейлите се изпращат от, трябва да видите имейл адреса си вече попълнен. В падащото меню непосредствено под този избор на всички, но не и на и оставете полето празно. при след това автоматично изберете BCC (или CC, ако предпочитате) и въведете своя имейл адрес.
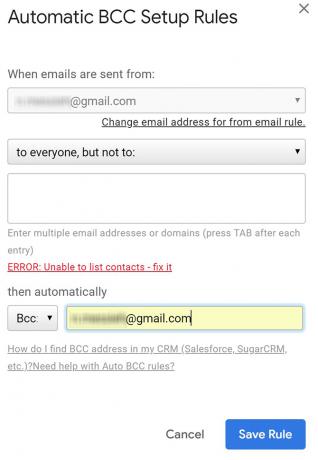
- Кликнете Запазване на правило.
Ако решите, че вече не искате да използвате това разширение, можете да го деинсталирате и оттеглят достъпа си до вашия Gmail акаунт Как да спрете приложенията на трети страни да имат достъп до личните си данни в социалните медииАко се притеснявате кой има достъп до данните във вашите различни акаунти в социалните медии, добрата новина е, че е много лесно да отмените достъпа. Прочетете още в настройките си за влизане в Gmail и сигурност, до които можете да достигнете myaccount.google.com/permissions.
Ако не сте потребител на Chrome или не искате да предоставите достъп на трета страна до имейла си, добро решение за автоматично BCC друго лице е да използвате Функции за филтри и пренасочване на Gmail 3 начина да използвате псевдоними на имейл в Gmail до ваше предимствоПсевдонимите на имейлите в Gmail ви позволяват да създадете нови имейл адреси за миг. Използвайте тези съвети, за да ги използвате в своя полза. Прочетете още :
Добавете имейл адреса на другия човек като адрес за пренасочване в Раздел Препращане и POP / IMAP. (Те ще трябва да кликнат върху автоматично генерирана връзка, изпратена от Google, преди да започнат напред.) И след това да създадат ново правило с Gmail филтри, при което всички имейли, изпратени от вашия адрес, автоматично се препращат към втория адрес.
Как автоматично да се CC или BCC себе си в Outlook
Потребителите на Outlook могат автоматично да CC или BCC, като използват функцията за правила на имейл програмата.
- В раздела Начало щракнете върху стрелката под Правила и щракнете Управление на правила и предупреждения.
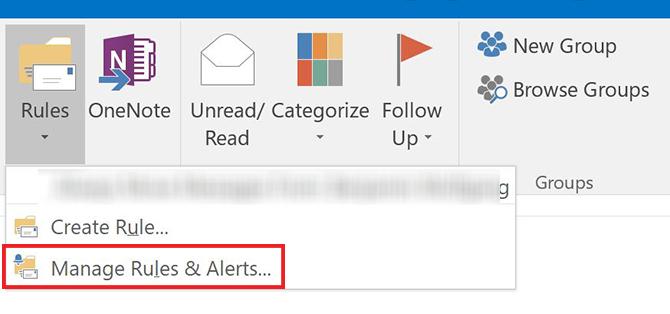
- Кликнете Ново правило.
- Под Старт от празно правило щракнете върху Приложи правило за съобщенията, които изпращам и щракнете Следващия.
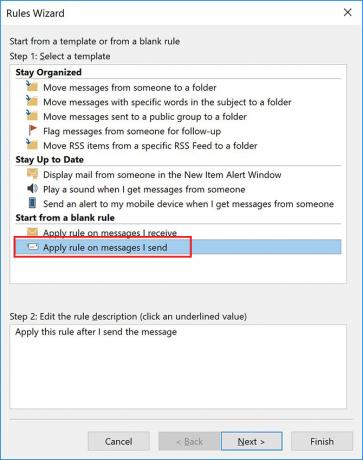
- Ако искате да приложите това правило към всички изпратени имейли, просто щракнете Следващия отново. Ако искате да бъдете по-избирателни, можете да използвате изброените критерии, за да изберете само определени видове имейли, към които да добавите тази автоматизация.
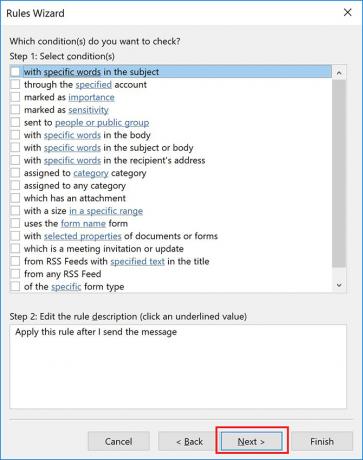
- В стъпка 1 на този прозорец изберете Cc съобщението до хора или обществена група. В стъпка 2 щракнете върху хора или обществена група връзка. В Да се въведете своя имейл адрес. Кликнете Следващия. (Ако предпочитате да не сте публично CC някой, можете да имитирате BCC, като проверите Преместете копие в указаната папка в стъпка 1 и щракнете върху Посочена папка връзка и избор на вашата пощенска кутия.)
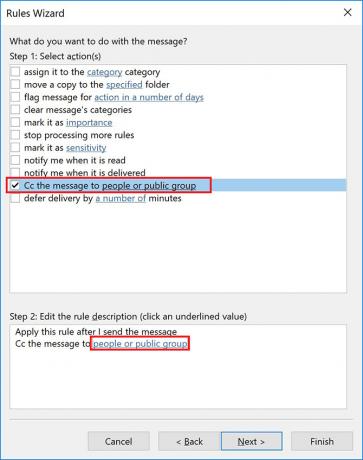
- Тази стъпка е необходима само за онези от вас, които предпочитат да използват опцията CC: Въведете своя имейл адрес в Да се област.
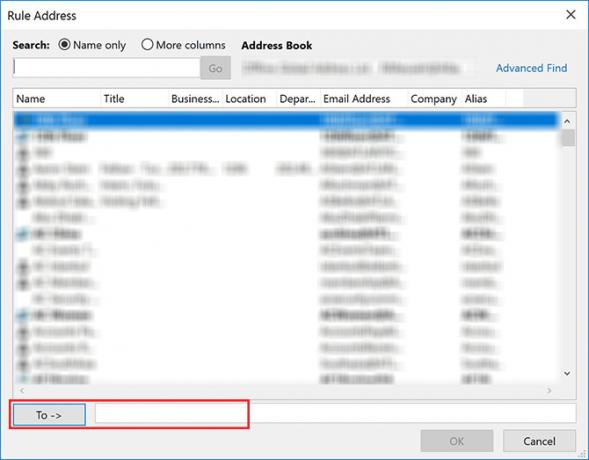
- Отново можете да добавяте незадължителни изключения, ако има определени имейли, към които не искате да прилагате това правило.
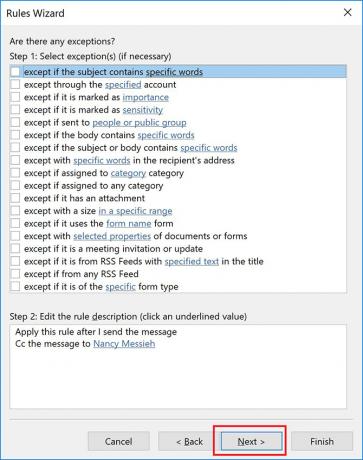
- След това можете да въведете име за правилото си и да се уверите в това Включете правило се проверява.
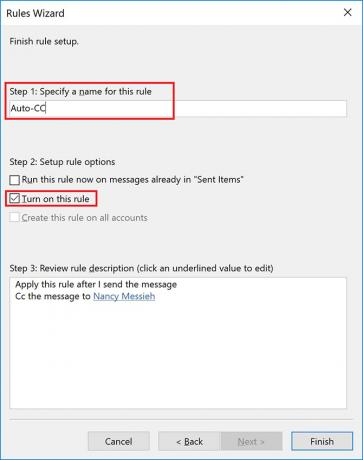
За повече съвети вижте как автоматично да препраща имейл от Outlook до Gmail и обратно Как автоматично да препраща имейли от Outlook към GmailИскате да препратите имейл на Outlook до Gmail и обратно? И Outlook, и Gmail могат да автоматизират процеса вместо вас. Прочетете още .
Нанси е писател и редактор, живееща във Вашингтон. Преди тя е била редактор в Близкия изток в The Next Web и в момента работи в мозъчен тръст, базиран на DC, за комуникации и социални медии.