реклама
Ако имате заяждащо желание да прочетете тази статия, предполагам, че сте потребител на Windows през целия си технологичен живот. Преминаването от една операционна система в друга (в случая на Mac) далеч не е лесно, особено когато двете операционни системи имат толкова малко общо.
Употребата на себе си от напълно безопасна и позната обстановка, в която сте били обгърнати, докато използвате компютъра си и преминавате към Mac, може да се окаже неудобно и всъщност направо неудобно. Но повярвайте ми, след като разберете разликата между двете и се научите да се адаптирате към „Mac стил“, прахът неминуемо трябва да се утаи и може би в крайна сметка ще се радвате да използвате Mac.
Това преминаване към ръководство за Mac или го наречете крах курс ще бъде отказана версия на повечето уроци за това как да използвате Mac. Ще се докосна само до основните неща и се надявам, че това ще направи обучението ви по-малко усложняващо.
Инсталиране на приложения
Ако искате да инсталирате приложение в Windows, най-вероятно ще трябва да щракнете двукратно върху setup.exe файл за стартиране в инсталатора.
На Mac по-голямата част от приложенията са пакетирани в изображение на диск, наречен a DMG. Обичайната инсталационна процедура е:
- Щракнете двукратно върху DMG, за да го монтирате
- Веднъж монтирано, съдържанието му се показва автоматично
- Кликнете и плъзнете приложението в папката Приложения
- Демонтирайте DMG
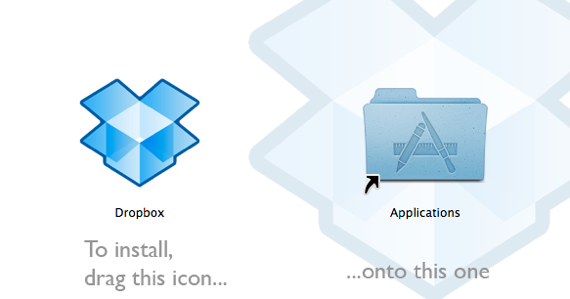
Понякога ще се появи приложение с инсталатор. Просто следвайте инструкциите и сте златни.
Деинсталиране на приложения
Ако трябва да премахнете приложение в Windows, ще трябва да се насочите към него Контролен панел -> Добавяне / премахване на програми.
На Mac, тъй като повечето приложения са самостоятелни, всичко, което трябва да направите, е да плъзнете приложението от папката си с приложения към боклук. Финито.
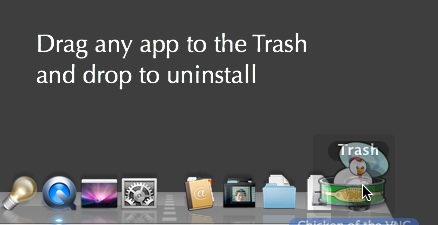
Настройки за настройване
В Windows, Контролен панел е оперативният център. Всичко, от което се нуждаете, за да промените всички настройки, ще бъде намерено там.
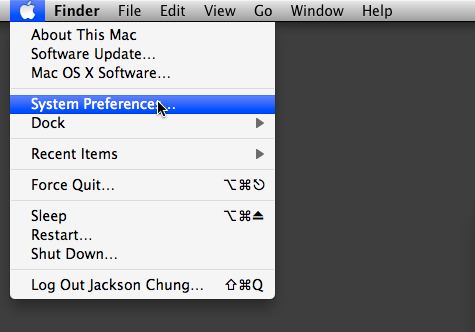
На Mac ще ви трябва Системни предпочитания. Достъпът до него е от менюто на Apple, разположено в горния ляв ъгъл или в папката Utilities (Приложения -> Помощни програми). Всяка персонализирана настройка - от размера на шрифта на дисплея и модела на скрийнсейвър до Bluetooth и споделяне на принтер - ще бъде намерена там. Ако не можете да намерите настройката, от която се нуждаете, използвайте полето за търсене Spotlight отвътре Системни предпочитания да стесним възможностите.
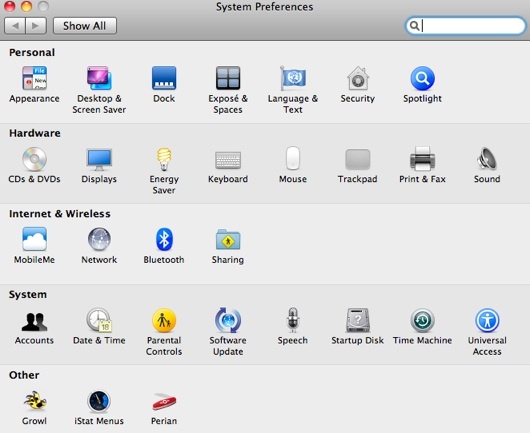
Проучване на файлове
Ако трябва да проучите съдържанието на кажете, Програмните файлове папка в Windows, определено ще използвате Windows Explorer и вероятно ще започне с двойно щракване Моя компютър.
На Mac това, което бихте използвали, е търсач. Кликнете върху търсач иконата (усмихнатото лице) на Dock и нов прозорец на Finder ще се отвори, показвайки съдържанието на вашия У дома папка. Оттам имате достъп до папките си Приложения, Документи, Изтегляния, Филми, Музика и Картини.
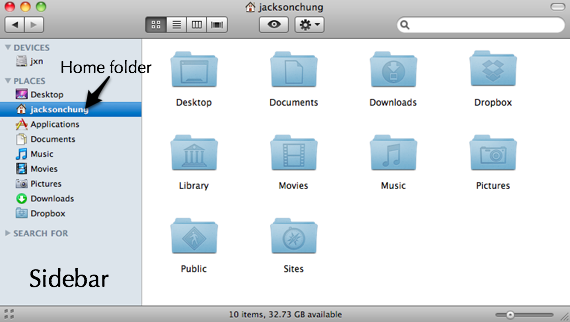
Комбинация от клавиши
Повечето клавишни комбинации на Windows се въртят около контрол бутон. Да копирам - Контрол + С, да залепите - Управление + V и така нататък.
На Mac, голямата кахуна е тази команда бутон. Той е разположен до лентата с интервал и върху него има икона на детелина. Определено ще трябва да препрограмирате пръстите си (всъщност палеца си), за да натиснете този бутон вместо контрол.
За пълния списък на често използваните преки пътища за Mac OS X, вижте MakeUseOf's Cheat Sheets 10 основни мамящи листа за изтегляне Прочетете още страница.
Стартиране на приложения
Редовният ригмарол, който трябва да преминете, ако трябва да стартирате приложение в Windows, ще бъде да кликнете върху начало, след това продължете оттам, в зависимост от това как сте персонализирали менюто "Старт".
На Mac, The док е мястото, където ще започнете. Плъзнете всичките си любими приложения - интернет браузър, клиент за незабавни съобщения, музикален плейър, филмов плейър и т.н. - от папката Приложения към дока за лесен достъп.

Справяне с неотговорни приложения
Ако нещо се обърка по време на използване на компютър с Windows, повечето потребители инстинктивно ще натиснат скандалния Control + Alt + Del ключова последователност за извикване на диспечера на задачите.
На Mac, ако приложението не отговаря, най-сигурният ви залог е да го принудите да се откаже. Можете да направите това, като щракнете с десния бутон на мишката върху иконата на приложението и щракнете върху Принудително отказване.
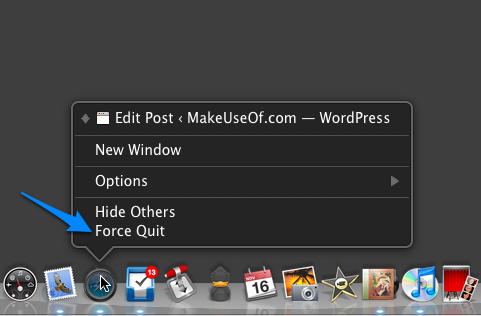
Освен това можете да се научите да използвате мениджъра на задачи на Mac - Монитор на активността Увеличаване на OS X: Учене за използване на монитор на активността на Mac Прочетете още .
Системна поддръжка
Ако получите полъх, че вашият компютър с Windows започва да се затрупва и забавя, очевидното лесно решение е да използвате дефрагментатора на дискове на Windows.
На Mac, фрагментацията се обработва автоматично от операционната система, така че няма нужда да се притеснявате за това. Ако забележите, че вашият Mac започва да се забавя, разгледайте някои оптимизатори в тази статия Десет инструмента за поддържане на вашия Mac във вид на върха Прочетете още и тук за a няколко съвета за поддържане на вашия Mac безпроблемно 5 страхотни съвета за оптимизация на Mac, за да извлечете максимума от вашия MacВсички сме били там. Всеки компютър има този проблем. Независимо дали използвате Mac, PC или Linux; вашата система в един момент ще започне да се чувства мудна и по-малко отзивчива. Прочетете още . Много от потребителите (дори с подправки) на Mac ще ви посъветват да стартирате Disk Utility, за да поправите разрешенията на файлове като лек - всичко за забавянето на Mac. Трябва да отбележа, че това е мит. Поправянето на разрешения се занимава с много специфичен проблем, прочетете повече за него тук.
Надявам се, че този крах курс помага на всички скорошни Mac Switchers там, за да разберат извънземната (макар и много хубава) операционна система преди тях. Тук не мога да подчертая важността на потребителското изживяване. Ще се научите да овладеете Mac само след като го използвате известно време и никой урок не може напълно да замести вашия личен процес на обучение.
Кредит за изображение: Даниел Морис
Джаксън Чунг е главен изпълнителен директор на MakeUseOf. Въпреки че има медицинска степен, той винаги се е увличал по отношение на технологиите и така той стана първият Mac писател на MakeUseOf. Той има близо 20-годишен опит в работата с компютри Apple.