реклама
Искате ли да можете да печатате от вашия смартфон или таблет на старомодния си безжичен принтер? За да държите принтера си в друга стая, може би дори в шкаф или навес (ако е шумно), сигурен, че знанието, че заданието за печат ще ви чака, когато отидете да го съберете?
С Raspberry Pi можете.
Първо подгответе сървъра си за печат Raspberry Pi
Случвало се е единственият начин да превърнете стария, безжичен принтер в модерен, безжичният принтер трябваше или да купи потенциално скъпа безжична карта за устройството (ако е съвместима) или свържете го към безжичен компютър Как да направите принтер безжичен Прочетете още . Това е повече или по-малко все още; Единствената разлика е, че компютърът просто е доста по-малък и вече е Raspberry Pi.
Ако ти следвайте инструкциите, предоставени в предишното ни ръководство Направете свой собствен безжичен принтер с Raspberry PiПо-малко кабели, гъвкавост за това къде можете да поставите вашия принтер - безжичният печат е печеливша. Освен ако нямате по-стар принтер. Raspberry Pi на помощ! Прочетете още
, трябва да знаете как да настроите вашия Raspberry Pi печат сървър с помощта на CUPS и Samba. Надяваме се също да сте се уверили, че е избран правилния драйвер за принтера, както и да потвърдите, че принтерът ви ще отговори на заданията за печат.Досега вече сте на скорост. Следващата задача е да конфигурирате вашия сървър за печат Raspberry Pi да печата от iPad, iPhone или Android устройство.
Устройства, от които можете да отпечатвате
Нашето ръководство за настройка на Raspberry Pi като сървър за печат беше предназначено главно за компютри с Windows (въпреки че свързването към Raspberry Pi свързан принтер от Linux и Mac OS X е също толкова просто).
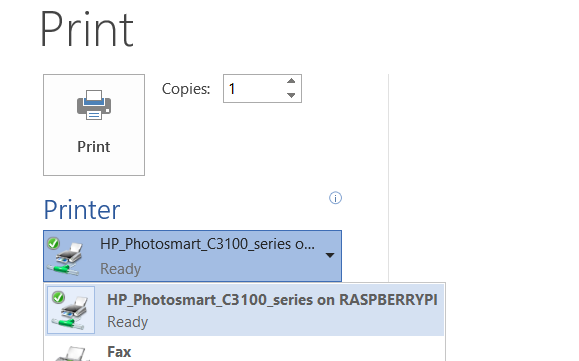
Въпреки това, като добавим поддръжка за AirPrint и други протоколи за безжичен печат, можем да отпечатваме от iPad, iPhone, Android устройства и други.
Изпращането на задания за печат от вашето мобилно устройство е може би най-освобождаващото и вълнуващо ново преживяване, възможно от безжичен печат и с помощта на Raspberry Pi можете да научите малко за това как печатащ сървър се вписва в система.
Спрете Raspberry Pi Wi-Fi на празен ход
Едно нещо, което трябва да направите, преди да продължите, е да спрете мрежовата карта на Pi в режим на готовност, което ще спре да можете да печатате. Без да прикачвате клавиатура (и искаме сървърът за печат на Pi да е достъпен чрез SSH) системата не може да се събуди.
Това означава, че вашият компютър, таблет или телефон няма да могат да се свържат с принтера!
За да заобиколим това, можем добавете следния скрипт за да блокира Pi да влезе в режим на готовност.
Въведете следната команда в терминала, за да създадете и редактирате нов текстов файл:
sudo nano /etc/modprobe.d/8192cu.confи добавете следното към този файл:
# Деактивирайте опциите за пестене на енергия 8192cu rtw_power_mgnt = 0 rtw_enusbss = 1 rtw_ips_mode = 1Дайте шанс на Pi да изпълнява тези промени, като рестартирате:
судо рестартиране. Не се притеснявайте, че сме деактивирали управлението на захранването - Raspberry Pi използва много по-малко енергия, отколкото всяко друго устройство, участващо в тази настройка. Напълно безопасно е вашият Pi да бъде включен; това е често срещано в настройка на медиен център с RaspBMC Как да направите своя Raspberry Pi в система за домашно киноЧетири седмици нататък и аз играя с Raspberry Pi по различни начини, от използването му за разглеждане на уеб и стандартни ежедневни изчислителни задачи за игра с различни конфигурации, които са ... Прочетете още .
Какво трябва да знаете за добавяне на поддръжка на AirPrint
След като проблемът с изтичането на вашия безжичен dongle е отстранен, можете да започнете да добавяте инструментите, за да направите възможно печата от мобилното си устройство.
Това обаче не е толкова сложно, колкото някои сайтове и уроци биха ви накарали да повярвате. Напоследък компонентният софтуер, който прави печатане чрез безжичен сървър за печат Raspberry Pi от iPad или iPhone, е включен в CUPS, Samba и Raspbian.
Резултатът е, че е много лесно да се печата от вашето iOS устройство, след като е добавено едно приложение.
sudo apt-get install avahi-DiscoverТова е всичко. Когато инсталацията приключи, трябва да сте готови да започнете да печатате!
Печат от вашия iPad към вашия Raspberry Pi Print Server
На iOS устройство (тествано на iOS7) отворете документа или уеб страницата и изберете Споделяне> Печат опция.
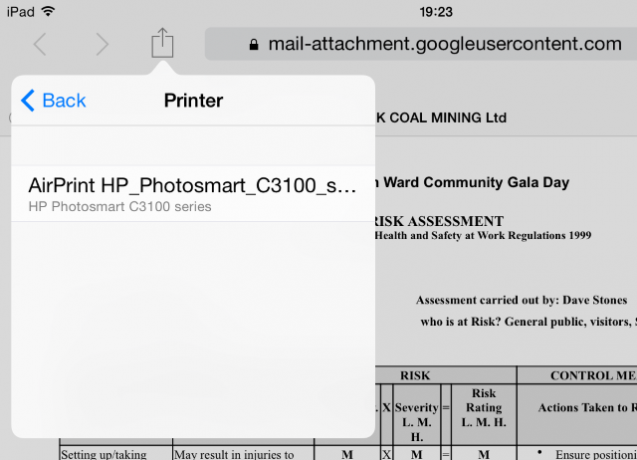
На следващия екран намерете принтера в списъка на наличните устройства (ако сте оставили името по подразбиране на място в предишното ръководство, то трябва да има „малиново пи“ в името) и го изберете.
Остава само да изпратите заданието за печат и да изчакате изхода. В зависимост от сложността на файла (може да е дълъг документ или снимка), може да се наложи да изчакате малко, докато задачата за печат приключи.
Изчакайте: Можете да печатате от Android твърде!
В случай, че се питате защо се съсредоточаваме върху iOS устройства, ще се радвате да знаете, че Android устройствата могат да се свързват и с безжични сървъри за печат на Raspberry Pi (за съжаление Windows телефоните не могат да го направят сцена)

Много приложения за печат съществуват за Android, но повечето от тях са свързани с интернет печат. Ако търсите нещо, което е предназначено да осигури проста връзка между вашия телефон с Android и принтера, който сте свързали към вашия безжичен сървър за печат Raspberry Pi, приложението PrintBot (ограничена безплатна версия за оценка) е идеален. Ако сте щастливи, можете да надстроите до пълната версия ($ 4.49) - за съжаление изглежда, че няма 100% безплатно приложение за безжичен печат за Android.
След инсталирането, всичко, което трябва да направите, е да потвърдите мрежова връзка с устройството, изберете драйвера на принтера от списъка (което може да отнеме известно време, ако имате устройство на HP!) и отпечатайте тестова страница, за да потвърдите, че всичко е работи. Когато искате да отпечатате документ или изображение, докоснете и изберете PrintBot като приложението, за да го отворите, проверете настройките и накрая щракнете печат.
Raspberry Pi Print Server Zen
Сега ви предоставихме две ръководства за използването на Raspberry Pi като безжичен сървър за печат. Последиците от тази подредба са ясни - сега най-накрая отново можете да превърнете стария си, но все още работещ принтер, ключов компонент от живота на безжичните му устройства с много устройства.
Задали ли сте Raspberry Pi като сървър за печат? Простата настройка на съвместимостта на AirPrint или възможността за печат от устройството ви с Android прави ли това проект, който с нетърпение очаквате да опитате?
Споделете мислите си в коментарите!
Кредити за изображения: Solarbotics Чрез Flickr
Кристиан Каули е заместник-редактор по сигурността, Linux, направи си сам, програмирането и обяснените технологии. Освен това той произвежда The Really Useful Podcast и има богат опит в поддръжката на десктоп и софтуер. Сътрудник на списание Linux Format, Кристиан е тенисър на Raspberry Pi, любител на Lego и фен на ретро игри.

