реклама
От многото проекти, които можете да изградите с Raspberry Pi, един от най-интересните и трайно полезни е защитната система за заснемане на движение.
Всичко, от което се нуждаете, е обичайната настройка на Raspberry Pi, уеб камера и допълнителна батерия, заедно с неписан калъф за скриване на системата за сигурност.
С тази настройка можете да следите собствеността си от отдалечено място, като получавате сигнали, ако нещо е заснето от уеб камерата, и ако е необходимо, връзка към кадрите.
В сравнение с цената на системите за сигурност, които не се предлагат, това е изключително достъпно и преносимо и както ще видите по-долу, може да бъде настроено за минути.
Какво ви е необходимо за вашата система за сигурност за заснемане на движение
Има няколко подхода за изграждане на система за сигурност за улавяне на движение за Raspberry Pi. Първоначално следвах блогър Предложението на Киан Уолмсли да се използва ARM-базиран дистрибутор на Arch Linux а не на обичайния Raspbian.
Това обаче изглежда не се сближи, затова се върнах към Raspbian OS и използвах драйверите на камерата и пакета за откриване на движение, което ще се натъкнем малко.

Освен това ще ви трябва и Raspberry Pi, форматирана SD карта, уеб камера (вижте elinux.org/RPi_USB_Webcams за съвместими устройства) и захранване; вероятно ще имате нужда и от захранван USB хъб, тъй като много уеб камери се нуждаят от собствено захранване, когато са свързани към Pi. Това може да е захранван USB кабел или батерийно решение за Raspberry Pi, от които има много опции, повечето от които можете да намерите чрез на eLinux wiki. Имайте предвид обаче, че има алтернативи, като например 4x или 6x презареждащи се батерии тип AA. Някои преносими зарядни устройства за iPad също ще работят, но проверете номера на модела на зарядното си онлайн, преди да се опитате да се свържете с вашия Raspberry Pi)
Ако все още нямате уеб камера, може би предпочитате да похарчите няколко долара за официалната уеб камера Raspberry Pi.
Следвайте инструкциите, описани по-рано на MakeUseOf до инсталирайте Raspbian Какво трябва да знаете за да започнете работа с Raspberry PiКомпютърът Raspberry Pi е най-новият в редица компактни многофункционални устройства, доставяни като пакет barebones, така че крайните потребители да могат да използват хардуера за почти всеки компютър, който идва да се... Прочетете още и за най-добри резултати се уверете, че е така създаден с SSH Настройка на вашия Raspberry Pi за употреба без глава с SSHRaspberry Pi може да приема SSH команди, когато е свързан към локална мрежа (или чрез Ethernet или Wi-Fi), което ви позволява лесно да го настроите. Предимствата на SSH надхвърлят разстройството на ежедневния скрининг ... Прочетете още . Трябва също да промените паролата, с помощта на менюто raspi_config Оптимизирайте силата на вашия Raspberry Pi с RaspbianКакто подобава на човек с прекалено много технология на ръцете си, наскоро играя с моя Raspberry Pi, като конфигурирах устройството така, че да работи максимално добре. Тя продължава да тече като ... Прочетете още .
Инсталирайте необходимия софтуер
С Raspberry Pi стартира и с SSH връзка отворена от вашия основен компютър 4 лесни начина за използване на SSH в WindowsSSH е фактическото решение за сигурен достъп до отдалечени терминали на Linux и други подобни на UNIX системи. Ако имате отдалечен SSH сървър, до който искате да получите достъп, ще трябва да изтеглите SSH клиент ... Прочетете още (можете да използвате клавиатура на вашия Pi, но SSH е по-добра като бъдеща комуникация със сигурността настройката ще трябва да се извърши по този начин) трябва да започнете процеса на изтегляне на най-новите актуализира:
sudo apt-get updateСлед това инсталирайте редактора на emacs, съгласявайки се с подканите:
sudo apt-get install emacsСлед това ще трябва да инсталирате VNC сървър. Това ще ви позволи да се свържете със системата за сигурност и да видите изхода. Спазвайте и се съгласявайте с всички подкани.
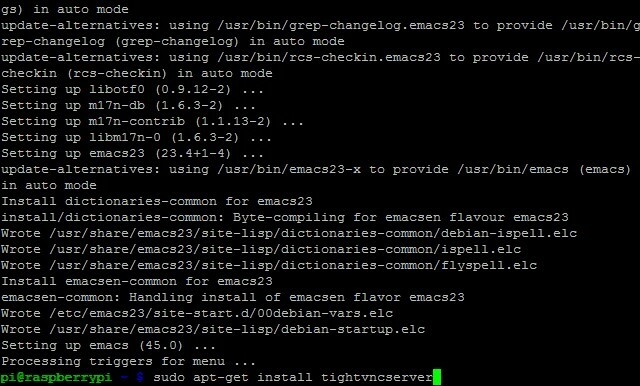
sudo apt - вземете инсталирайте hardvncserverСлед като инсталирате VNC Server, въведете командата vncserver - ще трябва да зададете парола за използване на системата. Вие също трябва да се съгласите с последващата заявка за въвеждане на парола само за преглед.
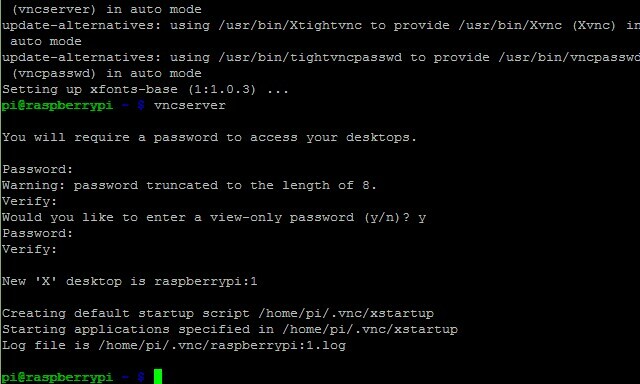
Следващата стъпка е да редактирате скрипта за инициализиране на VNC Server. Въведете следното, за да преминете към правилната директория:
cd /etc/init.dСлед това можете да стартирате emacs:
sudo emacs tesvncserverС отворена конзола копирайте следното:
#! /bin/sh. # /etc/init.d/tightvncserver. # # Изпълнявайте специфични функции, когато системата ви поиска. случай "$ 1" в. старт) su pi -c '/ usr / bin / vncserver' ехо "Стартиране на VNC сървър";; Спри се) pkill vncserver. ехо "VNC сървърът е спрян (все пак не е проверен двойно)";; *) ехо "Употреба: /etc/init.d/blah {start | stop}" изход 1.; есак изход 0Щракнете с десния бутон, за да го поставите в emacs. Няколко минути по-късно трябва да се запази автоматично. Излезте, като натиснете Ctrl + X и се съгласите да запазите файла при излизане.
След това трябва да промените разрешенията за директорията на VNC Server, като направите новия скрипт изпълним:
sudo chmod + x securevncserverСледващата команда ще инструктира VNC сървъра да се зареди, когато стартирате Центъра за сигурност Raspberry Pi:
sudo update-rc.d настройките по подразбиране за стегнати сървъриПочти сме приключили, така че приключете текущата сесия VNC:
sudo pkill XtightvncСлед това сте готови да го рестартирате:
sudo /etc/init.d/tightvncserver стартНа вашето основно устройство - компютърът, с който планирате да наблюдавате вашата уеб камера - вече можете да отворите вашия VNC клиент. Налични са различни подходящи клиенти - аз съм използвал TightVNC клиент за Windows.
Конфигуриране на вашата уеб камера

Сега сме на етапа, в който можем да започнем да подготвяме Raspberry Pi за вашата уеб камера, което означава инсталиране на драйвери, необходимите библиотеки и софтуер за заснемане. На свой ред въведете следните команди, като обърнете внимание на подканите.
Първо, това е софтуерът за откриване на движение:
sudo apt-get install motionСлед това инсталирайте необходимите библиотеки:
sudo apt-get install libv4l-0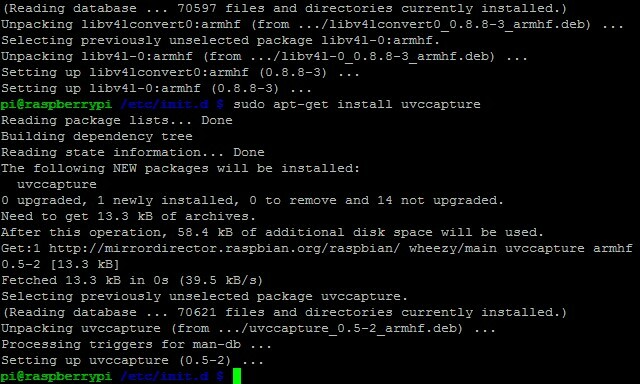
UVCcapture е софтуер, предназначен да улавя емисията от уеб камера:
sudo apt-get install uvccaptureСега можете да прикачите вашата уеб камера и да проверите дали всичко работи. Въведете следната команда:
dmesg | опашкаТова ще изведе подробностите за модела на вашата камера, както е посочено по-долу.
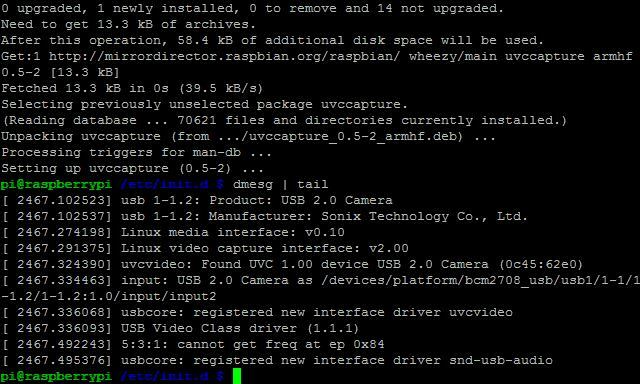
След това трябва да настроим улавянето на движение, така че стартирайте:
emacs / и т.н. / по подразбиране / движение… И настройте start_motion_daemon да се да.
Ако имате проблеми с разрешенията тук, използвайте:
sudo chmod 777 / и т.н. / по подразбиране / движениеНе забравяйте да отмените това, след като редакцията е била запазена.
След като тази промяна е запазена (CTRL + C, следвайки съобщенията на екрана за запис), ще трябва да редактирате файла motion.conf.
emacs /etc/motion/motion.confСценарият по-долу (взет от тема на форум Raspberry Pi „Ръководство за инсталиране за откриване на движение с уеб камера„) Трябва да се добави към motion.conf:
задайте "демон на" задайте "minimal_frame_time 5" (това може да бъде променено, в зависимост от това колко често искате да правите снимка) задайте "pre_capture 2" задайте "post_capture 2" задайте "output_normal on" задайте "качество 100" задайте „ffmpeg_cap_new на“ задайте "ffmpeg_timelapse 30" задайте "ffmpeg_variable_bitrate 2" задайте "get_dir / медия / уеб камера / движение" задайте "webcam_port 8080" задайте "control_port 8081" (важно) задайте „webcam_localhost off“ задайте "ширина 320" (важно) набор "височина 240" (важно)Имайте предвид, че тези настройки могат да бъдат конфигурирани според нуждите. Тези с етикет „(важно)“ трябва да бъдат оставени такива, каквито са.
Конфигуриране на настройките на медията за движение
Почти сме приключили, като трябва да вървим само няколко медийни настройки и конфигурация на безжичния ви ключ.
Изображенията за откриване на движение трябва да бъдат запазени в папката на медията - но първо трябва да промените разрешенията за четене / запис:
sudo chmod 777 / медияСлед това стартирайте софтуера за движение:
sudo /etc/init.d/motion стартДвижението може да бъде спряно с:
sudo /etc/init.d/motion стопТрябва да видите съобщение, потвърждаващо, че софтуерът работи. Говори ли с вашата уеб камера? Изпълнете следната команда, за да проверите:
опашка -f / var / log / syslogРезултатът трябва да потвърди, че устройството е на живо и приема данни. Последната стъпка тук е да стартирате VNC клиента на вашия настолен компютър и да се свържете с Raspberry Pi (стартирайте ipconfig, за да проверите IP адреса), като използвате :1 суфикс, който показва X сесия номер едно.
Бокс и позициониране на камерата за сигурност на сензора за движение
Въпреки че може да предпочетете да премахнете уеб камерата от нейния стилизиран калъф за подобрена преносимост и по-лесна секреция, най-добре е да прецените възможностите за позициониране, преди да направите това.
Тестовете на закрито ще ви помогнат да установите обхвата на фотоапарата и чувствителността при заснемане на движение, полезно, когато става въпрос за настройка на устройството навън.
За външна употреба ще трябва да използвате подходящ водоустойчив калъф, може би стара вана за сладолед или кутия за хоби от магазин за електроника. Може да се наложи известно пробиване, за да прокарате захранващия си кабел към монтираната охранителна камера Raspberry Pi, ако искате да го позиционирате отвън. Можете също така да помислите за решение, захранвано от батерия за вашия малък компютър (имайте предвид, че той ще се нуждае от редовно презареждане). Ethernet може да бъде предпочитан при обстоятелствата, така че може да искате да преминете в режим на пълна изработка и да приложите хидроизолация на мастичен пистолет, но ако искате да използвате безжична мрежа, можете. Използването на безжичен повторител може да помогне за силата на сигнала на открито.
Проверки след позициониране
Когато RPI е в положение, трябва да се върнете към компютъра си и да проверите дали всичко е както трябва.
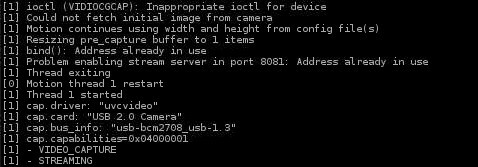
Започнете, като проверите дали мрежовата връзка е включена и работи. Въпреки че това е трябвало да бъде проверено по-рано, вашият безжичен донгъл може да има проблеми с свързването при ветровито време или ако имате такъв необичайни архитектурни конструкции или материали Безжичен фън шуй: Как да оптимизирате приемането на Wi-Fi във вашата къщаНастройването на Wi-Fi рутер за оптимално покритие не е толкова лесно, колкото си мислите. Използвайте тези съвети, за да покриете цялата си къща с Wi-Fi! Прочетете още .
С установената връзка, вие също трябва да тръгнете навън и да преминете през няколко сценария за улавяне на движение, за да гарантирате, че движението ви е открито и алармирано.
И накрая, за първия ден на тестване, внимавайте за използването на батерията, ако сте избрали преносим източник на захранване, тъй като ще трябва да знаете колко презареждане е необходимо. Имайте предвид, че ако камерата ви е разположена на закрито или сравнително близо до захранваща външна сграда, използването на електрическа мрежа е по-добро решение.
Заключение: Домашно решение за сигурност с образователен инструмент!
Кой би си помислил, че можеш да направиш толкова много с безпроблемен, съблечен мини-компютър, сякаш предназначен да учи децата на програмиране с инструменти като Scratch? (Възможностите на Raspberry Pi са привидно безкрайни. Разберете повече в нашата Raspberry Pi Неофициален наръчник.)
Подобно на решение за медиен център и другите забележителни приложения, настройката на Raspberry Pi като решение за домашна сигурност с улавяне на движение е, че е така нещо, което може да се направи или с едно устройство, кооптирано в сигурността, когато се насочвате, или с достъпна цена специално устройство. Но имайте предвид, че охранителните камери могат да бъдат хакнати, така че ще ви трябва малко подготвителна работа, за да запазиш сигурността на системата си за дома Данни за експонирани клиенти на Wyze: 6 начина да запазите системата за сигурност в дома сиНарушаването на данните удари производителя на камери за сигурност Wyze, изтичайки данните на милиони потребители. Ето как да обезопасите вашите домашни камери за сигурност. Прочетете още .
Кристиан Каули е заместник-редактор по сигурността, Linux, направи си сам, програмирането и обяснените технологии. Освен това той произвежда The Really Useful Podcast и има богат опит в поддръжката на десктоп и софтуер. Сътрудник на списание Linux Format, Кристиан е тенисър на Raspberry Pi, любител на Lego и фен на ретро игри.

