реклама
Windows 10 непрекъснато получава актуализации, някои големи и някои малки, обикновено без бъркане. Но могат да се случат проблеми: изтеглянето се блокира, актуализацията отказва да се инсталира или системата е попаднала в цикъл за рестартиране.
Съобщенията за грешки за неуспешни актуализации рядко са полезни, което означава, че може да бъде трудно да се намери конкретно решение. Ние закръглихме съвети, които би трябвало да решат най-добре често срещани проблеми с Windows Update.
Ако имате свои собствени истории за споделяне на грешки в актуализацията на Windows или свои собствени полезни съвети, моля, не забравяйте да ги споделите в секцията за коментари.
Определено има ли проблем?
Преди да започнете стъпки за отстраняване на неизправности, уверете се, че определено има проблем с Windows Update. Това ще звучи глупаво, ако актуализацията ви откаже да изтегли или се забие в цикъл за рестартиране - в тези сценарии определено има проблем, така че опитайте помощта по-долу. Но ако гледате лента за напредък на изтеглянето, която изглежда задържана, отделете малко време, особено ако сте в Wi-Fi връзка.
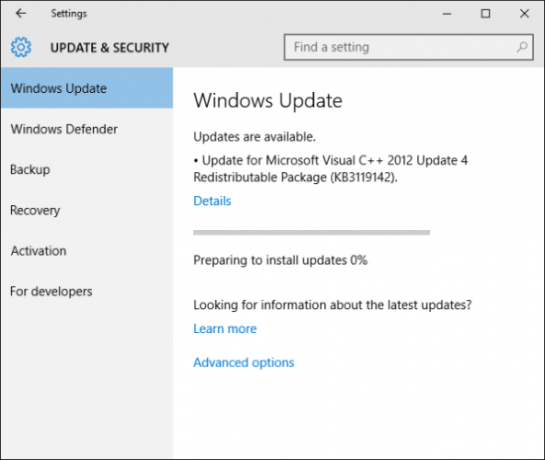
Има съобщения, че някои актуализации отнемат повече от три часа за изтегляне, може би поради досаден сървър или темпераментна интернет връзка. Ако изглежда, че лентата ви за напредък не се движи, не бъдете твърде нетърпеливи. Дайте му час-два и вижте дали се движи повече. Ако не стане, прочетете нататък.
1. Прозорец за отстраняване на проблеми с актуализацията на Windows
Това е много проста стъпка, но е добре да направите първо. Windows има вграден инструмент за отстраняване на неизправности, който ще се опита да открие и автоматично да разреши всички проблеми с Windows Update. Не винаги е особено полезно и понякога ще каже, че е поправено, когато не е, но си струва да се снимате.
За да получите достъп до него, отворете този диагностичен файл от Microsoft. Алтернативно, направете търсене на система Отстраняване на неизправности и изберете съответния резултат. Ще се отвори прозорец на контролния панел. отдолу Система и сигурност, изберете Поправете проблеми с Windows Update. Това ще отвори нов прозорец.
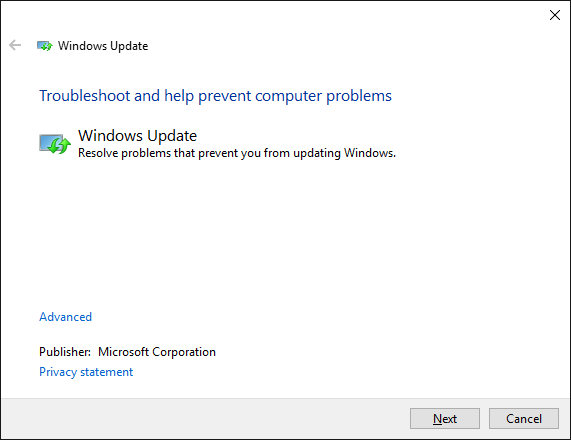
Щракнете върху напреднал връзка. След това щракнете Изпълни като администратор, тъй като това може да ви помогне да намерите повече проблеми. Сега кликнете Следващия. След това ще започне да открива всички проблеми и автоматично да ги поправя. Ако намери такива, той ще ги изброи и дали е бил в състояние да ги разреши или не. Оттук можете Вижте подробна информация за да разберете повече.
Когато приключите, щракнете Близо за да прекратите инструмента за отстраняване на неизправности. Сега можете да опитате да стартирате Windows Update - в идеалния случай след рестартирайте компютъра си Защо рестартирането на компютъра ви отстранява толкова много проблеми?"Опитахте ли да рестартирате?" Това е технически съвет, който се хвърля много, но има причина: работи. Не само за персонални компютри, но и широк набор от устройства. Обясняваме защо. Прочетете още - и вижте дали това наистина е решило вашите проблеми. Ако не е, не се притеснявайте - след това опитайте безплатно на Microsoft Инструмент SetupDiag за коригиране на грешки в актуализацията на Windows Как да поправите грешките си за актуализация на Windows 10 с SetupDiagMicrosoft ви предоставя безплатен инструмент, за да анализирате защо надстройката или актуализацията не е завършена. Ето как можете да го използвате за отстраняване на проблеми. Прочетете още .
2. Изчистване на актуализациите за изтегляне на папка
Ако изтеглянето ви се заби по време на изтегляне или отказва да инсталирате, може да се е объркало нещо със самия файл. Изчистването на папката, в която се съхраняват всички актуализиращи файлове, ще принуди Windows Update да се изтегли отново, което може да помогне за разрешаване на всички проблеми.
Първо натиснете Ключ за Windows + R за да отворите Run. Вход C: \ Windows \ SoftwareDistribution \ Download и щракнете Добре за стартиране в папката. Сега трябва да изтриете всичко в папката, но не изтривайте самата папка. За целта натиснете CTRL + A за да изберете всичко и след това натиснете Изтрий за да премахнете файловете.

Ако установите, че някои файлове отказват да бъдат премахнати, опитайте да повторите горния процес в безопасен режим. Ако имате нужда от помощ за това, проверете нашето ръководство за как да стартирате в безопасен режим на Windows 10 Как да стартирате в безопасен режим на Windows 10Изправени пред проблеми със зареждането на Windows? Безопасният режим е вградена функция за отстраняване на проблеми в Windows 10, която трябва да опитате първо. Прочетете още .
След като всеки файл в папката за изтегляне рестартира компютъра си и стартирайте Windows Update. Струва си да се отбележи, че тази стъпка за отстраняване на неизправности е решила проблем за мен в миналото, но при първото ми стартиране на Windows Update получих грешка, казваща, че изтеглянето не може да приключи. След това рестартирах и опитах отново, този път с актуализацията премина успешно.
3. Деактивирайте вашия антивирус
Обикновено вашият антивирусен софтуер не трябва да пречи на процеса на актуализиране, но има съобщения, че временно деактивирането му може да реши проблеми. Всеки антивирус ще има свой собствен метод за деактивиране, така че го заредете и изключете. Ако не можете да видите къде да направите това, проучете областта Настройки или Опции. Освен това щракнете с десния бутон върху иконата в системната област и може да намерите опцията да я деактивирате там.
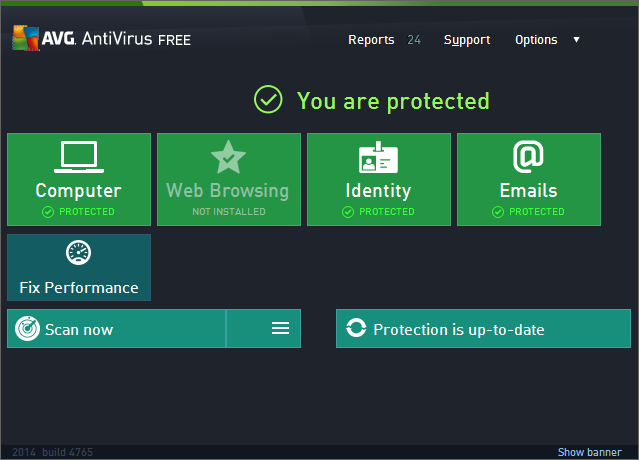
Zone Alarm е определена програма, за която е известно, че създава проблеми, но може да се случи и на други и може да зависи от това колко силни са вашите настройки за сигурност. Ако деактивирането на вашия антивирус решава проблеми с актуализацията на Windows, може да си струва да се свържете с програмиста, за да ги уведомите, за да могат да го закърпят.
4. Изключете устройствата, деактивирайте VPN и още
Все още няма късмет? По-рано сме написали статия за това, което често срещани проблеми с надстройката на Windows 6 Чести проблеми с надстройката на Windows и как да ги поправитеНадграждането на Windows 10 може да доведе до редица усложнения. Показваме ви какво трябва да внимавате и как да предотвратите или отстраните проблеми. Прочетете още са заедно с това как да ги поправим. Някои от съветите тук могат да се прилагат и за проблеми, които имате с актуализацията на Windows.
Например, опитайте да изключите вашите медийни устройства, като DVD устройството или четеца на SD карти. Можете да направите това чрез търсене в системата приспособление мениджър, като изберете съответния резултат, след това щракване с десния бутон съответните дискове и щракване Изключване.
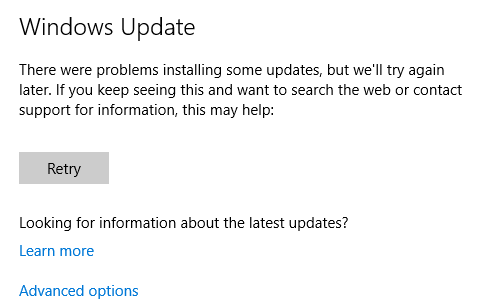
Ако получавате конкретна грешка, например 0x80200056 или 0x800F0922, съответно може да е че вашата интернет връзка е прекъсната или трябва да деактивирате всяка VPN услуга, която имате тичане.
Ако все още нямате късмет, вижте петия съвет, който ще ви позволи да актуализирате системата си, без да използвате помощната програма Windows Update.
5. Използвайте инструмента за създаване на медия
Ако актуализацията на Windows все още не работи, можете да заобиколите използването й изцяло с помощта на инструмента за създаване на медия. Това създава инсталационен файл на Windows 10 и може би е това, което сте използвали, ако първо сте надстроили до операционната система. Но не се притеснявайте, това не връща компютъра ви към фабричните настройки, а просто принуждава надграждане чрез различен метод.
Въпреки че този метод трябва да поддържа всички настройки на системата ви на място, няма смисъл да поемате риск. Като такъв, уверете се, че сте взе резервно копие 5 основни факта за архивиране, които всеки потребител на Windows трябва да знаеНикога не се уморяваме да ви напомняме да правите резервни копия и да съхраняваме вашите данни. Ако се чудите какво, колко често и къде трябва да архивирате вашите файлове, имаме директни отговори. Прочетете още или създаде системно изображение Как да създадете ISO изображение на вашата Windows системаТрябва да архивирате и възстановите Windows без инструменти за архивиране? Време е да научите как да направите ISO изображение на вашия компютър с Windows. Прочетете още преди да продължите.
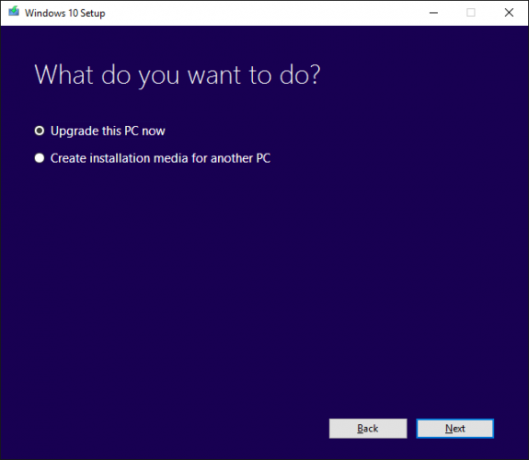
Първо, отворете Microsoft Вземете страница с Windows 10 и щракнете върху Изтеглете инструмента сега бутон. Запишете файла във вашата система и след това го отворете. приемам лицензионните условия. След това изберете Надстройте този компютър сега и щракнете Следващия. Продължете да напредвате през подканите, докато стигнете до страницата „Готов за инсталиране“. По подразбиране личните ви файлове и приложения трябва да се съхраняват, но щракнете Променете какво да запазите ако искате да сте сигурни. Когато сте готови, щракнете Инсталирай.
След това системата ви ще се рестартира и ще намерите себе си най-новата версия на операционната система, пълна с всички ваши лични данни и най-новите и най-добрите функции на Windows Най-добрите нови функции на Windows 10 в актуализацията за май 2019 г.Ето всички най-добри нови функции в най-новите актуализации на Windows 10. Прочетете още .
Пътят към гладките актуализации
Windows 10 е уж последната версия на операционната система, което означава, че тя постоянно се развива. Но това също означава, че актуализациите са принудени за потребителите, без възможност за отказ за потребителите на Home Edition. Това вероятно означава, че е по-вероятно нещата да се объркат с процеса на актуализиране.
Надяваме се, че една от горните стъпки за отстраняване на проблеми е решила всеки проблем, който сте имали с Windows 10. Ако някои от по-простите съвети не работят, винаги можете да разчитате на инструмента за създаване на медия. Показахме и как да инсталирайте актуализации ръчно с каталога на Microsoft Update и как да управлявайте запазено хранилище в Windows 10 за надеждни актуализации Как да управлявате запазеното хранилище на Windows 10 за надеждни актуализацииЗапазеното хранилище в Windows 10 е за безпроблемни актуализации. Ето как да го управлявате и защо може да искате да го изключите. Прочетете още .
Джо се роди с клавиатура в ръце и веднага започна да пише за технологиите. Сега е писател на свободна практика. Попитайте ме за Loom.
