реклама
Notepad ++ е безплатен текстов редактор, който прави отлична подмяна на Notepad в Windows. Тя включва много полезни функции като интерфейс с табулатори (множество документи), увеличаване и намаляване, отметки и запис на макро. Той също така има някои добри функции за програмисти като подчертаване на синтаксис, сгъване на код и автодовършване за програмиране, скриптове и езици за маркиране.
Дори с всички страхотни функции в Notepad ++, можете да добавите по-мощни функции с плъгини. Най- Notepad ++ Plugin Manager (или Приставки за администратор) е стартовият панел за разширяване на възможностите му. В тази статия ще разгледаме как да инсталирате, актуализирате и премахнете приставки в Notepad ++ с помощта на Plugin Manager.
Важни настройки по време на инсталацията
Има няколко настройки, които трябва да наблюдавате, когато инсталирате Notepad ++.
Ако вече сте инсталирали Notepad ++, можете да го деинсталирате и да запазите персонализираните си настройки. Просто не забравяйте да щракнете да в следния диалогов прозорец, когато деинсталирате Notepad ++.
След това преинсталирайте Notepad ++ и не забравяйте да зададете следните опции по желания от вас начин. Не отнема много време, за да деинсталирате и преинсталирате програмата.
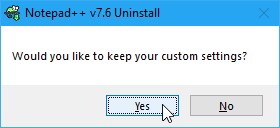
На Изберете Компоненти екрана по време на инсталацията, уверете се Персонализиран се избира от падащия списък. След това проверете Приставки за администратор полето в списъка.
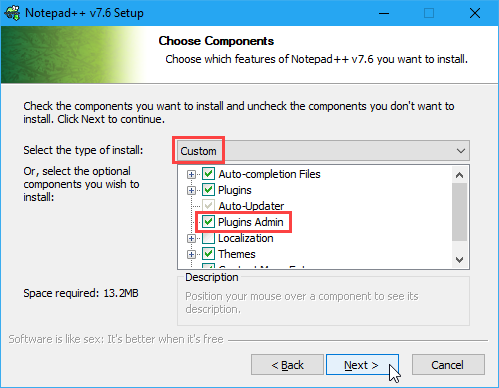
Notepad ++ съхранява конфигурационни файлове в % LOCALAPPDATA% \ Notepad ++ \ приставки папка. Ако планирате да копирате или преместите Notepad ++ на USB флаш устройство или друго външно устройство, за да можете да го стартирате на всеки компютър с Windows, вместо това можете да съхранявате конфигурационните файлове в програмната папка.
За да направите това, проверете Не използвайте% APPDATA% полето на следното Изберете Компоненти екран.
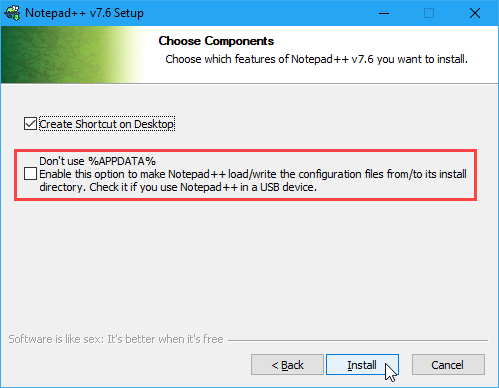
Отваряне на мениджъра на плъгините на Notepad ++
Най- Приставки за администратор диалоговия прозорец (или мениджър на приставки) изброява наличните и инсталирани приставки. Можете да инсталирате допълнителни приставки и да актуализирате и премахвате включените приставки с този диалогов прозорец.
За да отворите мениджъра на плъгини Notepad ++, отидете на Приставки> Администриране на приставки.
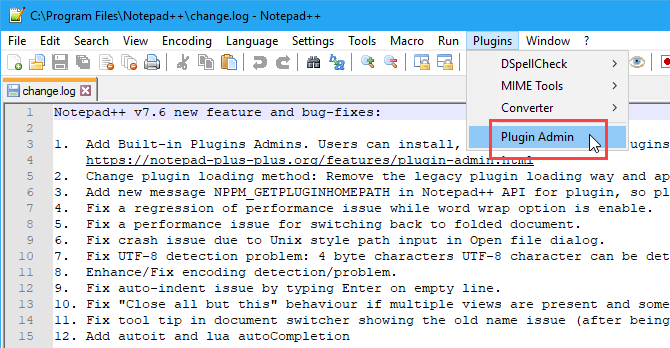
Инсталиране на включен Notepad ++ Plugin
Списък с добавки, включени в Notepad ++ дисплеите на На разположение раздела на Приставки за администратор диалогов прозорец.
За да инсталирате приставка, поставете отметка в квадратчето за плъгина, който искате да инсталирате, и след това щракнете върху Инсталирай.
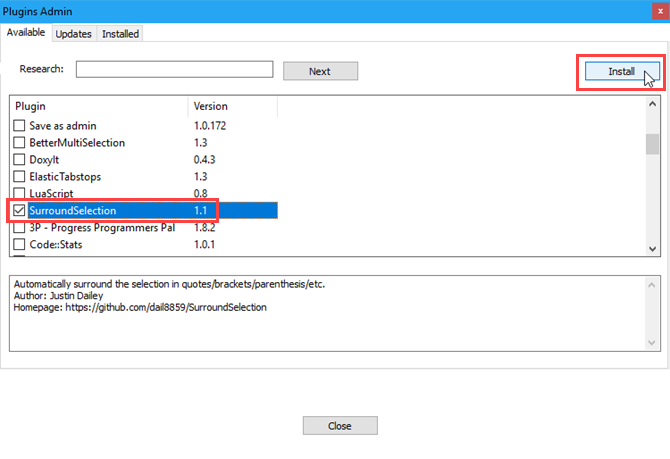
Най- Приставки за администратор диалоговият прозорец автоматично се затваря и ще видите предупреждение, което ви казва, че Notepad ++ ще излезе и ще се рестартира, за да завърши инсталацията.
Кликнете да.
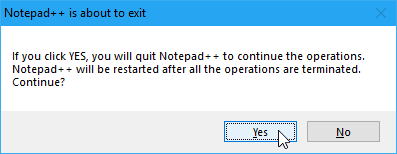
След като Notepad ++ се рестартира, ще видите инсталирания плъгин на Plugins меню с всички налични опции и настройки за него.
Инсталираният плъгин се премества от На разположение раздела на Приставки за администратор диалогов прозорец към Инсталирана раздел.
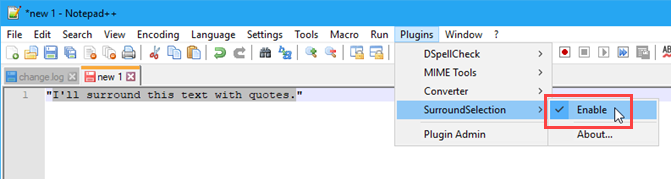
Как да инсталирате ръчно Plugin за Notepad ++
Искате ли да инсталирате приставка, която не е налична в списъка в На разположение в диалоговия прозорец на приставките за приставки? Може би сте намерили плъгин в изтеглящите ресурси на Notepad ++ или на друг сайт, който сте изтеглили.
Първо се уверете, че изтегленият файл е безопасен. Има няколко надеждни сайта за извършване на бързо безплатно антивирусно сканиране 7-те най-добри безплатни онлайн сайтове за сканиране и премахване на вирусиТрябва да проверите за компютърен вирус, но нямате инсталиран антивирусен софтуер? Опитайте тези отлични онлайн средства за сканиране на вируси. Прочетете още . След това затворете Notepad ++, ако е отворен.
Изтегленият ви плъгин най-вероятно е ZIP файл, така че извлечете съдържанието на файла.
Ако не сте проверили Не използвайте% APPDATA% полето по време на инсталирането на Notepad ++, отидете на % LOCALAPPDATA% \ Notepad ++ \ приставки папка.
В противен случай отидете на C: \ Program Files \ Notepad ++ (или каквато и папка, която сте избрали за програмната папка по време на инсталацията). Създайте нова папка на това място и я наречете с името на приставката.
Трябва да има поне DLL файл. Копирайте DLL файла и всички други файлове и папки (запазвайки същата структура на директория) и ги поставете в новата папка, която сте създали в плъгини папка.
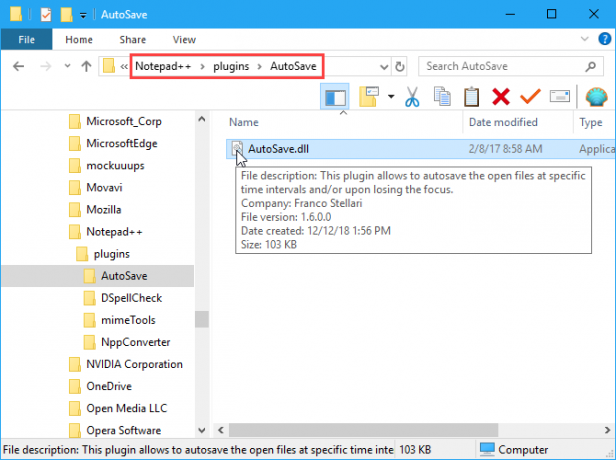
Когато отворите Notepad ++ отново, ще намерите ръчно инсталирания плъгин, наличен в Plugins меню. Всеки инсталиран плъгин има подменю със собствени опции и настройки.
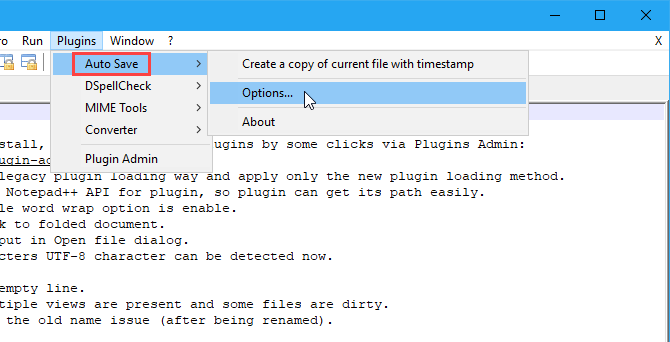
Например, тук са опциите за Автоматично запазване плъгин, който инсталирахме.

Как да актуализирате приставки за Notepad ++
Когато включения плъгин има налична актуализация, ще го намерите в Актуализациите раздела на Приставки за администратор диалогов прозорец.
Ръчно инсталираните приставки не се показват в Актуализациите списък. За да актуализирате плъгин, който сте инсталирали ръчно, изтеглете новата версия и заменете стария DLL файл с новия.
- За да проверите за актуализации, отидете на Приставки> Администриране на приставки и щракнете върху Актуализациите раздел. Поставете отметки в квадратчетата за плъгините, които искате да актуализирате, след което щракнете върху Актуализация.
- Ще видите диалоговия прозорец за излизане на Notepad ++. Кликнете да.
- Notepad ++ се рестартира с най-актуалните версии на избраните приставки.
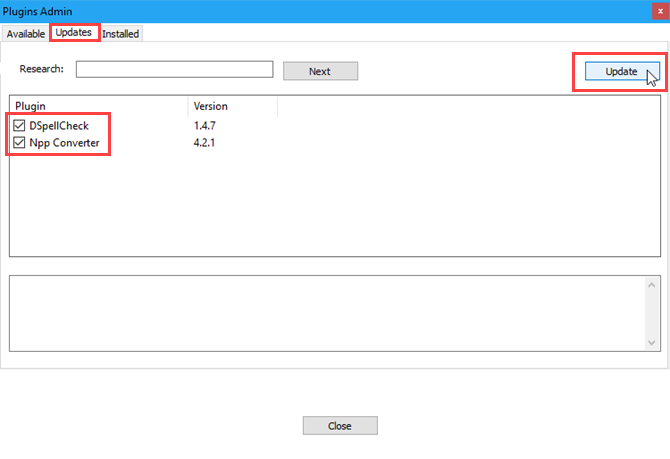
Как да премахнете включените добавки за Notepad ++
Мениджърът на приставки Notepad ++ улеснява деинсталирането на приставки, които не са ви необходими. Въпреки това няма да премахнете ръчно инсталираните приставки.
- Отидете на Приставки> Администриране на приставки и щракнете върху Инсталирана раздел.
- Поставете отметки в квадратчетата за плъгините, които искате да премахнете. Можете да премахнете повече от един наведнъж.
- Кликнете Премахване. Премахнатите приставки се връщат обратно към На разположение раздел.
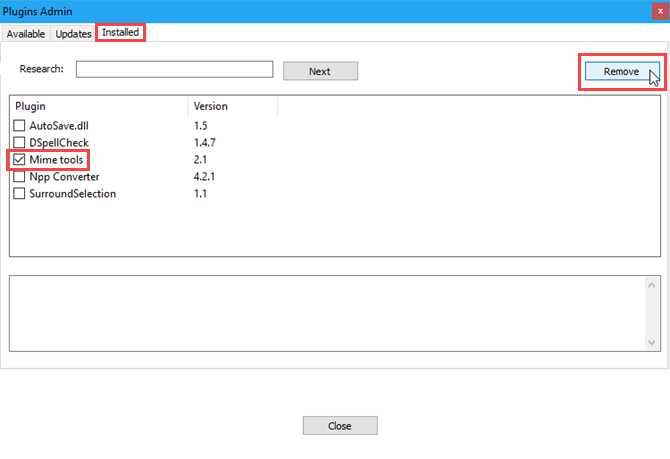
Как да премахнете ръчно инсталираните приставки за Notepad ++
За да премахнете ръчно инсталираните приставки, не използвайте Инсталирана раздела на Приставки за администратор диалогов прозорец. Трябва да ги изтриете ръчно.
Може да искате да се уверите, че имате резервно копие на ръчно инсталираните приставки, в случай че искате да ги инсталирате отново.
- отворено File Explorer.
- Ако не сте проверили Не използвайте% APPDATA% полето по време на инсталирането на Notepad ++, отидете на % LOCALAPPDATA% \ Notepad ++ \ приставки папка.
- В противен случай отидете на C: \ Program Files \ Notepad ++ (или каквато и папка за програмната папка, която сте избрали по време на инсталацията).
- Изберете папките за плъгините, които искате да премахнете, като използвате изместване и Ctrl за да изберете няколко папки. След това натиснете Изтрий или Shift + Delete за да ги изтриете за постоянно (заобикаляйки кошчето).
Следващия път, когато отворите Notepad ++, ръчно инсталираните приставки вече не са достъпни в Plugins меню.
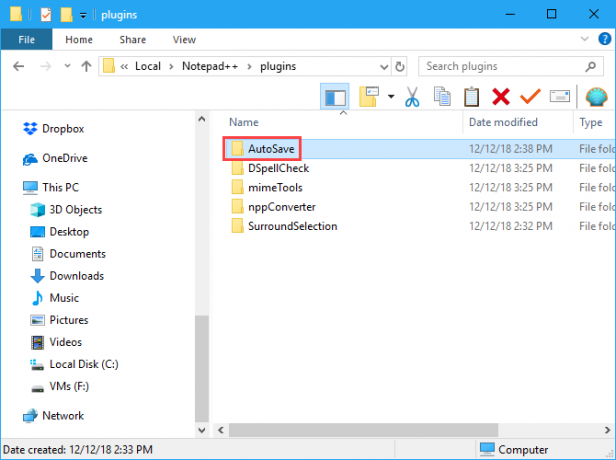
Какво да направите за липсващите приставки ++
Ако сте надстроили Notepad ++, може да забележите, че някои от вашите приставки липсват на Plugins меню. Plugins преди това се съхраняваха на друго място, така че актуализираната версия на Notepad ++ не ги намира. Следвай тези стъпки:
- Затворете Notepad ++. След това отворете File Explorer и отидете на % PROGRAMFILES (x86)% \ Notepad ++ \ приставки папка. Изберете папките за липсващите приставки и ги копирайте.
- Отидете на % LOCALAPPDATA% \ Notepad ++ \ приставки папка и поставете липсващите папки с плъгини там.
- Когато отворите Notepad ++, трябва да видите плъгините, които липсват на Plugins меню.
Може да искате да архивирате добавките, които сте копирали в % LOCALAPPDATA% \ Notepad ++ \ приставки папка на друго място също.
Къде да вземем повече приставки ++ Notepad ++
По-рано споменахме за Plugin Resources уеб страница. Notepad ++ осигурява бърз и лесен начин за достъп до тази директория на приставки.
От лентата с инструменти щракнете върху ? > Вземете повече приставки. Най- Plugin Resources уеб страница се отваря в браузъра ви по подразбиране.
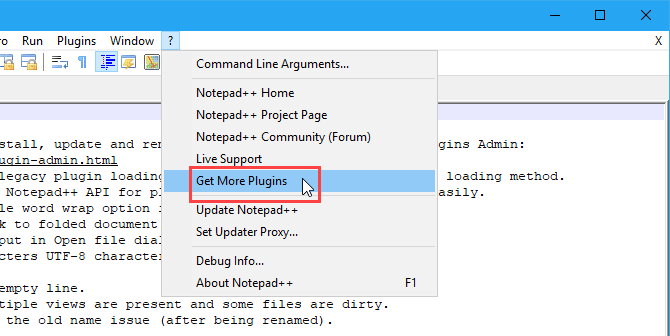
Добавете още функции към Notepad ++ с приставки
Обърнете внимание на Plugin Resources уеб страница за повече приставки за Notepad ++ и вижте дали някой ви хвърля око. Те са лесни за инсталиране, така че изпробвайте някои. Разгледахме приставка за Notepad ++, която ви позволява да сравнявате файлове Как да направите Notepad ++ Сравнете два файла с приставкаNotepad ++ е затворен с функции. Приставката за сравнение е друга чудесна добавка, ако искате да сравните лесно два файла. Прочетете още , например.
Лори Кауфман е технически писател на свободна практика, живеещ в района на Сакраменто, Калифорния. Тя е притурка и технологичен маниер, който обича да пише статии за практически въпроси по широк спектър от теми. Лори също обича да чете мистерии, да шие кръст, музикален театър и доктор Кой. Свържете се с Лори в LinkedIn.

