реклама
Активирана ли е актуализация на Windows на вашия компютър? Ако не знаете отговора на това, трябва - Windows Update поддържа актуализацията на Windows, Internet Explorer и Microsoft Office с най-новите защитни кръпки и корекции на грешки 3 причини, поради които трябва да стартирате най-новите пачове и актуализации на WindowsКодът, който съставя операционната система Windows, съдържа дупки, грешки, несъвместимости или остарели софтуерни елементи. Накратко, Windows не е перфектна, всички знаем това. Патчите за сигурност и актуализациите коригират уязвимостите ... Прочетете още , като гарантирате, че компютърът ви е възможно най-сигурен. Въпреки това, актуализацията на Windows също може да създаде проблеми - по-специално като ви настоява да рестартирате, когато се опитвате да използвате компютъра си и автоматично рестартирате компютъра за една нощ.
Въпреки че актуализацията на Windows може да бъде отвратителна, тя поддържа компютъра ви сигурен и си струва да се използва. Освен това може да се направи по-малко отвратително с няколко бързи промени в настройките.
Достъп до актуализация на Windows
За да отворите инструмента за контрол на панела за актуализация на Windows, натиснете клавиша Windows на вашия компютър, напишете „Актуализиране“ без кавички и щракнете върху появата на пряк път на Windows Update. В Windows 8 ще трябва да щракнете върху опцията Настройки, преди да видите пряк път за Windows Update.
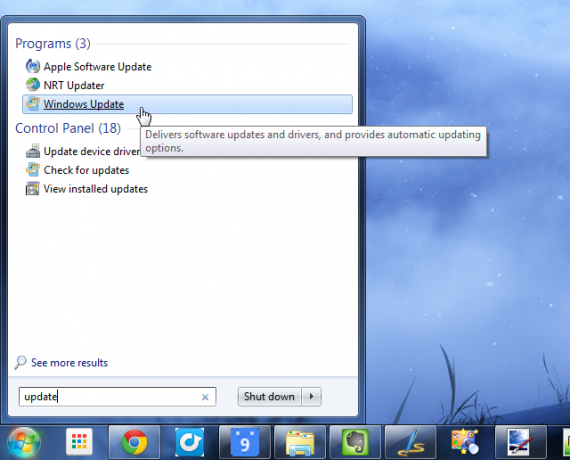
Ако настроите актуализациите да не се случват автоматично, можете да щракнете върху връзката Проверка за актуализации в отляво, за да проверите за нови актуализации и щракнете върху бутона Инсталиране на актуализации, за да инсталирате всички налични актуализации.
Microsoft пуска повечето лепенки на Windows Update на „Patch Tuesday“ - втория вторник на всеки месец. Това позволява на системните администратори да планират актуализации всички наведнъж. Ако обаче се използва недостатък на сигурността в природата, важни кръпки за сигурност могат да бъдат освободени незабавно. Патчите за Windows могат да се показват по всяко време на месеца.
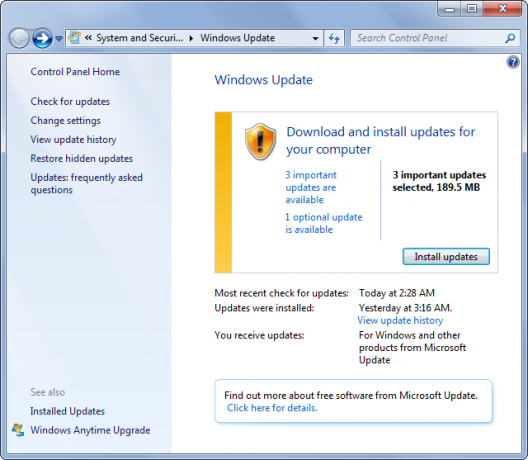
Активиране на автоматичните актуализации
За да активирате автоматичните актуализации, щракнете върху връзката Промяна на настройките в левия прозорец на прозореца за актуализация на Windows. Изберете една от следните опции:
- Инсталирайте актуализации автоматично: Windows автоматично ще проверява за, изтегляне и инсталиране на актуализации в избраното от вас време. Ще получите компютъра си автоматично актуализиран, без да изисква от вас никакво внимание, но Windows ще започне да ви тормози да рестартирате компютъра си, след като инсталирате актуализациите. Ако искате да оставите компютъра си да работи през нощта, може да откриете, че той е бил автоматично рестартиран, докато сте били далеч.
- Изтеглете актуализации, но позволете ми да избера кога да ги инсталирам: Windows ще провери за нови актуализации и ще ги изтегли на заден план, показвайки известие в системната област, когато бъдат открити нови актуализации. Когато сте готови за актуализация, можете да щракнете върху иконата на системната лента, да инсталирате актуализациите и да рестартирате компютъра си. Windows няма да инсталира актуализации, докато не го кажете, така че можете да изберете тази опция и да изберете да инсталирате актуализациите само когато сте готови да рестартирате.
- Проверете за актуализации, но позволете ми да избера дали да ги изтегля и инсталирам: Windows ще проверява само за актуализации и ще показва известие в системната ви област. Това може да бъде полезно, ако искате да запазите честотна лента и изтегляте актуализации само когато сте на конкретна връзка - например това може да попречи на Windows да изтегля автоматично актуализации на свързана интернет връзка 3 глупави начина да създадете свой собствен портативен Wi-Fi гореща точка за свързване в Северна АмерикаИскате ли да дадете множество безжични приспособления в интернет в движение? Писнало ли ви е да бъдете изтръгнати от безжично свързване на горещи точки? Има различни технологии, които могат да ви помогнат - двете най-много ... Прочетете още и консумирате вашите мобилни данни.
- Никога не проверявайте за актуализации: Windows няма да проверява автоматично за актуализации, принуждавайки ви ръчно да проверявате за актуализации или изобщо да не актуализирате Windows. Не трябва да използвате тази опция, тъй като ще пропуснете важни актуализации за сигурност.
От тук можете също да изберете дали искате да получавате препоръчани актуализации (актуализации, които не са толкова критични за сигурността), актуализирайте други продукти на Microsoft в допълнение към самия Windows или вижте известия за нов софтуер на Microsoft, например Bing Работен плот.

Спрете Windows Update да ви заяжда и да рестартирате компютъра си
В Windows 7 и предишните версии на Windows, Windows ще започне да ви заяжда след инсталиране на повечето актуализации. Той ще се появи и ще ви информира, че рестартира компютъра ви за петнадесет минути, освен ако не отложите изключването. Още по-зловещо можете да отложите изключването само за до четири часа наведнъж. Ако трябва да използвате компютъра си през целия ден, без да рестартирате, ще трябва да продължите да натискате бутона Отлагане. Ако излезете от компютъра си или го оставите да работи през нощта, Windows може автоматично да рестартира компютъра ви, спирайки каквото и да прави.
За да коригирате това, можете да промените стойността на ключа на регистъра NoAutoRebootWithLoggedOnUsers, принуждавайки Windows да не рестартира, ако потребителят е влязъл в системата. Покрихме това, когато разгледахме примери за полезни хакове за регистър Какво представлява системният регистър на Windows и как да го редактирам?Ако трябва да редактирате системния регистър на Windows, да направите няколко бързи промени е лесно. Нека научим как да работим с регистъра. Прочетете още . Можете също така просто да зададете на Windows „Изтегляне на актуализации, но ме оставете да избера кога да ги инсталирам“ и да инсталирате актуализации само когато сте готови да рестартирате.

Windows 8 подобрява нещата, като ви предоставя тридневен гратисен период за рестартиране на компютъра, въпреки че тя вече не показва тази информация на работния плот Какво липсва от Windows 8?Windows 8 видя премахването на много функции, които са били ключови за Windows през годините, включително бутона Старт, менюто Старт и Windows Aero. Склонни сме да се фокусираме върху новите функции ... Прочетете още . След като инсталирате актуализации, на вашия поздравителен екран ще видите известие с молба да рестартирате. Ако искате да видите известие в стил Windows 7 на вашия работен плот на Windows 8, можете да инсталирате безплатно Windows Update Notifier полезност. Ако не рестартирате три дни след инсталиране на актуализации, ще стартират заяждащите и автоматичните рестартирания.
Можете също така да промените същия ключ на системния регистър или да настроите Windows 8 да инсталира актуализации само когато решите да заобиколите това, само в Windows 7.

Контролирайте актуализираното
Ако актуализирате ръчно, можете да щракнете върху текста „актуализациите са налични“ в прозореца на актуализацията на Windows и да видите какви актуализации ще се прилагат. Кликнете върху всяка актуализация, за да видите повече информация, ако желаете. Премахнете отметката от актуализация и тя няма да бъде инсталирана. За да накарате Windows да игнорира актуализация в бъдеще, просто щракнете с десния бутон върху конкретната актуализация и изберете Скриване на актуализацията.

Отстраняване на неизправности за актуализация на Windows
В повечето случаи Windows Update не трябва да се отстранява проблеми. Ако имате проблеми, уверете се, че компютърът ви е правилно свързан с интернет и има някои безплатно дисково пространство 6 начина да освободите място на вашия компютър с WindowsЗатрупването може да бъде голям спад в производителността. С течение на времето файловете се губят, програмите остават неизползвани и изведнъж вашият някога просторен твърд диск е пълен с безполезни неща и трябва да го почистите ... Прочетете още . Ако се сблъскате с нечетен проблем и Windows отказва да инсталира актуализации Защо няма да се инсталират актуализациите на моя Windows 7?Windows Update е един от ключовите елементи на операционната система на Microsoft за поддържане на работата на компютъра и актуализация. Без него компютърът ви свободно би събирал зловреден софтуер, неизкопаеми дупки в сигурността биха били експлоатирани ... Прочетете още , може да искате да рестартирате компютъра и да опитате отново.
В някои редки случаи Windows може да инсталира актуализация, която причинява необичаен, рядък проблем със софтуера или хардуера на вашия компютър. Можете да проучите проблема и да откриете, че вината е актуализация на Windows.
Ако забележите това, можете да деинсталирате актуализации от контролния панел на Windows. Отворете стандартния Деинсталиране или промяна на прозорец на програмата, в който са изброени всички инсталирани приложения. В страничната лента щракнете върху Преглед на инсталираните актуализации. Намерете актуализацията, която трябва да я премахнете и деинсталирате, както бихте направили всяка друга програма.
След това можете отново да отворите актуализацията на Windows, да проверите за актуализации и да скриете актуализацията, за да предотвратите инсталирането на Windows в бъдеще.

Ако сте потребител на Windows, вероятно трябва да имате автоматично инсталиране на Windows или поне автоматично изтегляне на актуализации. Опцията „автоматично изтегляне на актуализации“ ви дава добра комбинация от автоматизация и ръководство контрол, автоматично изтегляне на актуализации и ви позволява да изберете кога да преминете през рестартирането процес.
Каквото и да правите, не деактивирайте Windows Update напълно - важно е да имате най-новите актуализации, за да сте в безопасност онлайн.
Имате ли други съвети за актуализация на Windows? Пропуснахме ли нещо, което всеки трябва да знае? Оставете коментар по-долу!
Кредит за изображение: comedy_nose на Flickr
Крис Хофман е технологичен блогър и всеобщ технологичен наркоман, живеещ в Юджийн, Орегон.