реклама
Вероятно е да притежавате поне един Bluetooth аксесоар. Този удобен стандарт за комуникация на къси разстояния ви позволява да свързвате всички видове устройства заедно.
Днес ще разгледаме как да включите Bluetooth на вашия Mac и какво да правите след това. Нека разгледаме как да се уверим, че вашият Mac поддържа Bluetooth, къде да включите опцията и основите на сдвояването на ново устройство.
Моят Mac има ли Bluetooth?
Всички съвременни компютри с Mac се предлагат с вградена поддръжка за Bluetooth. Не е нужно да купувате нещо специално, за да използвате Bluetooth на вашия MacBook Pro, MacBook Air или iMac.
Просто следвайте стъпките по-долу, за да активирате Bluetooth на вашия Mac и да започнете с него. Ако не виждате подходящите опции за Bluetooth в панела за системни предпочитания, вероятно имате стар Mac, който не е с Bluetooth.
В този случай е възможно да можете да закупите адаптер, който добавя Bluetooth поддръжка към вашия компютър Как да добавите Bluetooth към компютър: 3 страхотни Bluetooth адаптера за компютър Компютрите и лаптопите се предлагат с вграден Bluetooth. Но какво ще стане, ако твоят не го направи? Настройте вашия компютър с Bluetooth ключ. Прочетете още . Повечето от тях обаче са предназначени за Windows, така че не забравяйте да получите такъв, който е посочен като съвместим с macOS.
Как да включите Bluetooth на Mac
Не е трудно да използвате Bluetooth на вашия Mac. За да го включите, отворете Меню на Apple в горния ляв ъгъл на екрана и изберете Системни предпочитания. В получения прозорец изберете Bluetooth.
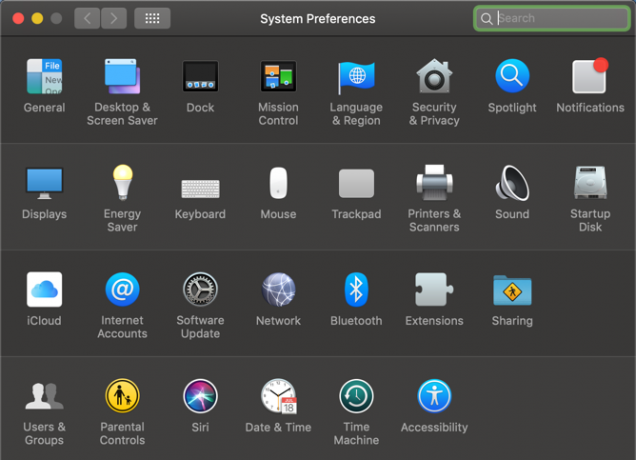
От лявата страна на Bluetooth панел, ще видите Bluetooth иконата със състоянието под нея. Ако пише Bluetooth: Изключено, щракнете върху Включете Bluetooth бутон, за да го активирате.
Това е всичко, което е необходимо, за да включите Bluetooth на Mac. Докато сте тук, препоръчваме ви да проверите Показване на Bluetooth в лентата с менюта полето, ако вече не е активирано. Това ще постави Bluetooth икона в горната част на вашия екран, което ви позволява лесно да влизате в Bluetooth връзки, без да влизате всеки път в този панел.

Как да свържете Bluetooth устройства с вашия Mac
Сега, когато имате включен Bluetooth, нека разгледаме как да свържете устройства с него.
Преди да използвате Bluetooth устройство с вашия Mac за първи път, ще трябва да го сдвоите. Ако преди сте използвали Bluetooth на други устройства, трябва да сте запознати с концепцията за откриваемостта. Тъй като е обичайно много Bluetooth устройства да се появяват в една и съща област, трябва да свържете ръчно устройства за ваша сигурност. И можете да направите това само когато устройството е откриваемо (известно също като „режим на сдвояване“).
Когато имате Bluetooth панел за настройки отворен на вашия Mac, компютърът ви е откриваем.
Сдвояване на нови устройства
Спецификите на този процес зависят от устройството, което искате да сдвоите.
Подобно на macOS, повечето други операционни системи (включително Windows 10, Android и iOS) се определят като откриваеми, когато имате отворени опции за Bluetooth. За устройства като Bluetooth клавиатури, мишки, слушалки и други подобни, точният метод за влизане в режим на сдвояване зависи от устройството. Проверете ръководството за повече информация.
След като другото устройство е в режим на сдвояване, трябва да видите името му да се показва под устройства в настройките на Bluetooth на вашия Mac. Щракнете върху Connect бутон до този, който искате да добавите.
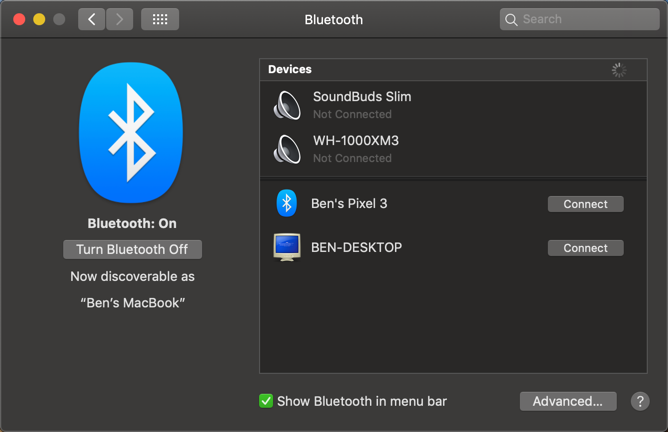
За много Bluetooth устройства ще трябва да потвърдите, че предоставен ПИН съвпада и на двете устройства. Уверете се, че това е правилно, особено ако сте в претъпкана зона с много устройства. Ако трябва да въведете ПИН код ръчно (обикновено това е само при по-стари устройства), това е вероятно 0000, 1111, или 1234.
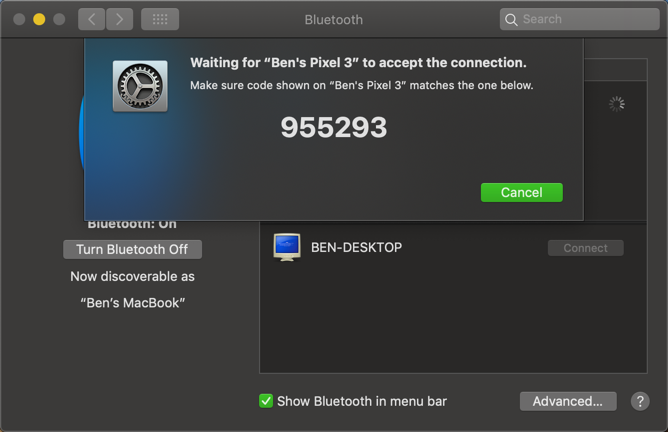
След като свършите, успешно свързахте вашия Mac и другото устройство чрез Bluetooth. Когато са включени и са в обхват един от друг (приблизително 30 фута), те автоматично ще се свържат.
В случай, че устройствата ви не се свързват автоматично, винаги можете да го направите ръчно. В панела за настройки на Bluetooth (както и иконата на лентата на менюто) ще видите всички устройства, на които преди това сте сдвоени, да се показват под устройства. Уверете се, че устройството е включено, след което щракнете двукратно върху името му, за да се свържете с него. Ако това не работи, първо го изключете от всички сдвоени компютри.
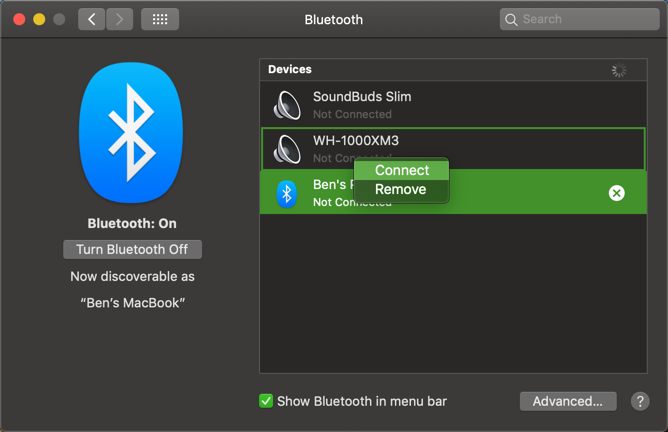
За да премахнете устройство, щракнете с десния бутон на мишката в списъка с устройства и изберете Премахване. След като направите това, устройството вече няма да се свързва автоматично и ще трябва да го сдвоите отново, за да го използвате.
Запознаване с Bluetooth иконата на macOS
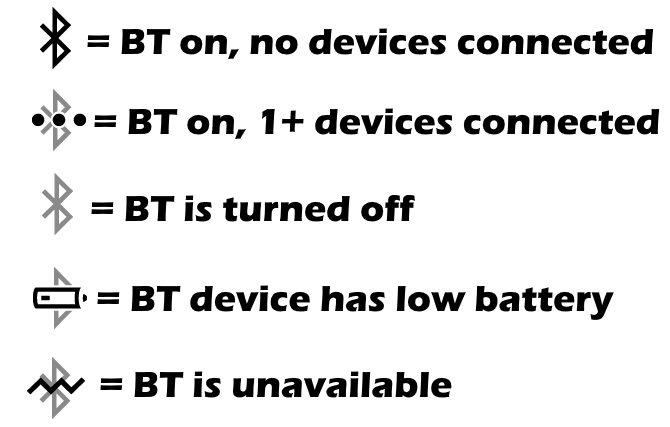
Ако сте активирали иконата на лентата с менюто на Bluetooth, както беше споменато по-рано, там ще виждате логото на Bluetooth през цялото време. Можете да щракнете върху него, за да превключите бързо Bluetooth, да се свържете с устройство или да отворите панела с пълни предпочитания.
Както се оказва, иконата Bluetooth също се променя, за да представи информация:
- Тъмна икона означава, че Bluetooth е включен, но към вашето Mac не са свързани устройства.
- Икона с три точки над нея ви позволява да знаете, че Bluetooth е включен и имате едно или повече устройства, свързани с вашия Mac.
- Ясна икона означава, че Bluetooth е изключен
- Ако видите ан икона със символ за изтощена батерия, това означава, че поне едно свързано устройство е без батерия. Това може да не се появи за всички устройства.
- Най-накрая икона с зигзагообразна линия над нея означава, че Bluetooth не е наличен. Опитайте да рестартирате вашия Mac, за да го поправите. Ако това не работи, премахнете всички USB устройства и рестартирайте още веднъж. Ако не успеете, ще трябва да прегледате стъпките за отстраняване на неизправности по-долу.
Включване на Bluetooth без мишка или клавиатура
Много хора използват Bluetooth мишка и / или клавиатура за своя десктоп Mac. Както си представяте, внезапното изключване на Bluetooth може да представлява проблем тук, тъй като се нуждаете от тези устройства за достъп до менюто Bluetooth.
За щастие, за Macs без тракпад macOS не позволява Bluetooth да се изключи, освен ако не свържете USB мишка. Но в случай, че някога нещо се обърка, можете да активирате отново Bluetooth на вашия Mac само с мишка или клавиатура.
В MacBook имате вградената клавиатура и тракпад, което прави това не проблем. Но в iMac ще трябва да свържете USB мишка или клавиатура, за да направите това.
За да включите Bluetooth без мишка, натиснете Cmd + интервал за да отворите търсене в светлината на прожекторите. Търся Bluetooth обмен на файлове и натиснете връщане да стартирате тази програма. Веднага щом приложението се стартира, то ще покаже прозорец, който ви уведомява, че Bluetooth е деактивиран.
Hit връщане отново, за да включите Bluetooth. Ако трябва да отворите Bluetooth панела, отворете отново Spotlight и въведете Bluetooth.
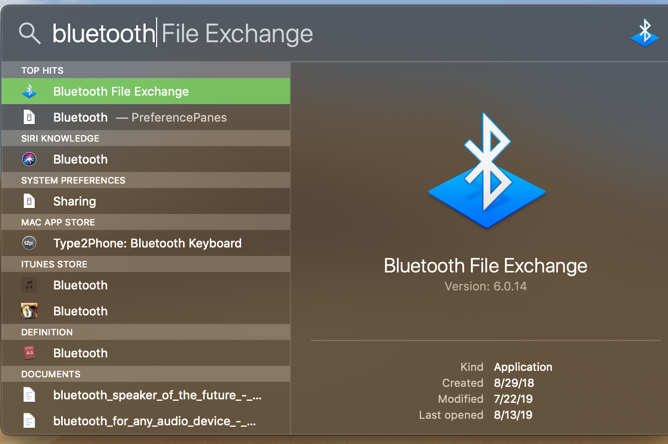
Ако нямате клавиатура, просто използвайте мишката, за да влезете в иконата на лентата на менюто Bluetooth или панела за системни предпочитания.
Като последно усилие, ако нямате поддръжка на USB устройства, опитайте да изключите всичко от вашия Mac, освен захранващия кабел. След това го изключете с помощта на бутона отзад. Уверете се, че Bluetooth устройствата ви са заредени и включени, след което рестартирайте вашия Mac. След това той трябва да задейства съветника за настройка на Bluetooth и отново да свързва устройствата ви.
Разширени Bluetooth настройки за Mac
За да завършите този преглед, трябва да сте наясно с няколко допълнителни настройки за Bluetooth. Ще ги намерите под напреднал бутон в панела за настройки на Bluetooth системата.
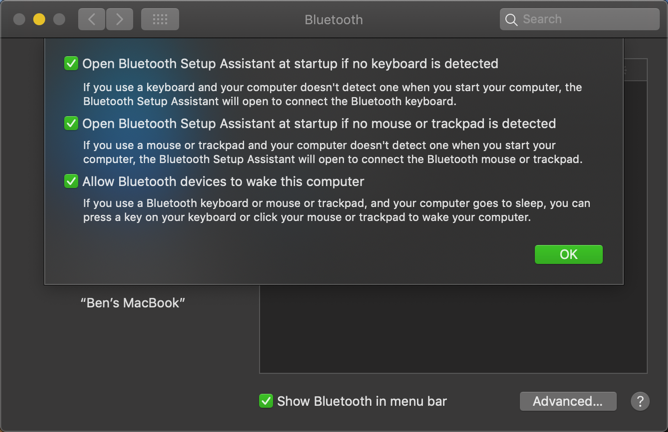
Първите две опции са за удобство за сдвояване. Както бе споменато по-горе, те карат вашия Mac автоматично да отваря панела за настройка на Bluetooth, ако включите компютъра си без клавиатура, мишка или тракпад. Това ви позволява лесно да поставите вашия Bluetooth аксесоар в режим на сдвояване и да го свържете.
Активирайте третата опция, ако искате Bluetooth устройства да събуждат компютъра. При включване, натискането на клавиш на клавиатура или натискането на бутон на мишката на свързано Bluetooth устройство ще събуди компютър в режим на заспиване.
Отстраняване на проблеми с Bluetooth Bluetooth
Имате проблеми с Bluetooth на вашия Mac? Имайте предвид, че има практическо ограничение за това колко Bluetooth устройства можете да свържете с компютър. Ако имате повече от три или четири устройства наведнъж, може да имате лоша производителност и няма да можете да добавите още устройства. Опитайте се да свържете само устройства, които планирате да използвате редовно.
Също така не забравяйте, че Bluetooth има ограничение на разстоянието. Обикновено това е около 30 фута, но зависи от точните устройства, които използвате. Смущенията от други безжични устройства или препятствия също могат да засегнат този диапазон.
Ако видите иконата „недостъпна“ в лентата на менюто си или попаднете на други проблеми, използващи Bluetooth на вашия Mac, вашата система може да има хардуерен проблем. последвам нашето ръководство за отстраняване на неизправности с Bluetooth Bluetooth Bluetooth не е наличен? Отстраняване на проблеми с Mac свързаносттаУстройствата няма да се сдвояват, високоговорителите не работят или файловете няма да прехвърлят? Ето какво да направите, когато вашият Mac има проблеми с Bluetooth. Прочетете още за да получите помощ при вашия проблем.
Насладете се на Bluetooth на вашия Mac
Сега знаете всичко за включването на Bluetooth на вашия Mac и как да го използвате. В повечето случаи, след като свържете устройство, то трябва да работи без много проблеми. Удобството на използването на безжични устройства и почти универсалната поддръжка прави Bluetooth привлекателна полезна програма.
За да научите повече, разгледайте нашите отговори на често срещани Bluetooth въпроси Какво е Bluetooth? 10 често задавани въпроса, зададени и отговориКакво е Bluetooth и как работи? Разглеждаме Bluetooth, защо е толкова полезен и как да го използваме. Прочетете още .
Бен е заместник-редактор и мениджър на спонсорирани публикации в MakeUseOf. Той притежава B.S. в компютърни информационни системи от Гроув Сити Колидж, където завършва Cum Laude и с отличие в специалността си. Той обича да помага на другите и страстно се отнася към видеоигрите като медия.


