реклама
Имате ли нужда от Skype на вашия Chromebook? Липсва ли ви да нямате достъп до игри чрез пара? Искате ли да използвате VLC Media Player? След това започнете да използвате Linux на своя Chromebook.
Инсталиране на традиционна Linux средата на вашия Chromebook е бърз и лесен начин да отключите истинския потенциал на вашата машина и да подобрите нейната функционалност.
Напоследък Chromebook получават много новини за отразяване - пазарният им дял се разширява бързо и много от зрителите сега прогнозират, че ще се превърнат в едно от най-продаваните джаджи на 2014 г. Те обаче не са идеални за всички, присъщи им онлайн функционалността осуетява някои потребители Chromebook - полезни или безполезни?Жена ми ми даде избор на джаджи за Коледа - нов MP3 плейър или Chromebook? Прочетете още , продължаващата война срещу Google срещу Microsoft означава, че няма родно приложение за Skype, а медийният плейър не е добре надарен с функции.
За щастие, тъй като Chrome OS е базирана на Linux операционна система, потребителите могат да инсталират алтернативна среда на Linux и да получат напълно десктоп Linux десктоп на своите Chromebook. Преди да започнете, имайте предвид, че ако имате ARM базирана машина, няколко Linux приложения (включително Skype) няма да работят, тъй като те са проектирани да работят само в архитектурата на Intel.
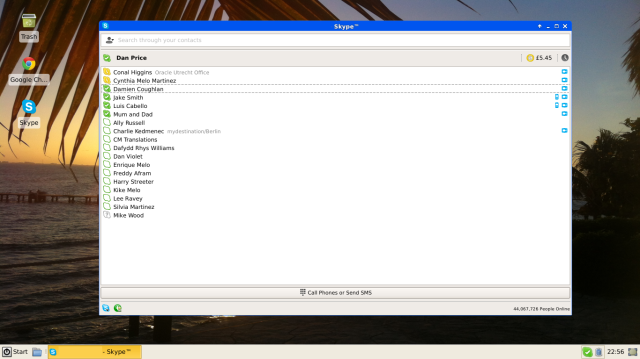
Има два основни начина за инсталиране на традиционна Linux среда на вашето устройство, или в среда с двойно зареждане, като се използва ChrUbuntuили в среда на chroot, използвайки крутон. И двата метода са сравнително безболезнени за предприемане и тази статия ще предостави просто стъпка по стъпка ръководство за това как да ги инсталирате, като същевременно ще разгледа и техните предимства и недостатъци.
Поставяне на Chromebook в режим на програмист
И двата начина на инсталиране първо изискват да поставите своя Chromebook в „Режим на разработчици“. Това е специална функция, вградена в Chromebook, която освен всичко друго ви позволява да стартирате неодобрена операционна система.
Няколко думи на предпазливост, преди да напреднете. Първо, поставянето на вашето устройство в режим на програмист ще изтрие всички локално съхранени данни, така че, моля, уверете се, че сте направили адекватни архиви на всичко важно. Второ, премахвате важно ниво на сигурност на Chromebook, тъй като машината вече няма да проверява или удостоверява Chrome OS при стартиране, което може да ви остави отворени за потенциални атаки. И накрая, не забравяйте, че всички модификации, които правите, не се поддържат от Google и могат да анулират гаранцията ви.
Методът за поставяне на вашия Chromebook в режим на програмист варира в зависимост от марката и модела на машината. По-старите Chromebook имат обикновен физически превключвател под батерията, но по-новите версии нямат сменяема батерия и по този начин се изисква да изпълните следните стъпки:
- Задръжте натиснат бутона Esc + Refresh и докато държите натиснат, натиснете бутона за захранване. След като компютърът се рестартира, вие ще бъдете в „режим на възстановяване“.
- Натиснете Ctrl + D, което ще ви покаже бързо дали искате да влезете в режим на програмист. Натиснете Enter, за да продължите.
- Chromebook ще започне инициализиране на режим за разработчици - това може да отнеме известно време.
- Когато настройката приключи, ще се сблъскате с екран, който показва удивителен знак и фразата „Проверката на ОС е изключена“. Отсега нататък ще виждате този екран всеки път, когато включите своя Chromebook. Ако изчакате 30 секунди, вашият Chromebook ще се стартира автоматично или можете да натиснете Ctrl + D, за да стартирате веднага.
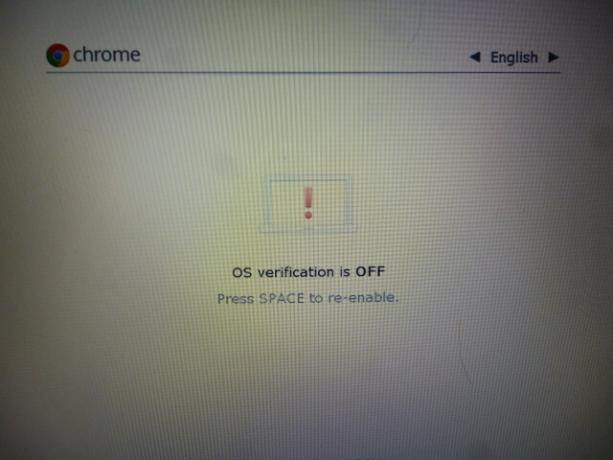
Как да двойно стартирате Chromebook с помощта на ChrUbuntu
ChrUbuntu може да бъде инсталиран директно в локалната памет или върху подвижен диск, като USB флаш или външен твърд диск. Някои потребители съобщават за проблеми с инсталирането му на подвижен диск, така че в това ръководство ще се съсредоточим върху преразпределяне на локалния твърд диск и използване на ChrUbuntu за инсталиране на нова Linux среда директно на вашия Chromebook. Ако искате да опитате да инсталирате ChrUbuntu на външен диск, насочете се към уебсайта на програмиста и следвайте неговите инструкции.
Методът по-долу работи само за по-новите модели Chromebook, базирани на Хасуел. Не е препоръчително да използвате ChrUbuntu, ако имате машина, базирана на ARM, въпреки че разработчикът предлага решение за ARM базирани устройства. Въпреки това, производителността на тези модели е лоша в резултат на по-ниските скорости на процесора и ограничената оперативна памет. Ако имате Машина, базирана на ARM Какво е ARM процесор? Всичко, което трябва да знаетеАко сте обърнали внимание на смартфоните и таблетите, вероятно сте чували за термина „ARM“, използван за обозначаване на хардуера вътре. Тя се хвърля наоколо наляво и надясно, често като точка на разграничаване ... Прочетете още , ще видите по-добри резултати, като използвате метода на Crouton, както е описано по-долу на страницата.
Имайте предвид, че когато използвате ChrUbuntu, не можете да превключвате между двете операционни системи без рестартиране вашата машина и ако е инсталирана локално, премахването на новата среда ще изисква пълна система възстановяване.
Нека да разгледаме как да инсталирате ChrUbuntu. Моля, уверете се, че сте активирали Developer Mode и сте свързани с Wi-Fi мрежа, преди да стартирате.
- Включете своя Chromebook, но не въвеждайте данните си, когато са представени с екрана за вход. Вместо това натиснете Ctrl + Alt + Напред.
- Въведете Chronos и натиснете Enter
- Тип къдря -L -O http://goo.gl/9sgchs; судо баш 9sgchs и натиснете Enter.
- Ще видите някои екранна информация за инсталацията, която предстои да се осъществи. Натиснете Enter.
- Ще бъдете помолени да решите каква част от локалната памет на вашия Chromebook искате да използвате за Linux. Програмистът препоръчва не повече от 9 GB. Натиснете Enter.
- След това ще се извърши преразпределението на вашия твърд диск. След завършването ви ще бъдете върнати на екрана за вход в Chrome OS, отново, не въвеждайте своите данни.
- Повторете стъпки от 1 до 4.
- Инсталацията ще започне. Всеки път, когато видите екранна подсказка, изберете опцията по подразбиране. важно - към края на инсталацията ще бъдете подканени да изберете къде да бъде инсталиран GRUB, моля, уверете се, че сте избрали /dev/sda, ако не го направите, това ще доведе до неуспех на инсталацията.
- Рестартирайте, когато бъдете подканени да завършите инсталацията.
След като инсталацията приключи, ще бъдете върнати на екрана с надпис „Проверката на ОС е изключена“. Просто натиснете Ctrl + L, за да стартирате Linux, или Ctrl + D, за да стартирате в Chrome.
Забележка: Потребителите на захранване могат да използват обвивката, за да видят какви други версии на Ubuntu са достъпни, като влязат къдря -L -O http://goo.gl/9sgchs; судо баш 9sgchs -h във втория момент на въвеждане на командата.
Премахване на ChrUbuntu
Ако сте инсталирали ChrUbuntu локално и решихте, че не е за вас, единственият начин да премахнете ОС и да възстановите дяловете на устройството до тяхното фабрично състояние е да извърши възстановяване на системата.
Когато извършвате пълно възстановяване на системата, всичките ви данни в облака автоматично ще се ресинхронизират с вашите машина, но всички локални данни ще бъдат изтрити, така че, моля, уверете се, че имате подходящи резервни копия, преди да започнете процес.
Най-простият начин за възстановяване на системата е чрез създаване на диск за възстановяване директно от вашия Chromebook. Въведете хром: // imageburner в адресната лента на браузъра и следвайте екранните инструкции. Ще ви трябва USB флаш с поне 4 GB памет.
Когато дискът е създаден, можете да влезете в режим на възстановяване, като задържите Esc + Refresh и натиснете бутона за захранване. След като сте в режим на възстановяване, ще бъдете подканени да въведете USB диск за възстановяване и процесът ще започне.
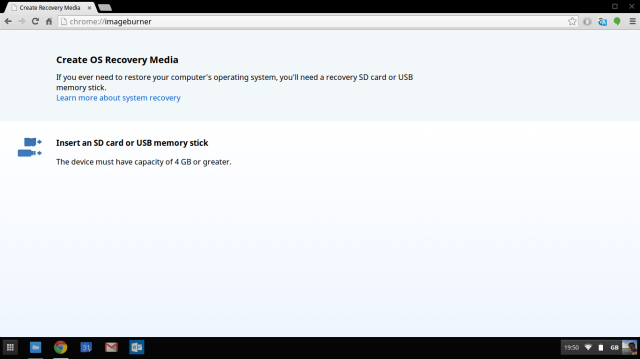
Как да инсталирате Linux като Chroot, използвайки Crouton
Алтернативата на използването на ChrUbuntu е използването на софтуер, наречен крутон, който ще инсталира Linux в chroot среда. На практика това означава, че можете безпроблемно да превключвате между двете операционни системи, като използвате проста клавиатурна команда и машината няма да изисква рестартиране.
Други ползи включват: /Downloads папка се споделя в двете системи, което означава, че файловете могат лесно да бъдат достъпни от двете среди, докато премахването на операционна система Linux, която е инсталирана с помощта на Crouton, не изисква пълна система възстановяване.
Самият софтуер е разработен от бивш служител на Google и следователно е оптимизиран да работи изключително бързо, дори и на по-стари машини. Всички драйвери също са споделени между двете среди, така че те трябва да работят веднага и без проблеми.
Процесът на инсталиране на Crouton е много прост. Моля, проверете дали сте свързани с WiFi мрежа и имате активиран режим на програмист, след което следвайте стъпките по-долу.
- Изтеглете Crouton на локалния твърд диск на устройството си.
- От работния плот на вашия Chromebook натиснете Ctrl + Alt + T, за да стартирате терминала на устройството.
- Въведете обвивката и натиснете Enter.
- Тип sudo sh -e ~ / Изтегляния / crouton -t xfce и натиснете Enter
- В края на инсталацията ще бъдете подканени да въведете потребителско име и парола за новата си Linux система. Изберете нещо подходящо, натиснете Enter и инсталацията ще се съревновава.
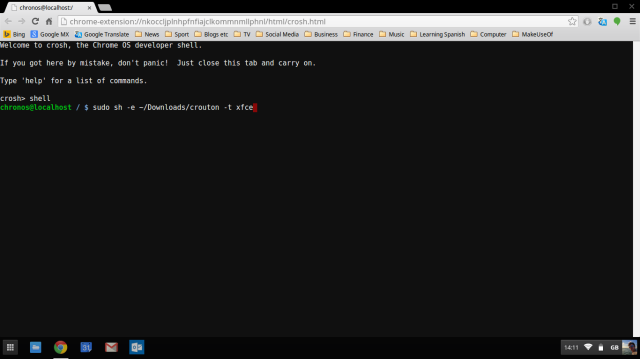
За да стартирате новата си ОС, уверете се, че сте в черупката на Chromebook (от работния плот натиснете Ctrl + Alt + T, въведете shell, натиснете Enter) и след това въведете sudo startxfce4 и натиснете Enter. След като направите това веднъж, новата ОС ще продължи да работи, докато или не изключите компютъра или излезете от средата на работния плот на Linux.
Следните клавишни комбинации ви позволяват да превключвате между оригиналната ОС на Chrome и новата ви Linux среда:
- Машини на базата на оръжие: Ctrl + Alt + Shift + Напред и Ctrl + Alt + Shift + Назад
- Базираните в Хасуел / Intel машини: Ctrl + Alt + Назад и Ctrl + Alt + Напред, след това Ctrl + Alt + Refresh
След като успешно инсталирате новата си среда, трябва да предприемете няколко действия, за да подобрите опита си.
- Активирайте клавишите за яркост и сила на звука на клавиатурата, за да работят в новата ОС. За целта отворете черупката на Chrome OS (от работния плот на Chrome OS, натиснете Ctrl + Alt + T, въведете shell и натиснете Enter) и въведете sudo sh -e ~ / Изтегляния / crouton -r прецизна -t клавиатура –u и натиснете Enter.
- Премахнете скрийнсейвъра на новата среда, тъй като е известно, че причинява графични грешки. Можете да направите това от терминала вътре в Linux, като напишете sudo apt-get премахване на xscreensaver след това натиснете Enter.
- Инсталирайте Ubuntu Software Center и Synaptic (и двете се използват за инсталиране на допълнителни приложения). Направете това, като въведете терминала във вашата нова инсталация на Linux, напишете sudo apt - вземете инсталирайте софтуерна програма synaptic и натиснете Enter.
Забележка: Потребителите на захранване могат да видят кои версии на Linux се поддържат при стартиране sh -e ~ / Изтегляния / crouton -r списък преди да започне инсталацията.
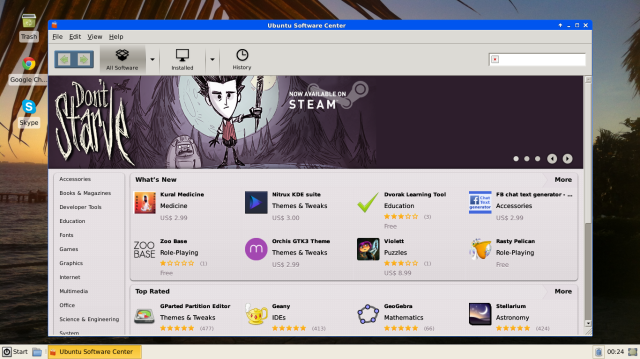
Премахване на Crouton инсталация
Има два основни начина за премахване на Linux среда, която е инсталирана с помощта на Crouton.
Първото е да въведете обвивката на вашата Chrome OS (натиснете Ctrl + Alt + T, въведете shell, натиснете Enter) и направете следното.
- Тип cd / usr / local / chroots и натиснете Enter
- Тип sudo delete-chroot * и натиснете Enter
- Тип rm -rf / usr / local / bin и натиснете Enter
Много по-простата алтернатива е да рестартирате своя Chromebook и да натиснете Space, когато видите първоначалния екран „Проверката на ОС е изключена“. Това ще извади вашето устройство от режим на програмист и ще изтрие всички локални данни, включително всяка нова инсталирана среда. Както винаги, уверете се, че сте направили архивиране на всички важни данни, преди да направите тази стъпка.
Препоръчителни приложения за изтегляне
Както беше посочено в началото на статията, едно от основните предимства на инсталирането на нова Linux среда е да подобрите офлайн функционалността, да получите достъп до родно приложение за Skype и да получите алтернативна медия плейър. По-долу са някои Linux приложения, които трябва да имате предвид Най-добрият софтуер и приложения за LinuxНезависимо дали сте нов в Linux или сте опитен потребител, ето най-добрият софтуер и приложения за Linux, които трябва да използвате днес. Прочетете още .
Linux може да бъде объркващ за първи път потребител, но вездесъщият VLC Media Player може лесно да се инсталира, като въведете терминала във вашата нова среда, като напишете sudo apt-get install vlc и натиснете Enter.
Skype е достъпен само на машини, базирани на ARM, за да го инсталирате, можете да посетите Skype уебсайт и изтеглете 32-битовото издание за Ubuntu 12.04+, следвайки инструкциите на екрана.
Други препоръки включват: OpenOffice продуктивност пакет, вино (за инсталиране на програми за Windows) и пара за всичките ви изисквания към игри. Всички тези пакети могат да бъдат инсталирани чрез софтуера на Ubuntu Software Center или Synaptic.
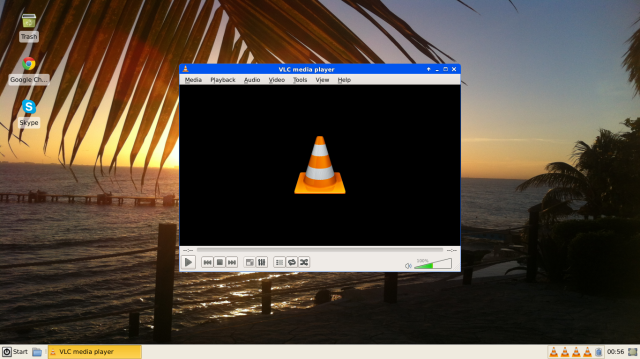
Кой е най-добрият метод?
Опитах и двата метода на моя Chromebook и открих, че Crouton е по-бърз, лесен за използване и по-малко караница за коригиране, ако нещо се обърка. Възможността за превключване между операционни системи е голям бонус и интегрирането на /downloads папката прави работата между двете среди много по-плавно изживяване.
Моля, изпратете въпроси относно описаните процеси и ще се опитам да ви помогна. Насладете се на своя новоотключен Chromebook!
Дан е британски емигрант, живеещ в Мексико. Той е управляващ редактор на сестринския сайт на MUO, Blocks Decoded. В различни моменти той е бил социален редактор, творчески редактор и финансов редактор на MUO. Можете да го намерите да блуждае по шоура в CES в Лас Вегас всяка година (PR хора, посягайте!), И той прави много задкулисни сайтове...


