реклама
В старите времена бяхме свикнали съберете се с приятели и семейство, за да играете игри. Сега с компютърните игри и мобилните устройства имаме много по-голям избор за игри, които да се играят по електронен път.
Игривият център на Apple се стреми отново да превърне играта на мобилни игри в социална дейност. Днес ще разгледаме какво е Game Center, защо бихте го използвали и как да подпишете да се възползвате максимално от своите Mac и iOS устройства.
За тези от вас, които използваха стандартното приложение за Game Center по подразбиране и се чудите къде е отишло, ще обясним и какво се е случило с Game Center в iOS 10 и macOS Sierra.
Какво е Game Center?
Game Center е услуга за социални игри, включена в Mac и iOS, която ви позволява да играете игри с хора от цял свят. Можете да намерите хора, с които да играете игри, да публикувате резултати в класациите, да проследявате постиженията си и напредъка в игрите и да предизвиквате приятели да побеждават вашите резултати.
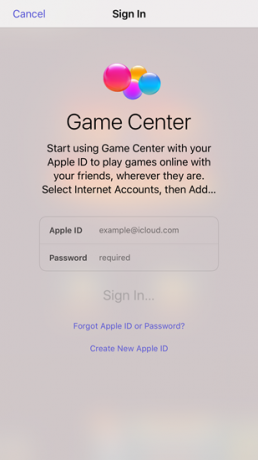
Game Center е полезен за игри, които играете срещу други играчи, което включва много от наличните днес игри. Той дори е включен в някои солови игри или игри, в които играете компютъра, така че можете да публикувате резултата си, за да могат другите да ги видят и да се опитват да победят.
Ако използвате устройство на Apple, Game Center ви позволява да останете свързани и да споделяте дейност с приятели и семейство, които не са местни за вас.
Какво се случи с приложенията на Game Center?
Преди iOS 10 и macOS Sierra, Game Center беше самостоятелно приложение по подразбиране, което се свързваше с игри и други играчи чрез вашия iCloud акаунт. В приложението можете да добавите приятели и да ги поканите да играят игри с вас и да предизвикат високите им резултати.
Apple премахна приложението Game Center както в iOS 10, така и в macOS Sierra, което остави приятелите, които имахте в услугата Game Center в крайника. Има опции за Game Center в Настройки приложение на iOS и в Системни предпочитания на Mac, но има няколко възможности. Не можете да добавите нови приятели, да видите кои са вашите приятели, какви игри играят или техните високи резултати в настройките на Game Center.
Аз съм опустошен bc Apple премахна приложението Game Center, като ме премести от ниво 297 на Angry Birds Blast до ниво 1 (целогодишен напредък) ??
- payt (@pandronikidis) 22 юни 2017 г.
От iOS 10 единственият начин да се свържете с приятелите си чрез Game Center е в приложения, които го поддържат. И през повечето време няма да знаете кои приложения поддържат Game Center, докато не ги инсталирате, освен ако разработчикът на игри не споменава това в описанието на App Store.
Тези дни Game Center е инструмент, който разработчиците на игри могат да включат в своите игри, ако решат. Ако играта включва Game Center, може да имате достъп до класации, предизвикателства, постижения и запис на екрана. Забележете, че казахме „може“ - разработчиците на игри не трябва да включват всички функции на Game Center, ако не искат.
Някои разработчици създават собствена реализация на някои от функциите на Game Center. Например можете да намерите приложение, което ви позволява да изпратите покана за предизвикателство до съществуващ приятел. Трябва обаче да докоснете името им в класациите, за да ги предизвикате и предизвикателството е споделено чрез iMessage 12 готини неща, които можете да направите с приложения за iMessage за iOSМожете да направите много повече от просто да изпращате текстови, гласови, картинни и видео съобщения с iMessage. Прочетете още .
Използване на Game Center на вашия Mac
По ирония на съдбата, Game Center е причината да ви препоръчаме избягвайте купуването на игри от Mac App Store Защо трябва да избягвате да купувате игри от магазина за приложения на MacМагазинът за приложения на Mac не държи свещ в същия магазин, използван от потребителите на iPhone и iPad, за да гаври приложения, игри и покупки в приложения. Прочетете още . Но понякога нямате избор, вземете сделка или предпочитате удобството. В този случай може да се насладите на използването на Game Center.
За да използвате акаунт в Game Center на Mac, трябва да го добавите като интернет акаунт. За да направите това, отидете на Меню на Apple> Системни предпочитания. След това щракнете Интернет акаунти.
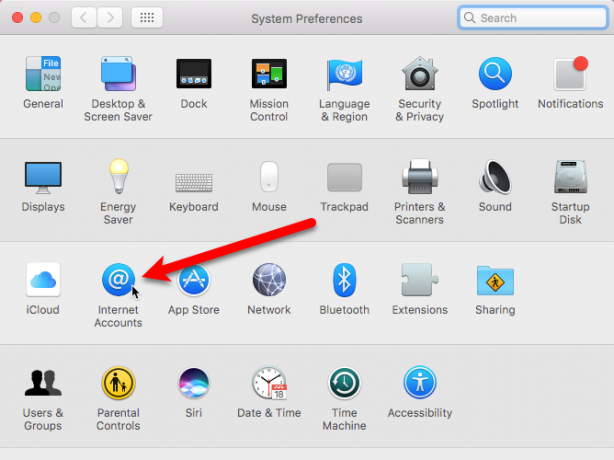
Ще видите всички профили, в които сте влезли в своя Mac, изброени вляво. Ако не виждате Игрален център в списъка, превъртете надолу в десния прозорец и щракнете Добавете друг акаунт.
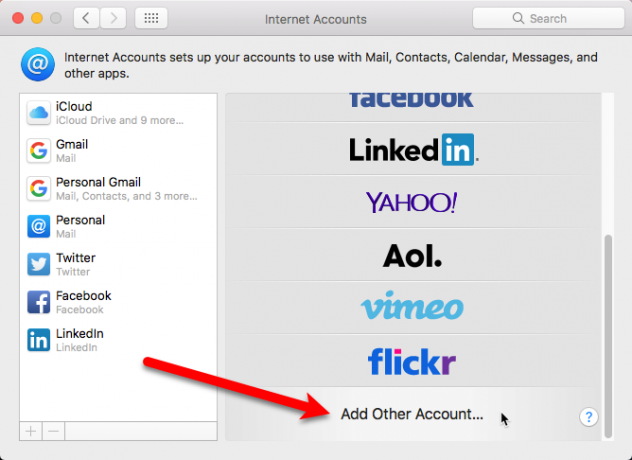
Списъкът вдясно се разширява. Превъртете надолу по дъното и щракнете върху Игрален център сметка.
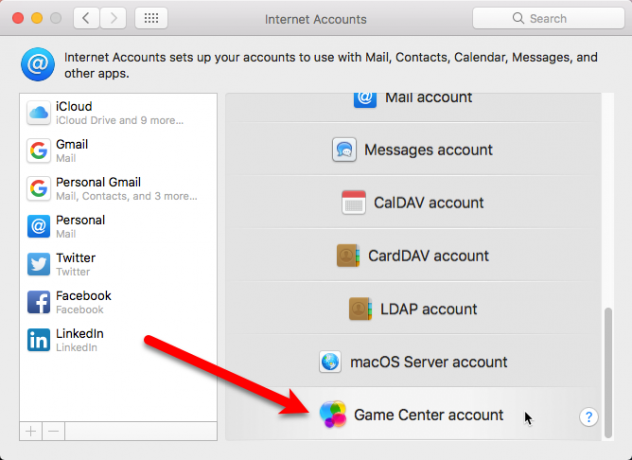
Използвайте своя Apple ID, за да влезете в профила си в Game Center. Можете да използвате вече влезлия в iCloud акаунт за профила си в Game Center (синия бутон), или Използвайте друг акаунт ако имате няколко идентификационни номера на Apple
За нашия пример използвахме друг Apple ID за акаунта си в Game Center:

Въведете своето Apple ID и парола и щракнете Впиши се.
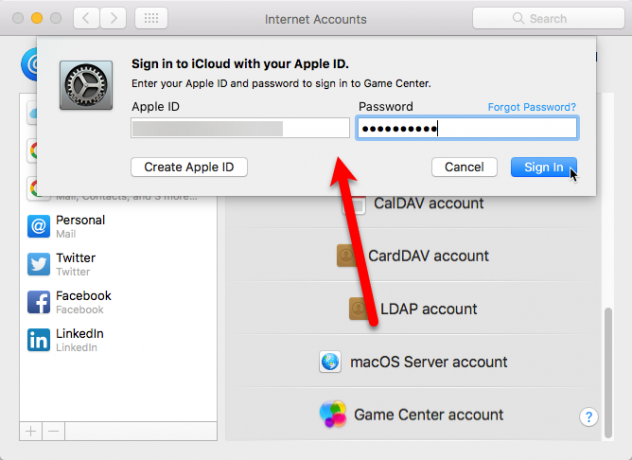
Въведете уникален прякор. Уведомявате се, ако изберете такъв, който вече се използва. Ако не искате други играчи да знаят истинското ви име, премахнете отметката от Публичен профил кутия. Кликнете продължи.
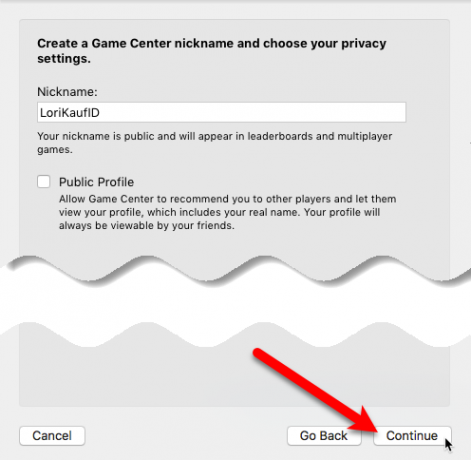
Ще видите профила си в Game Center, добавен към списъка. Кликнете върху него за достъп до настройките на Game Center. Можете да промените псевдонима си с помощта на редактиране бутон или изключете Разрешаване на мултиплейър наблизо ако не искате да получавате покани от други играчи наблизо.
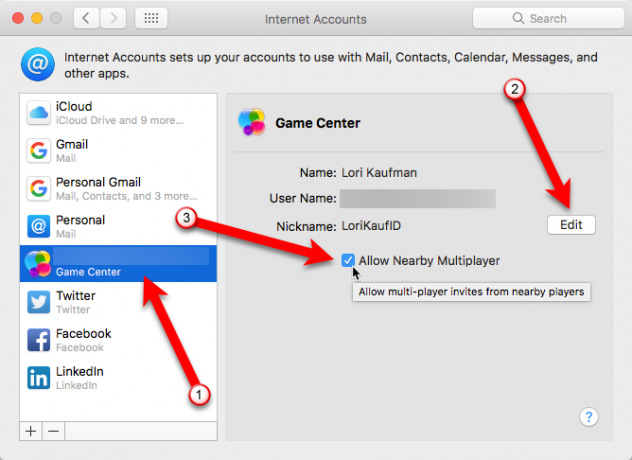
Управление на известия за Mac и изписване
След като влезете в профила си в Game Center за първи път на вашия Mac, ще видите Игрите добавени към Известия списък в Системни предпочитания. Това ви позволява да коригирате или изключвате известията за Game Center на вашия Mac, както всяко приложение, въпреки че вече не е самостоятелно приложение.
Отидете на Меню на Apple> Системни предпочитания и щракнете Известия.
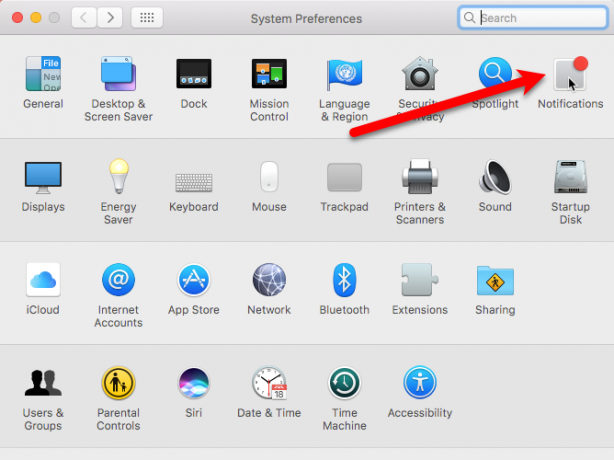
Изберете Игри в списъка с приложения. Избери Игри за предупреждение за игри и поставете отметка или премахнете отметката от квадратчетата под Игри за предупреждение за игри за да изберете известията, които искате или не искате да получавате.
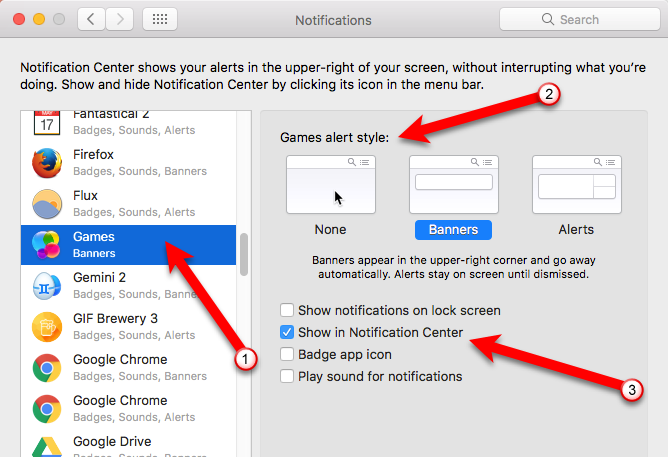
Ако вече не искате да използвате Game Center, можете да излезете от профила си в Game Center или да го премахнете от вашия Mac. Отидете на Меню на Apple> Системни предпочитания и кликнете върху Интернет акаунти. След това изберете профила си в Game Center в списъка и щракнете върху бутона минус.
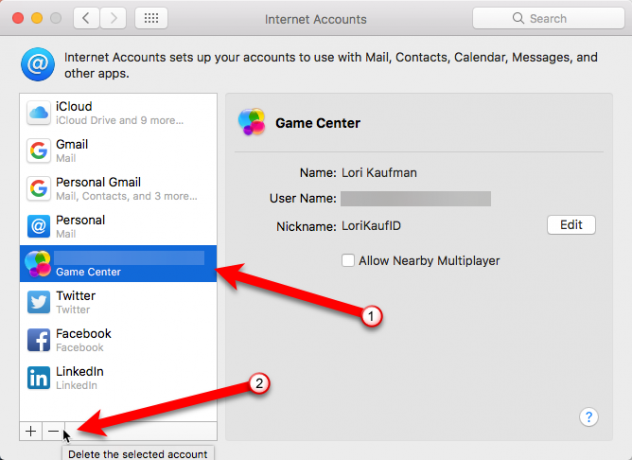
Кликнете Изключете акаунта ако искате да деактивирате акаунта, но не и да го изтриете от вашия Mac. Можете да го активирате отново в бъдеще.
За да изтриете профила си в Game Center от вашия Mac, щракнете Премахване от всички.
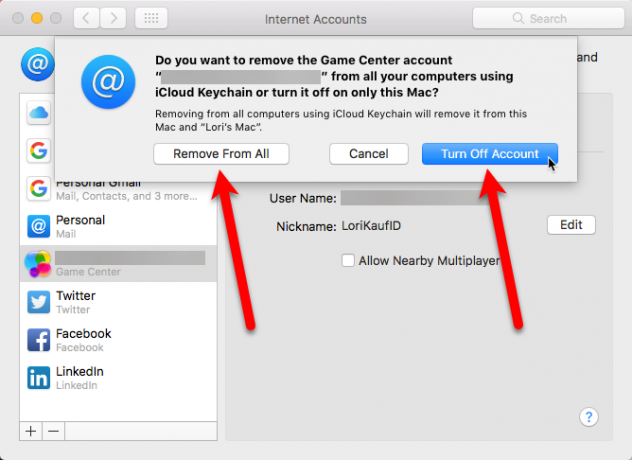
Използване на Game Center на вашия iPhone и iPad
Game Center е наличен и на вашето iOS устройство, въпреки че вече не е самостоятелно приложение. За да използвате Game Center, влезте в акаунта си в Настройки ап.
Чукнете Настройки на началния екран и чукнете Игрален център. След това чукнете Впиши се на Игрален център екран.
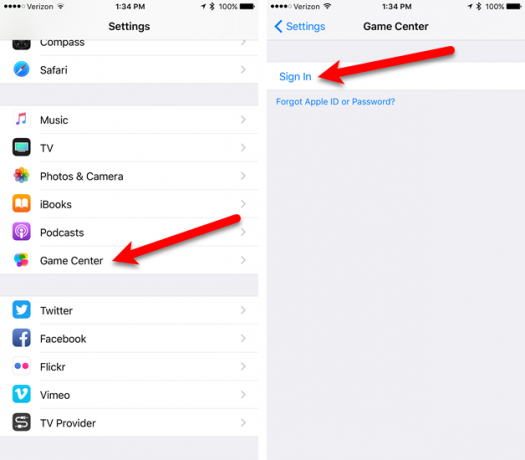
Подобно на Mac, използвайте Apple ID за влизане в профила си в Game Center. Можете да използвате вече влезлия акаунт в iCloud за вашия акаунт в Game Center (синия бутон), или Използвайте друг акаунт ако имате няколко идентификационни номера на Apple
Използвахме друг Apple ID за акаунта си в Game Center. Ако докоснете влизането, за да използвате акаунта си в iCloud, в който в момента сте влезли, ще бъдете отведени на екрана на Game Center в полето Настройки ап.
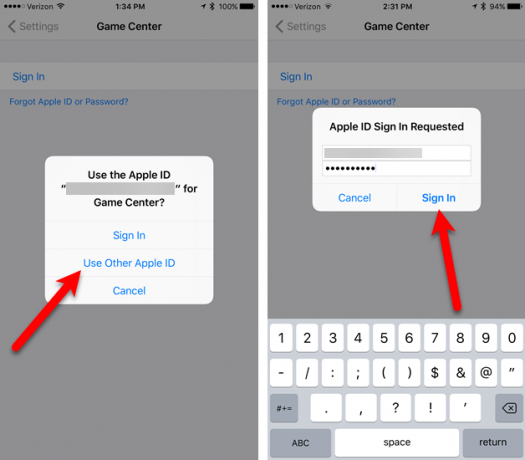
Въведете уникален прякор. Уведомявате се, ако изберете такъв, който вече се използва.
На Игрален център екран в Настройки приложение, изключете Играчи наблизо плъзгач бутон (ще стане бял, ако не искате да получавате покани от други играчи наблизо. За да промените псевдонима си, докоснете текущия си прякор под Профил на Game Center.
Ако имате приятели, свързани с профила си в Game Center (от времето, когато Game Center е самостоятелно приложение), можете Премахнете всички приятели в Game Center. Това действие е окончателно и не може да бъде отменено. Освен това не можете да добавяте приятели в настройките на Game Center. Можете да добавяте и предизвиквате приятели само във всяка отделна игра, в зависимост от това какви възможности са налични във всяка игра.
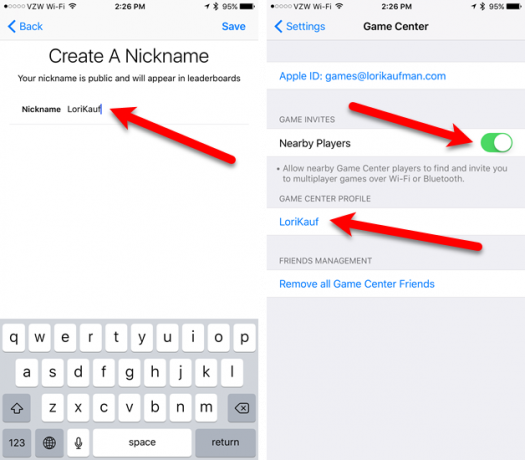
Ограничаване на разрешенията за Game Center
Родителите или настойниците могат да пожелаят прилагайте ограничения за Game Center или други части на операционната система. Чукнете Настройки на началния екран, ако още не сте в Настройки ап. кран Общ, и тогава Ограничения.
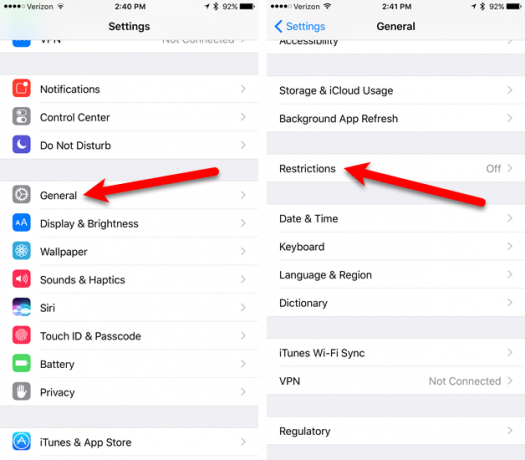
кран Активиране на ограничения на Ограничения екран и след това въведете a Ограничения Парола. Важно е вие не забравяйте паролата тъй като е трудно да се възстанови
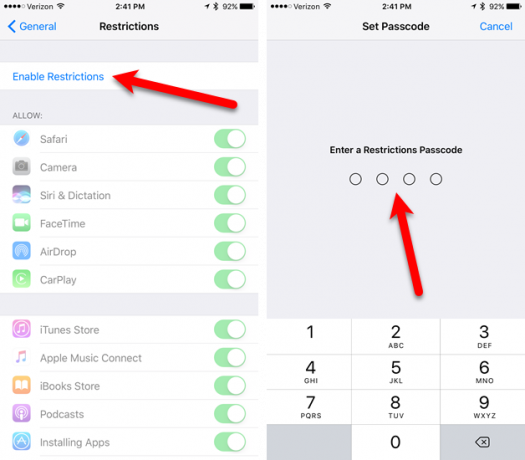
Можете да попречите на Game Center да работи в мултиплейър игри, да ви позволи да добавяте приятели или да използвате запис на екрана отличителен белег. Докоснете бутоните за плъзгача за функциите, които искате да ограничите.
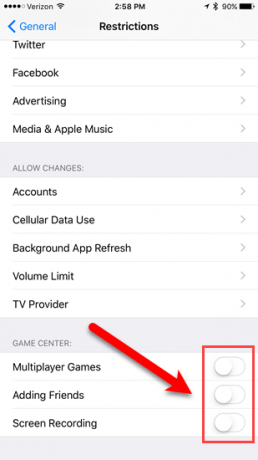
Деактивиране на известията и излизане от iOS
След като влезете в Game Center за първи път, ще видите Игри добавен към Известия списък в Настройки ап. Това ви позволява да коригирате или изключвате известията за Game Center, както всяко приложение, въпреки че вече не е самостоятелно приложение.
кран Настройки на началния екран. След това докоснете Известия и тогава Игри в списъка с приложения. Чукнете Разрешаване на известия плъзгач, за да изключите известията. Ако не искате да деактивирате известията, можете да изключите някои видове известия, например показване на известия в Център за известия или на заключения екран, възпроизвеждане на звуци или показване на значка на иконата на приложението.
Можете също да превъртите надолу и да изберете дали да показвате сигнали от всички или само от вашите контакти.
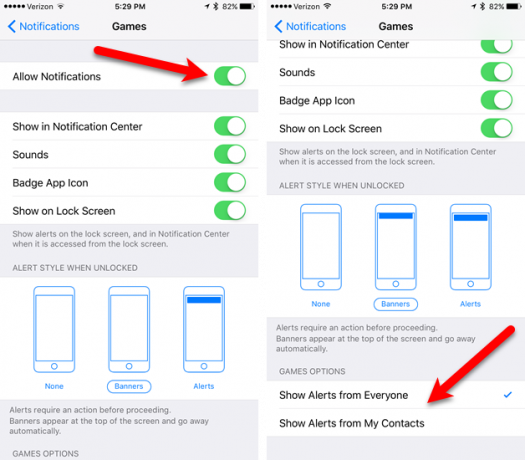
Ако не искате да използвате Game Center повече на устройството си iOS, можете да излезете от профила си в Game Center или да го премахнете.
Чукнете Настройки и след това докоснете Game Center. За да излезете, докоснете вашия Apple ID, след което докоснете Отписване в диалоговия прозорец.
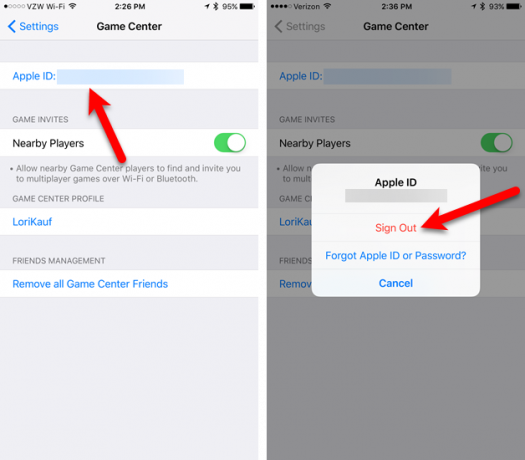
Как да убием игровия център
Започвайки с iOS 11, можете да изключите Game Center. Просто докоснете Настройки на началния екран и след това докоснете Game Center.
Чукнете Игрален център плъзгач, за да го изключите. Бутонът става бял, когато е изключен.
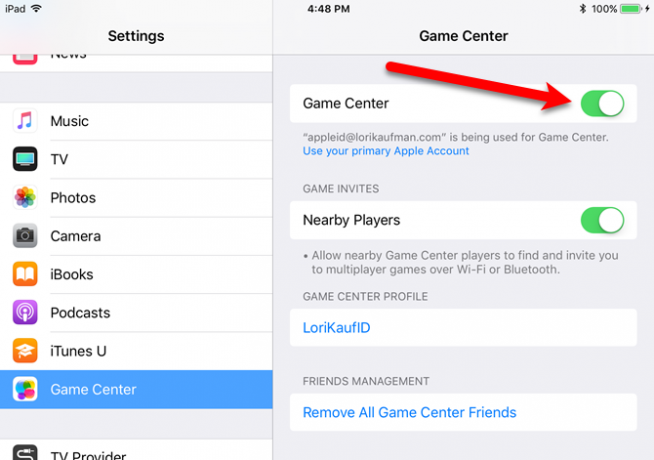
Имайте предвид, че имате още повече опции за игри за вашия Mac и iPhone / iPad благодарение на Apple Arcade, услугата за абонамент на игри на Apple. Ето как можете да започнете да играете игри с Apple Arcade Как да започнете да играете игри с Apple ArcadeApple Arcade предоставя неограничен достъп до селекция от висококачествени игри за една месечна цена. Ето как да започнете. Прочетете още .
Лори Кауфман е технически писател на свободна практика, живеещ в района на Сакраменто, Калифорния. Тя е притурка и технологичен маниер, който обича да пише статии за практически въпроси по широк спектър от теми. Лори също обича да чете мистерии, да шие кръст, музикален театър и доктор Кой. Свържете се с Лори в LinkedIn.


