реклама
Планировникът на задачите на Windows трябва да бъде един от най-удобните и полезни наследствени инструменти, които Microsoft е изобретил някога, и в тази статия ще ви покажа седем причини, поради които това е вярно.
О, разбира се, бихте могли да използвате програмиста на Windows, за да планирайте всички тези скучни задачи 4 Скучни задачи, които можете да автоматизирате с програмиста за програмиране на WindowsВремето ви е твърде ценно, за да се губи с повтарящи се задачи. Нека ви покажем как да автоматизирате и планирате задачи. Имаме и няколко страхотни примера. Прочетете още което всеки прави, като например дефрагментиране на вашия твърд диск или почистване на временни файлове Как автоматично да поддържаме Windows 7 чист от остарели файловеWindows има начин за събиране на виртуален прах - обстоятелство, което не се е променило значително в Windows 7. Тези остарели файлове заемат място и допринасят за фрагментирането на твърдия диск. Макар че нито едно от това не е ... Прочетете още , но какво забавно е това?
Защо да не направите нещо, което всъщност е полезно, като например да изпратите автоматичен имейл, да издадете автоматизирана публикация във Facebook Използване на IFTTT за автоматизиране на всичките ви снимки и видео във Facebook [Съвет на Facebook или хак на седмицата]Не всеки използва Facebook, за да съхранява своите снимки и видео, но алтернативното съхранение на снимки и видео все още не изглежда най-добрата социална интеграция. Повечето от алтернативите са предназначени за повече ... Прочетете още или Tweet, или стартирайте някоя музика или видеоклип сутрин, за да ви помогне да се събудите, когато будилникът ви не направи трика?
Ще ви покажа как да направите тези неща и още в тази статия.
1. Изпратете автоматизиран имейл
Вие сте зает човек и голяма част от тази натоварена работа обикновено включва неща като изпращане на актуализации за състоянието на хората или имейл на шефа си 6 начина да накарате заетите хора да отговарят на вашите имейлиСъществува съвсем различен набор от правила, когато става въпрос за имейли, които ще насърчат или обезкуражат човек да натисне бутона „отговори“ и да ви отговори. Научете правилата за успех на имейла. Прочетете още доклад. Така че, защо да не автоматизирате изпращането на информация по имейл и да го премахнете от списъка си със задачи?
Ето пример: Трябва всеки месец да изпращам отчет за резултатите си.
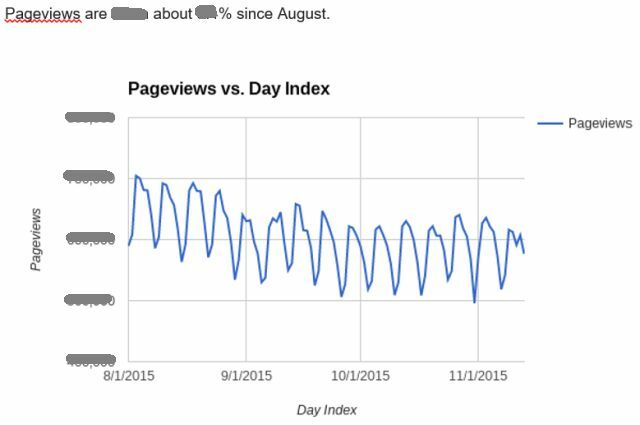
Този отчет се съхранява в Word документ в c: \ users \ ryan \ документи \ muo документи \ muo-report.docx.
Въпреки че можех да отделям време всеки месец да напиша този имейл от нулата и да напиша данните на отчета направо в имейла, защо не просто генерирайте отчетен документ до 14-то число на месеца и разполагате с автоматичен скрипт, изпращайте имейла с документа на Word приложен?
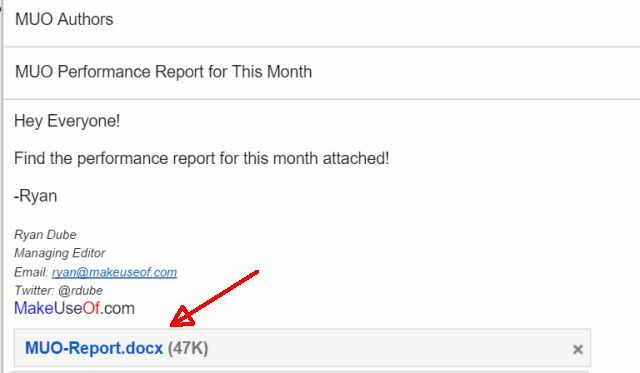
Разбира се, това не е просто обикновена партидна работа, която можете да изпълните, за да го направите. Ще трябва да настроите SendEmail на вашия компютър, за да работи това. Изтеглете SendEmail, и тогава използвайте моето ръководство Изпращане на автоматизирани имейли с помощта на програма за задачи SendEmail и WindowsБез значение каква е работата ви, обикновено всеки в даден момент трябва да изпраща имейл на шефа или надзора с ежедневни, седмични или месечни доклади за състоянието. Прочетете още за да го настроите.
След като сте готови, е време да създадете планираната задача, за да можете да изпращате имейла си по определен график. За да използвате SendEmail с услуга като Gmail, просто отидете в папката, в която сте запазили файла sendemail.exe, и въведете следната команда:
sendEmail -o tls = yes -f [email protected] -t [email protected] -s smtp.gmail.com: 587 -xu [email protected] -xp YOURPASSWORD -u "Здравей от sendEmail" -m "Как Вие ли сте? Тествам sendEmail от командния ред. "Също така ще трябва да добавите параметър „-a“, за да прикачите файл (ще ви покажа по-долу). Сега, когато можете да изпращате имейли във формат на командния ред, можете да използвате планирана задача, за да изпратите доклада си по график!
Ще ви преведа чрез създаването на задача в тази първа стъпка - в следващите раздели по-долу, предполагам, че знаете как създайте и планирайте задачата Стартирайте програми автоматично с помощта на планировчик на задачи на Windows Прочетете още .
Първо стартирайте Task Scheduler, като (в Windows 10) щракнете върху начало бутон, щракване Всички приложенияи пишете „разписание“, След това изберете Task Scheduler от списъка с приложения. След като се появят основните прозорци, изберете Създаване на задача…
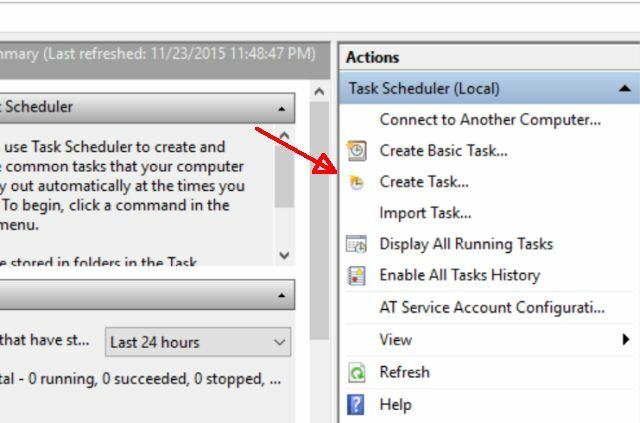
След това посочете задачата си. В този случай ще го нарека „Изпращане на MUO отчет“. Той също ще работи под моя потребителски акаунт, но ако имате няколко потребители на компютър и те искат свои собствени планирани задачи, уверете се, че е избран правилния потребител.
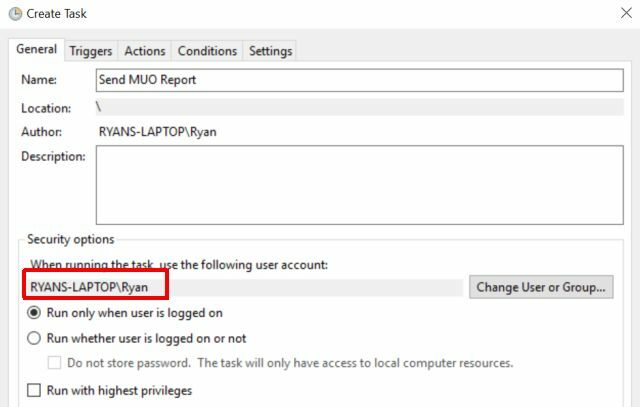
На тригери раздела, задайте графика, когато искате вашите имейли да се изпращат. В този пример аз отивам с 15-то число на всеки месец.

Най- действие раздела е мястото, където се случва магията. Тук ще кажете на инструмента за планиране на задачи да стартира sendEmail.exe (където и да сте го запазили) и след това в Добавяне на аргументи (незадължително) полето е мястото, където отиват всички допълнителни параметри.

Още една важна настройка за проверка е на условия раздел.
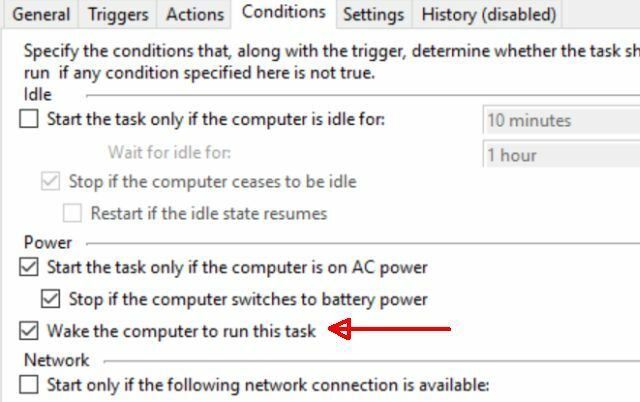
Уверете се, че това Събудете компютъра за изпълнение на тази задача е избран или ако се отдалечите от компютъра за известно време и той иска автоматично да изпрати този имейл за вас, той няма да може.
След като тази задача стартира, ще видите имейла във вашата пощенска кутия с прикачения файл.
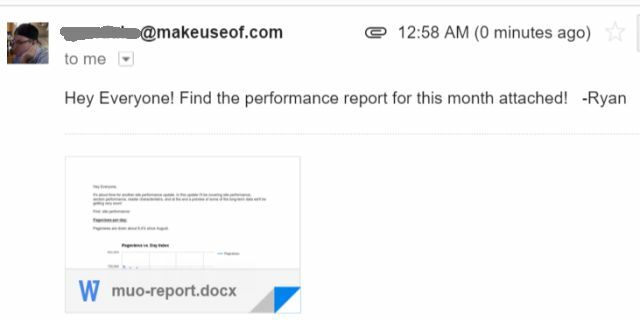
Единственият трик сега е да не забравяте да актуализирате този документ в Word преди датата, която идва, когато имейлът бъде изпратен!
Това е всичко, което има за него! Сега, когато можете да планирате изпращането на имейли до хора, с прикачени файлове, просто помислете за всички възможности Изпращане на автоматизирани имейли с помощта на програма за задачи SendEmail и WindowsБез значение каква е работата ви, обикновено всеки в даден момент трябва да изпраща имейл на шефа или надзора с ежедневни, седмични или месечни доклади за състоянието. Прочетете още !
2. Отворете и организирайте браузъра си
Всеки път, когато за първи път се събудя сутрин, след като грабна зърнена култура или друга лесна закуска, обикновено запалвам лаптопа и се отварям любимите ми сайтове за технологични новини 5 интересни начина да използвате RSS емисии на Google News Прочетете още .
Не би ли било готино, ако компютърът ви току-що отвори браузъра ви и всички ваши любими новини уебсайтове, първо сутрин и всичко от себе си? Е, възможно е
Просто задайте задачата, както е описано по-горе. Задайте спусъка за всеки ден в 8 часа сутринта (или всеки път, когато станете) и задайте спусъка така.
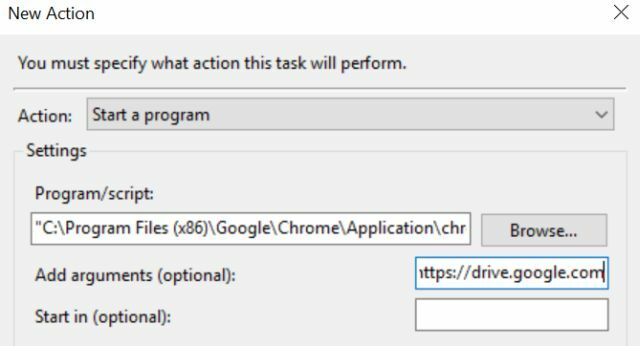
Ето как го правите В Програма / скрипт: полето, вие разглеждате местоположението на изпълнимия браузър. В този случай това е Chrome.exe. Той може също така да бъде Firefox или друг браузър.
Най- Добавете аргументи (незадължително): полето съдържа параметрите. Параметрите са основно всички уеб страници, които искате браузърът да се отвори автоматично за вас. Така че, ако напишете, „//www.makeuseof.com/wp-admin/ https://news.google.com/ https://mail.google.com” (всяко разделено от интервал) - браузърът ще стартира и отвори тези три уебсайта.

Това е един от най-простите и най-бързи начини да оставите компютъра си да вдига всички тежки повдигания сутрин и всичко, което трябва да направите, е да седнете и да се насладите на няколко уебсайта, докато отпивате от кафето си.
3. Журнал Как се чувстваш всеки ден
Роб е писал и преди колко важно е списанието Започнете този прост навик, за да ракетирате вашата продуктивност: списаниеЖурналистиката е недооценен кариерен инструмент и основен навик на много успешни хора. От повишаване на производителността до поддържане на отчетността, ние проучваме защо трябва да обмислите въвеждането на журнала като инструмент за производителност в работния ден. Прочетете още , но това е и едно от най-лесните неща, които трябва да забравите всеки ден. Ето защо използването на вашия Windows Task Scheduler за нещо подобно не е мозъчно!
За да настроите това, ще трябва да използвате a Visual Basic Script Как да автоматизирате командите на Telnet с помощта на VB ScriptПисането на пакетни задачи и по-скоро Windows скриптове е дейност, която наистина съставлява по-голямата част от как по-голямата част от мрежовите и системните администратори вършат работата си по-бързо и опростяват какво би се... Прочетете още (VBS), записан някъде на вашия компютър, където можете да го извикате от инструмента за планиране на задачи. VBS скриптът основно ще подкани потребителя (вие) за вашите входове в дневника, след което ще ги добави към CSV файл, който ще съхранява дневника на ежедневните ви статистики.
Ето сценария. Просто го копирайте и го поставете в текстов файл и го запишете като „logtoexcel.vbs“.
Опция Изрично Dim strMood. Dim strWeight. Dim strExercise. Dim strDiet 'Подкана за настроение, тегло, упражнения, диета strMood = Inputbox ("Ниво на щастие (1-10):") strWeight = Inputbox ("Въведете днешната тежест:") strExercise = Inputbox ("Колко минути работихте ?:") strDiet = Inputbox ("Чувствате ли се, че сте яли добре днес ?:") dim objFSO, objFolder, objShell, objTextFile, objFile. Dim strDirectory, strFile, strText. strDirectory = "c: \ temp" strFile = "\ MyDailyLog.csv" strText = strMood & "," & strWeight & "," & strExercise & "," & strDiet "Създайте обекта на файловата система. Задайте objFSO = CreateObject ("Скриптиране. FileSystemObject ")" Методът OpenTextFile се нуждае от стойност Const. 'ForAppending = 8 ForReading = 1, ForWriting = 2. Const ForAppending = 8 Задайте objTextFile = objFSO.OpenTextFile _. (strDirectory & strFile, ForAppending, True) 'Ключова секция, за да напише strText във файла. „Пише strText всеки път, когато стартирате този VBScript. objTextFile. WriteLine (strText) objTextFile. Затворете WScript. Quit.Когато се стартира този .vbs файл, първо той ще ви подкани за всички фактори, които искате да проследите. В този пример използвах настроение, тегло, упражнения и диета.
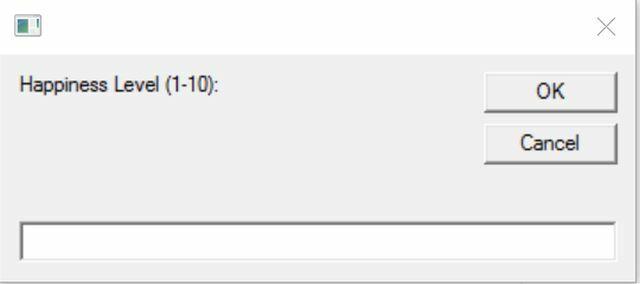
Тези отговори се съхраняват в променливи и след това се предават на вашия изходен файл, който в този пример се съхранява в c: / temp /.
Първо, създайте там MyDailyLog.csv и създайте заглавката в първия ред. След като създадете този файл, той е готов да започне да събира записи в своите журнали!
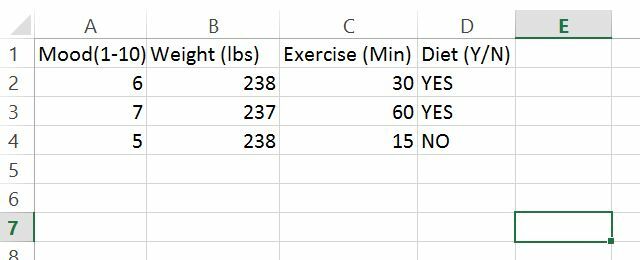
Просто създайте нова задача (както сте направили в първия раздел на тази статия) и за задачата я задайте да стартира скрипта, където сте запазили .vbs файла.

Задайте си задача да стартирате всяка вечер, когато обикновено онлайн четете новините или проверявате имейла си и никога няма да забравите отново да проследявате своите статистически данни!
4. Пуснете музика на сутринта
Прави вашия будилник 3 от най-веселите досадни приложения за будилник за AndroidЕто някои от най-странните приложения за будилник за Android. Може би ще ви дразнят, или може би ще ви помогнат да се събудите! Прочетете още вършите ужасна работа да ви събуждам всеки ден? Удариш ли дрямка и след това просто се върнеш да спиш? Е, ето решение с помощта на планировчик на задачи. Просто го конфигурирайте, за да задейства песен, която знаете, че ще ви събуди.
Командата да направите това на всеки компютър с Windows е: wmplayer „c: \ songname.mp3“
Поставете си новата задача да стартирате тази силна и бурна песен около половин час, преди да искате да се събудите.

Ще забележите, че трябва да дадете пълния път за wmplayer.exe (използвайки Преглед бутон ще направи това по-удобно). След това в Добавете аргументи (незадължително): поле, предоставете пълния път до вашия музикален файл, в кавички.
И ако тази музика 30 минути, преди да искате да се събудите, не работи, поставете си друга задача, за да започнете още по-отвратителна песен за 15 минути, преди да искате да се събудите. И накрая, още само 5 минути преди това (може би този трябва да е силен, буен рог!).
Забележете: Ще трябва да конфигурирате задачата да се изпълнява, дори ако компютърът спи, и ще трябва да се уверите, че не изключвате компютъра през нощта, когато си лягате. Ако заспивате, добре е, но компютърът наистина трябва да работи, за да работи тази задача!
Между другото, ако просто искате да стартирате пълен плейлист Как да създавате, споделяте и откривате плейлисти с Apple MusicПлейлистите улесняват откриването, споделянето и създаването на собствени лични колекции от огромната библиотека на поточна музика на Apple. Ето как. Прочетете още песни 30 минути преди да станете, можете да използвате тази команда: wmplayer / Плейлист PlayListName
5. Пускайте видео всяка сутрин
Ето още един подход към събуждането, ако сте като мен и звукът не го реже за вас. Защо не закачите вашия лаптоп към онзи голям телевизор в стаята си и стартира видео Как да гледате цели YouTube плейлисти във VLCОбичате ли плейлисти в YouTube, но желаете да ги гледате извън браузъра си? Можете да използвате VLC за работата, благодарение на просто разширение. Ето как. Прочетете още сутрин да се събудиш? Това ви позволява да избирате мерници и звуци, които знаете, че ще ви извадят от леглото.
Един от начините да направите това е точно като планираната аудио задача по-горе, но като използвате опцията на цял екран: wmplayer “c: \ videoname.wmv” / цял екран

В полето с аргументи просто не забравяйте да запазите името на файла вътре в кавичките и /fullscreen превключете извън тях, в края на низа.
Същото правило, което важи за аудиото - задайте задачата да работи дори когато компютърът спи или няма да работи - и не забравяйте да оставите компютъра си включен за една нощ.
6. Правете месечни резервни копия към облака
Обзалагам се, че съхранявате много файлове на вашия компютър или лаптоп, които бихте абсолютно мразели да губите. Може би това е вашата колекция от запазени музикални файлове (към които непрекъснато добавяте), или може да е онзи голям роман 6 задължителни подкасти за новелисти, сценаристи и разказвачиЗабивате ли се в писмен спад? Изчерпали ли сте идеи за история? Озадачени и объркани ли сте над издателската индустрия? Имате ли нужда от насоки, за да станете професионален текстописец? Има много... Прочетете още вие работите Каквито и да са данните, много добра идея е да правите често архивиране, само в случай, че на вашия компютър се случи нещо ужасно.
Правенето на резервни копия е едно от най-добрите неща, за които са подредени планираните задачи, но защо да запишете на локален твърд диск, когато можете да запазите вашите файлове в облака? Едно ясно предимство на това е, че ако има - пожаг на Бога - пожар в къщата, вашата информация е все още безопасна.
Първата стъпка, за да настроите това, разбира се, е да инсталирайте OneDrive, Google Driveили друга услуга за съхранение в облак, която ви позволява да я инсталирате на вашия компютър като картографирано устройство Как да синхронизирате файлове в Ubuntu с OneDriveMicrosoft просто натрупа количеството безплатно безплатно съхранение, което получавате с OneDrive, така че може да искате да го използвате в любимата си дистрибуция на Linux. Microsoft обаче няма официален клиент за Ubuntu. Прочетете още .
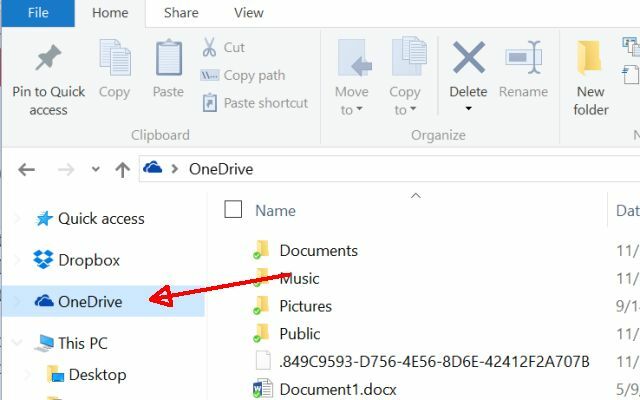
След това инсталирайте SyncToy от Microsoft. След това настройте двойка папки между вашата локална папка, в която се съхранява любимата ви музика, или където имате такава специален роман, над който работите, и устройството в облачното устройство, където искате редовно да архивирате тези файлове основа.
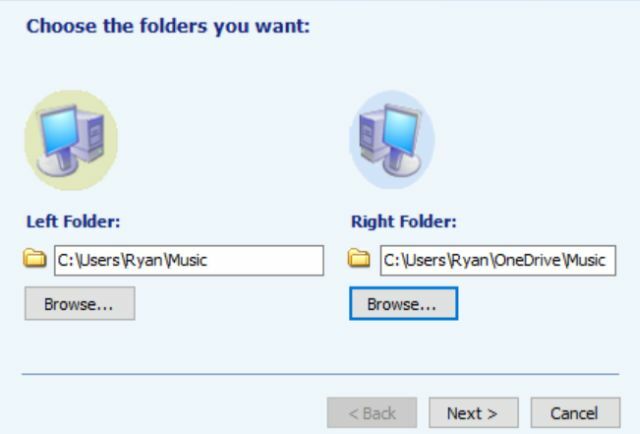
На следващия екран ще изберете да синхронизирате или да направите своя принос. Ако синхронизирате, промените отиват в двете посоки. Ако настроите принос, тогава само нови файлове от вашия локален диск ще отидат в облака, но изтритите от вас файлове няма да бъдат изтрити от облака. И накрая, дайте име на двойката папки.
Сега всичко, което трябва да направите, е да стартирате тази команда като планирана задача: c: \ програмни файлове \ synctoy 2.1 \ synctoycmd.exe -R „SyncMyMusic“
Ето как изглежда в Task Scheduler:

Сложи Програма / скрипт: поле всичко в кавички и за полето с аргументи, което ще искате -R първо, а след това името на двойката папки, което сте създали по-горе, поставено в кавички.
Задайте тази задача да се изпълнява всеки ден - или каквато честота ви кара да се чувствате в безопасност - и вие сте готови. Забравете за това, винаги ще имате безопасно синхронизирано копие на вашите файлове в облака!
7. Публикувай във Facebook и Twitter
Разбира се, FBCMD е мъртъв, но все още можете да публикувате във Facebook от командния ред, като използвате Curl. Ако все още не сте го направили, горещо препоръчвам да следвате моето ръководство за настройте Curl на вашия компютър Как да публикувате във Facebook от командния ред сега, когато FBCMD е мъртъвПредставете си, че отваряте команден прозорец на вашия компютър, пишете команда от един ред и публикувате незабавно във Facebook, без дори да отваряте браузър или друго приложение. Прочетете още така че можете да публикувате Facebook публикации чрез команден ред.
След като го настроите, можете да публикувате във Facebook от командния ред, като използвате: c: \ temp \ curl \ curl -X POST https://maker.ifttt.com/trigger/post_facebook/with/key/
Сега помислете колко е готино, ако дори не трябваше да отваряте Facebook, за да публикувате - просто настройте .vbs скрипт като вас направи по-горе за счетоводство, но трябва ли да ви попита какво искате да публикувате и оставете компютъра ви да публикува вашето Facebook ти!
Ето как изглежда този .vbs скрипт:
Опция Изрично Dim strYourPost. Dim objResult. Dim objShell strYourPost = Inputbox ("Какво искате да публикувате днес ?:") strYourPost = Замяна (strYourPost, "", "% 20") Задайте objShell = WScript. CreateObject ( "WScript. Shell ") objResult = objShell. Изпълни ("c: \ temp \ curl \ curl -X POST") https://maker.ifttt.com/trigger/post_facebook/with/key/bMTAzkaD1qIc7NlGErPGOu? value1 = "& strYourPOst) WScript. Quit.След това просто използвайте планирана задача, за да планирате сценария да се стартира, когато компютърът ви се стартира за първи път или в 8 часа сутринта, когато пиете кафе.
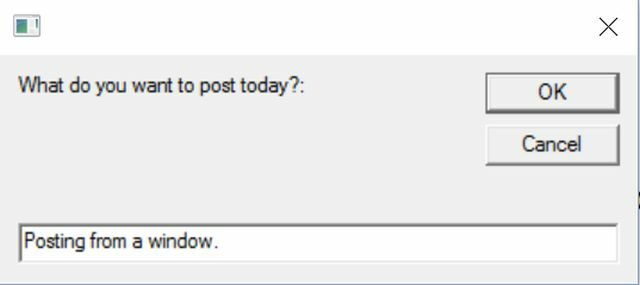
След секунди публикацията ви ще бъде публикувана във Facebook и няма да се разсейвате от всички публикации за котки.
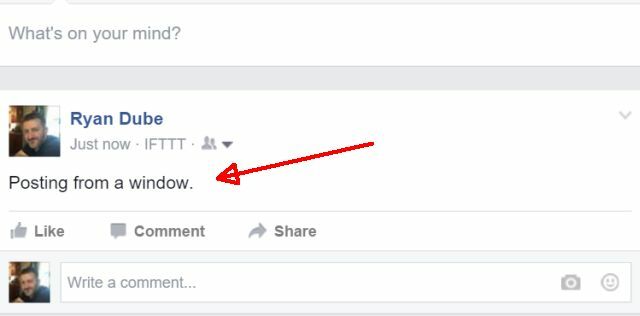
Това е чудесен начин за опростяване на живота, като същевременно поддържате актуализирано семейството и приятелите ви, без да оставяте социалната мрежа да се храни с вашата производителност.
Между другото, можете да направите същото точно с Twitter, като използвате програма, наречена Twt.
След като инсталирате това приложение, щракането от командния ред е толкова просто, колкото и въвеждането: twt Публикувам това от командния ред!
В този случай няма нужда от vbs код, тъй като можете просто да насрочите задача, използвайки „twt“ като команда, и вашия Tweet в полето за аргумент. Simple!
Използване на инструмента за планиране на задачи
Както можете да видите, Windows Task Scheduler е добър за много повече от просто сканиране на вашия компютър или правене на местни архиви. Изпращане на имейл, достъп до облака, публикуване във Facebook и Twitter - това са само върхът на айсберга.
Ако можете да го направите в команден ред или скрипт за Windows, можете да го планирате с планировника на задачите. Всичко, от което се нуждаете, е малко креативност и малко лакътна мазнина и можете да автоматизирате много повече, отколкото някога сте си представяли.
Да се надяваме, че горните автоматики ви помогнаха да започнете да мислите за неща, които можете да планирате в Windows. Какви други идеи имате? Автоматизирали ли сте някога нещо интересно с инструмента за планиране на задачи? Споделете своите мисли и опит в секцията за коментари по-долу!
Кредити за изображения:Индустриален робот от PP77LSK чрез Shutterstock
Райън има бакалавърска степен по електротехника. Работил е 13 години в автоматизацията, 5 години е в ИТ, а сега е инженер на приложения. Бивш управляващ редактор на MakeUseOf, той говори на национални конференции за визуализация на данни и е участвал в националната телевизия и радио.

