реклама
Искали ли сте някога електронната ви таблица да е толкова умна като вас? Е, това може никога да не е толкова умно, но с малко помощ от Google Scripts можете да създадете свои собствени персонализирани функции и да го доближите само малко до тази цел.
Google Sheets вече има много страхотни функции за обработка на цифрови изчисления, преглед и стриктно манипулиране, за да назовем няколко. Въпреки това може да се окажете необходимостта от изграждане на дълги или сложни формули, които са трудни или невъзможни с вградени опции. Ако това сте вие, тогава трябва да помислите да направите следващата стъпка и да изградите свои собствени персонализирани функции. Тази статия ще покаже как да постигнете това с помощта на обикновен скрипт на Google.
Вградени функции
Електронните таблици вече имат вградени доста мощни функции и Google Таблици не е изключение, когато става въпрос за готини неща, които можете да направите извън кутията Извършвайте невероятни подвизи с тези полезни функции на електронната таблица Google Срам ме е да призная, че едва наскоро реших да започна да експериментирам с Google Spreadsheets, и това, което открих, е, че каквото и да е примамливо или властно Excel имаше над мен поради невероятното неща ... Прочетете още . Един прост пример за вградени функции е „Сума“ или „Средна:“
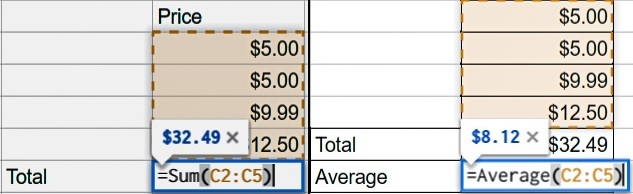
Ами ако искате да извършите динамично изчисление, с което текущите функции просто не се справят? Помислете за сценарий, при който искате да добавите данъчната сума към покупка. Тъй като данъчните ставки варират в зависимост от местоположението, ще трябва да изградите функция с дълъг списък от вложени логика „Ако“. Ще изглежда така:
'= ако (A2 = "PA", B2 * 0.06, ако (A2 = "CA", B2 * 0.0625, B2 * 0)) "А сега си представете дали трябваше да добавите дузина или повече условия към това изявление. Става неуправляем бързо. Разбира се, има и други начини за справяне с това, като добавяне на информацията в друга таблица и извършване на vlookup 4 Функции за търсене на Excel за ефективно търсене в електронни таблициТърсене на голяма електронна таблица в Excel не винаги е лесно. Използвайте формули за търсене, за да спестите време и да търсите в електронни таблици ефективно. Прочетете още , подобно на бихте направили в Excel, но след като научите как да създадете собствена персонализирана функция в Google Script, умът ви ще бъде отворен към нов свят на полезни възможности. Така че нека започнем
Създайте персонализирана функция
Ако сте нови за сценариите, не се страхувайте! Използва се доста лесно. Следващият пример ще започнете и ако искате наистина да разберете за по-задълбочено разбиране на Google Script, ще ви покрием Учене на Google Script: 5 най-добри сайтове и уроци за отметкаПравете нови и готини неща с услугите на Google, които използвате всеки ден. Разширете и автоматизирайте, като научите езика на скриптове, базиран на облак, от Google. Прочетете още .
1. Отворете редактора на скриптове
Изберете от вашия лист Инструменти > Редактор на скриптове
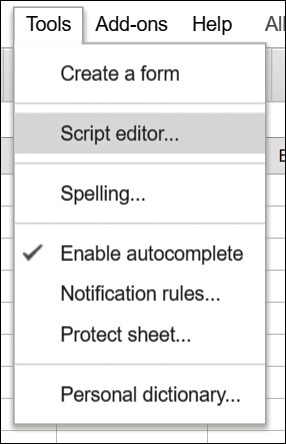
2. Създайте вашата функция
Ще искате да дадете на функцията си полезно име; глаголите работят добре. Информацията, която ще поставите във вашата функция, ще влезе в скобите като променливи. Обикновено това ще бъде просто стойността на клетката, с която искате да работите, но ако имате повече от една стойност, просто ги разделете със запетая.
За да използвате този данъчен пример, можете да копирате и поставите този код в редактора на скриптове:
данък върху функциите (вход, местоположение) {var rate = 0; превключвател (местоположение) {случай 'PA': скорост = 0,06; прекъсване; случай 'CA': процент = 0,0625; прекъсване; по подразбиране: rate = 0; } възвръщаемост (вход * процент); }
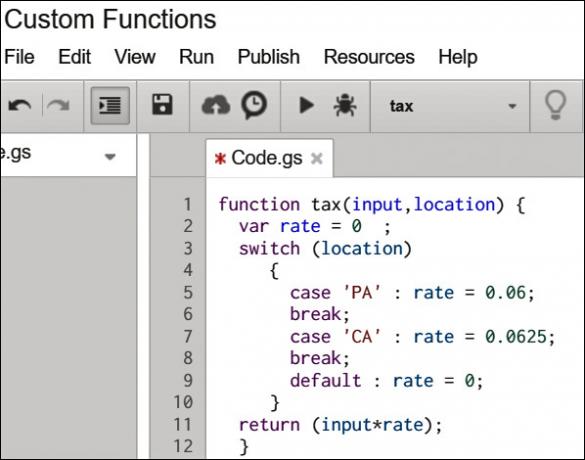
Забележка: Можете да видите, че съм включил само две места в този пример, само за да ви дам идеята. Можете да добавите още, като просто добавите допълнителни линии „случай“ и „прекъсване“ с необходимите допълнителни места. Това ще бъде добра практика.
3. Запазете функцията си
Изберете досие > Запази, дайте име на проекта си и щракнете Добре.
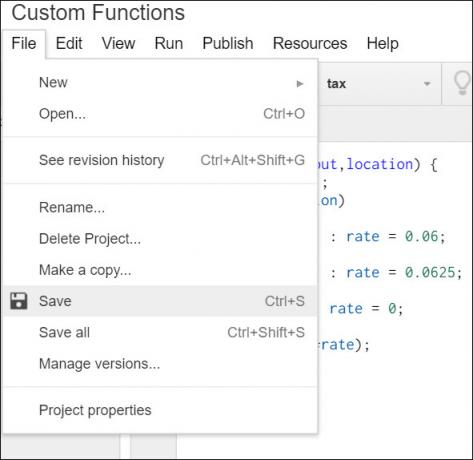
Използвайте вашата персонализирана функция
Сега забавлението започва! След като вашата функция е създадена, можете да започнете да я използвате по същия начин, по който бихте използвали вградена функция. В клетката, в която искате да се покаже изчислението ви, въведете „= yourFunctionName (inputs)“
За нашия данъчен пример използваме два входа. Местоположението, което ще определи данъчната ставка и цената на продукта, който се нуждае от данък, приложен към него:
„= Данък (B2, A2)“, където B2 е цената на продукта, а A2 е данъчното място.
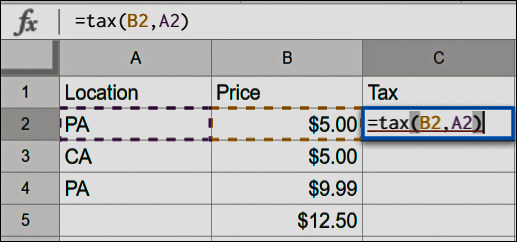
Можеш използвайте AutoFill 5 Microsoft Word & Excel умения, които трябва да успеете в офиса"Вземете този доклад за мен, КАТО АПАРТ!" Основният набор от трикове на Microsoft Excel и Word може да направи тази задача по-малко стресираща и да ви помогне да създадете стилен отчет за нула време. Прочетете още за да плъзнете и пуснете функцията си във всичките си редове, точно както бихте вградена функция:
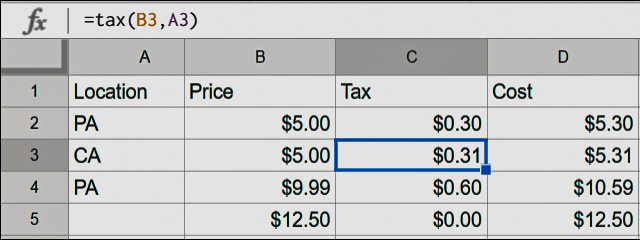
След като създадете първата си персонализирана функция, вероятно ще имате още няколко, които искате да добавите и можете да правите това без проблем. Просто следвайте стъпките по-горе, за да създадете нова функция по същия начин и да я добавите под съществуващата си работа.
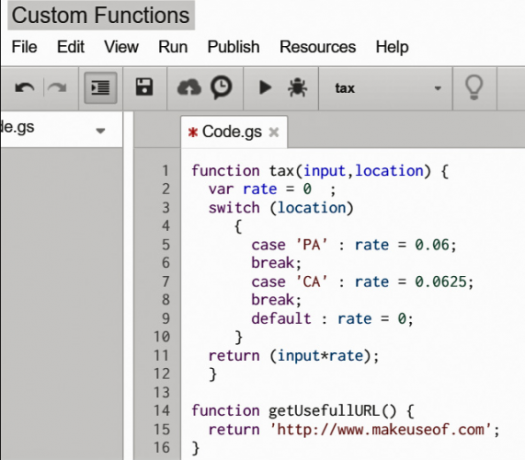
Горният скрипт дава резултата по-долу:

Използвайте отново функциите си
Не позволявайте на цялата тази упорита работа да изхаби. Ще искате да използвате вашите персонализирани функции отново. Дори и да не са ви нужни всички в бъдещите листове, няма причина да не ги имате на ваше разположение.
Можете да използвате повторно работата си по няколко различни начина:
- Запишете функциите си на празен лист и го използвайте като личен шаблон, като използвате копие от него за всички бъдещи листове:

- Копирайте и поставете функциите си от един лист на следващия. Това е досадно, но ще се получи. Просто отворете редактора на скриптове и копирайте целия код от един лист и след това отворете редактора на скриптове в друг лист и го поставете там.
- Запазете листа в Галерия с шаблони на Google. Имайте предвид, че това ще направи документа ви достъпен от другите. Ще можете да ограничите това до членове на вашия домейн, ако имате абонамент за Google Apps for Work, в противен случай той ще бъде обществено достъпен. Ако не сте използвали галерията с шаблони преди, струва си да проверите, тъй като има много други полезни шаблони там, за да улесните живота ви 24 шаблона на Google Документи, които ще направят живота ви по-лесенТези спестяващи време шаблони на Google Документи ще ви помогнат да завършите документите си, вместо да се мъчите да ги съберете. Прочетете още !
Документирайте работата си
Google Script поддържа формата JSDoc, който ви позволява да добавяте коментари към формулата си, за да документирате и предоставяте помощен контекст.
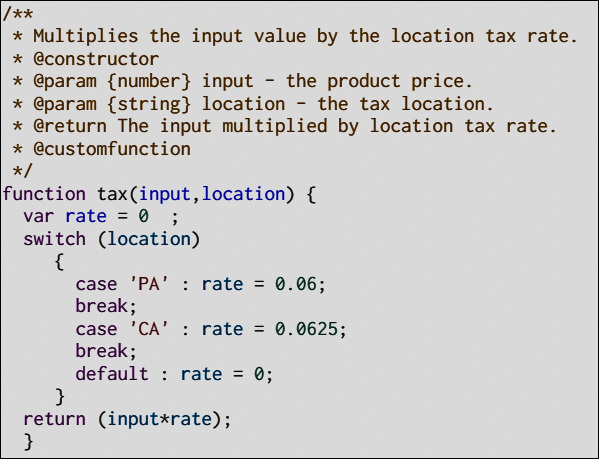
Това не е задължително, но със сигурност ще даде професионален усет на работата ви и може да ви спести от много въпроси, ако смятате да споделяте работата си с други.
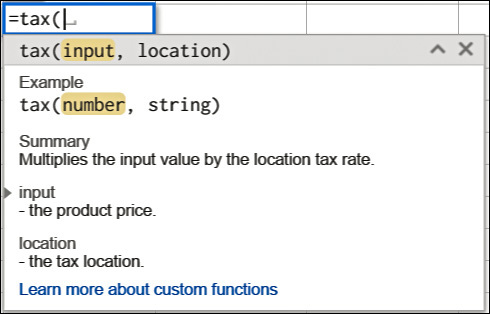
Можете да направите толкова много готини неща с Google Script. Създаването на персонализирани функции за Google Таблици определено е една от тях. Сега можете да излезете от кутия клетка и правят Google Таблици по-функционални Excel vs. Google Таблици: Кое е по-добро за вас?Имате ли наистина нужда от Excel? Както настолните, така и онлайн решенията имат своите предимства. Ако имате проблеми с избора между Excel и Google Sheets за управление на вашите електронни таблици, нека да ви помогнем да вземете решение. Прочетете още за вашите индивидуални нужди. За повече информация относно създаването на персонализирани функции, Google има страхотна статия за знания за да проучиш.
Създавали ли сте някога персонализирани функции в Google Таблици? Имате ли нещо, което бихте искали да споделите в коментарите?
Кредити за изображения:подреждане на лего от graja via Shutterstock
Уил е баща, съпруг, студент и привърженик на „Направи си сам“, с 20+ години опит в ИТ в съобщенията и мобилността. Наскоро той се занимава с писане, обича да бяга маратони и да прави пица в свободното си време. Там има причина и следствие.