реклама
Chromebook са Google, които се заемат с лаптопа. Те работят с намалена операционна система, оптимизирана за влизане в интернет само с браузъра Chrome и приложенията на Chrome. Ако можете да направите всичко в браузъра си с уеб-базирани услуги и онлайн съхранение, можете да преминете към Chromebook.
Много потребители на Chromebook всъщност не са „преминали“ към Chromebook - те са закупили Chromebook като допълнително устройство, а не такова, което изцяло замества техния текущ компютър. Chromebook е простият лаптоп, който вземате, когато трябва да сърфирате в интернет, да гледате видеоклипове, да пишете имейли, да пишете документи и да правите други неща, които можете да постигнете в браузър. Но нека приемем, че всъщност искате ключ до Chromebook.
Добрите и лошите
Както всяко устройство, Chromebook имат своите предимства и недостатъци Какво е Chromebook?Какво е Chromebook? За какво е подходящ Chromebook? Как Chromebook се сравнява с лаптоп? Отговаряме на тези и други. Прочетете още . Ето защо Chromebook са привлекателни:
- евтин: Chromebook са по-евтини от сравними лаптопи с Windows, като няколко модела се предлагат на цена от 199 долара. Това е драстично по-евтино от Mac също - можете да получите четири Chromebook за по-малко от цената на един MacBook Air.
- Имунизиран за зловреден софтуер на Windows: Подобно на Macs, Chromebook са имунизирани срещу зловреден софтуер на Windows. Няма да се притеснявате дали ще стартирате антивирус или да се заразите.
- прост: Ако сте някой, който просто използва уеб браузър на вашия компютър през цялото време, Windows и дори настолни компютри на Mac имат много ненужни сложности и багаж. Chromebook са оптимизирани за използване на браузър и са просто по-прости, ако това е всичко, от което се нуждаете.
- Много ниска поддръжка: Chromebook автоматично се актуализира и инсталираните ви приложения във фонов режим, както Chrome. Няма да се притеснявате да правите каквато и да е поддръжка на системата или да актуализирате инсталираните си програми.
- Бърз: Chromebook се зарежда и възобновява от сън много бързо, макар и нов Windows 8 Ръководство за Windows 8Това ръководство за Windows 8 очертава всичко ново за Windows 8, от стартовия екран, подобен на таблета, до новата концепция за приложението до познатия режим на работния плот. Прочетете още устройствата спорно са се хванали.
Разбира се, Chromebook има своите недостатъци. Най-големият проблем с Chromebook е съвместимостта на софтуера. Chromebook не може да стартира настолен софтуер за Windows или Mac, така че ще трябва да използвате уеб-базиран софтуер. В зависимост от това какво правите и кои програми използвате, това може да бъде прекъсвач на сделките. Няма да играете най-новите компютърни игри, да използвате CAD софтуер, да правите 3D моделиране или да изпълнявате други усъвършенствани задачи, които изискват специализиран софтуер за настолни компютри на Chromebook.
Chromebook също има много малко локално съхранение, често идва с твърд диск с 16 GB. Този диск е бърз, но очевидно не е предназначен да съхранява всички ваши лични файлове и данни. Chromebook се отнася до съхраняването на данни в облачни услуги за съхранение като Google Drive и Dropbox, които ето защо Google ви предоставя 100 GB безплатно допълнително място в Google Drive за две години с повечето Компютри Chromebook.
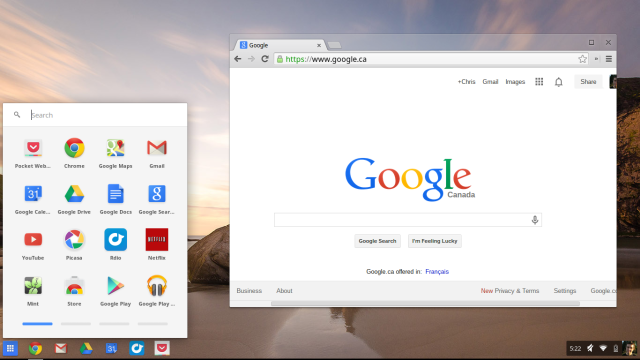
Прегърнете уеб базирани приложения и онлайн съхранение
Ключът към използването на Chromebook е използването на уеб-базирани приложения и услуги за онлайн съхранение. Ако вече сте го направили - и има голям шанс да имате, тъй като това улеснява достъпа до вашите данни на смартфони и таблети - Chromebook ще бъде много по-лесен за превключване. Ето няколко примера за това, което имаме предвид:
- музика: Ако стриймирате цялата си музика от услуга като Spotify, Rdio или Pandora - или просто имате цялата си музикална колекция, качена в Google Play Music или Amazon Cloud Player - можете да играете всичко на Chromebook. Ако имате огромна колекция от локални музикални файлове, които свирите в iTunes, няма да можете да възпроизвеждате музиката си.
- Документи: Ако използвате Google Документи за писане и съхраняване на документи, можете да направите същото на Chromebook. Ако използвате Microsoft Office на работния плот, може да имате проблеми с настройката. Можете също така да запазите документите си в Microsoft SkyDrive и да използвате уеб приложенията на Microsoft за работа с тях на Chromebook. Office Web Apps обаче не са толкова мощни, колкото приложенията за настолни компютри на Office. Те са повече от достатъчни за основно редактиране, но не включват много от разширените функции на Office.
Chromebook работят добре, ако използвате уеб-базирани услуги и имате достъп до важните ви данни онлайн. Ако обичате настолни програми и локални файлове, Chromebook просто не е за вас.
Зареждане и влизане
Процесът на настройка на Chromebook е лесен. Просто го включете и той ще ви зададе няколко основни въпроса относно вашия език и мрежа.
След няколко минути ще бъдете на екрана за вход. Можете да влезете в своя Chromebook със съществуващия си профил в Google - вероятно потребителско име и парола @ gmail.com. Chrome ще се синхронизира с браузъра Chrome, който вече използвате на вашия работен плот, синхронизирайки всички инсталирани приложения, разширения, отметки и други лични данни направо на вашето устройство.
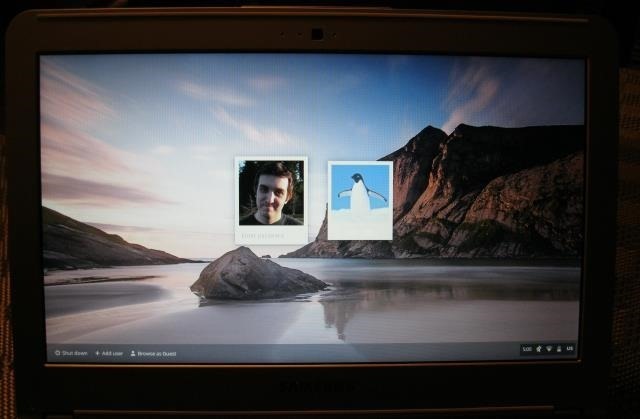
Всеки друг може да вземе вашия Chromebook и да влезе с акаунта си в Google или просто да изберете акаунта за гости, за да използвате Chromebook, без да влизате. Ако използват гост режим, всички данни за сърфиране ще бъдат изтрити, когато излязат. Това е като устройство режим на частно сърфиране Не само за порно: Други приложения за частно сърфиранеРежимът на частно сърфиране има много други имена, включително „режим инкогнито“ в Chrome и „InPrivate сърфиране“ в Internet Explorer. Някои хора наричат режима на частно сърфиране като „порно режим“, но това не е само за порно зависими. То може... Прочетете още .
Ако не ви харесва това, можете да влезете в екрана с настройки и да контролирате кой може да влезе във вашия Chromebook. Екранът за настройки е по същество същият като страницата с настройки, която вече използвате в Chrome на вашия работен плот, но предлага няколко допълнителни опции за конфигуриране на вашия Chromebook.
Първи около работния плот
Ако се интересувате от Chromebook, вероятно вече сте запознат с Google Chrome По-добрият браузър с чудесни функции - Google ChromeПонастоящем Google Chrome е най-популярният браузър на планетата. Отнема на Chrome по-малко от 4 години да се издигне от едва 1% пазарен дял до мястото, където е сега. В световен мащаб повече от един ... Прочетете още . Chrome OS на Chromebook е нещо като кръстоска между Windows 7 и Chrome. Получавате работен плот с лента със задачи, стартер и системна област. В лявата част на екрана ще намерите Chrome Launcher, който съдържа икони за всички инсталирани приложения.
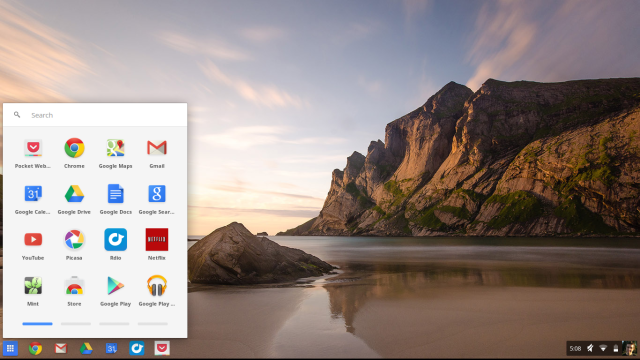
Лентата на задачите съдържа икони за всички инсталирани приложения на Chrome и прозорци на браузъра Chrome. Приложенията се стартират в собствен прозорец, докато повечето уебсайтове ще се изпълняват в стандартни прозорци на браузъра Chrome. Използването на стартовия панел, лентата на задачите и системната област е точно като използването на лентата на задачите на Windows 7, но може би по-просто.
От дясната страна ще намерите системна област с информация за настройките на батерията, Wi-Fi, времето и други настройки на вашия Chromebook. Щракнете върху системната област, за да видите изскачащ прозорец с повече информация и опции, които можете да контролирате.
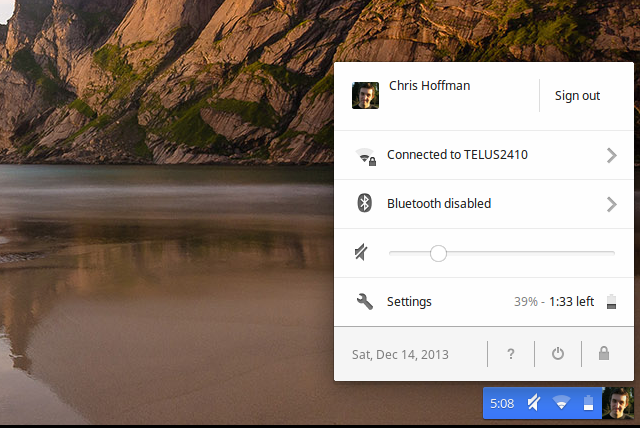
Управление на файлове
Chromebook включва няколко приложения, които не са включени в браузъра за настолни компютри на Chrome. Например, има приложение Files, което показва вашите файлове за изтегляне и локални файлове, както и вашите файлове в Google Drive. Локалните файлове се съхраняват в папка Downloads, като се подчертава, че локалното съхранение е за временно изтегляне, а не за дългосрочно съхранение.
Можете да преглеждате много видове файлове, като например локални видео файлове, на Chromebook. Просто ги изтеглете и отворете от приложението Files.
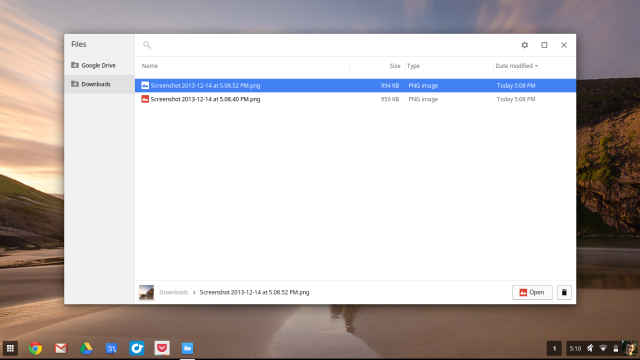
Можете да свържете USB флаш дискове, външни твърди дискове и дори SD карти от камери към вашия Chromebook. Те ще бъдат достъпни от приложението Files. Това означава, че можете да използвате Chromebook, за да вършите основни задачи като качване на снимки от камерата си в мрежата или възпроизвеждане на видеоклипове от USB стик.
Инсталиране на вашите приложения (или не)
Ако вече сте инсталирали приложения на Chrome на друг компютър и сте настроили Chrome Sync, те автоматично ще се синхронизират с вашия Chromebook, след като влезете. Ако не сте, можете да отворите стартовия панел за приложения на Chrome и щракнете върху иконата на магазин, за да отворите Уеб магазин на Chrome. Тук ще намерите приложения за Chrome, които също работят в Chrome за Windows, Mac и Linux. Най- Раздел „За вашия работен плот“ в магазина съдържа новите „приложения на Chrome“, които се изпълняват в собствен прозорец на браузъра и работят офлайн.
Разбира се, всъщност не е необходимо да инсталирате приложения от уеб магазина на Chrome. Имате пълен браузър Chrome, така че можете просто да имате достъп до уебсайтове и уеб приложения във вашия уеб браузър, както обикновено.
За повече съвети прочетете нашия преглед на приложения, които можете да използвате за изпълнение на общи задачи на Chromebook Търсите нов лаптоп? Вместо това вземете Chromebook! Прочетете още .
Настройване на офлайн достъп
В допълнение към приложенията за Chrome има по-стари приложения, които предлагат офлайн достъп, който трябва да настроите отделно. Например, инсталирайте приложението Gmail Offline в достъп до Gmail офлайн Вземете Gmail офлайн с офлайн приложението Google Mail [Chrome]Офлайн Google Mail за Chrome ви позволява да използвате Gmail без интернет връзка. Четене, търсене и изпращане на имейли - всички офлайн. Когато се свържете с интернет, офлайн Google Mail се синхронизира с вашия ... Прочетете още , инсталирайте приложението Google Календар и настройте офлайн календари на уебсайта на Google Календар и инсталирайте приложението Google Drive и настройте офлайн достъп на уебсайта, за да преглеждате и редактирате документи извън линия. Ако искате да четете електронни книги Kindle офлайн, инсталирайте приложението Kindle Cloud Reader и настройте офлайн достъп в него.
В бъдеще тези приложения трябва да се надяват да станат „приложения за Chrome“, които можете да инсталирате и стартирате в техния собствен прозорец, като ви предоставя офлайн поддръжка, без да се изисква допълнителна настройка.
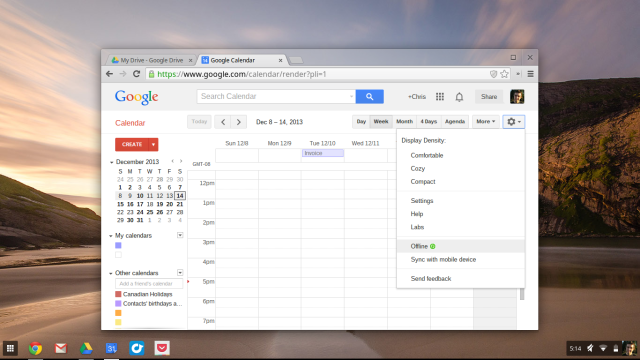
Chromebook са доста прости за нормалните потребители. Ако можете да направите всичко удобно чрез уеб браузър, те са чудесна възможност.
Разбира се, ако трябва да направите нещо, което не можете да направите в браузър, може бързо да се разочаровате от ограниченията. Ето защо толкова много хора смятат Chromebook за втори или трети компютър, но не и за единствен.
Но не подценявайте Chromebook. Благодарение на най-добрите видео редактори за Chrome OS 7-те най-добри видео редактора за ChromebookChrome OS е също толкова способна, колкото Windows и macOS за просто редактиране на видео, както се вижда от тези редактори на Chromebook за видео. Прочетете още , можете да вършите разширени задачи като създаване на видеоклипове.
Кредит за изображение: slgckgc на Flickr
Крис Хофман е технологичен блогър и всеобщ технологичен наркоман, живеещ в Юджийн, Орегон.
