реклама
Task View и Virtual Desktop са нови функции на Windows, които направиха дебют в Windows 10. Колко от вас всъщност са използвали тези функции? Жалко е, ако не сте, защото Task View и Virtual Desktop са страхотен.
Което е по-лошо, някои от хората, които правя знайте за Task View, мислете, че е излишно или безполезно. Това не може да бъде по-далеч от моята реалност. Когато се използва правилно, Task View не само ще увеличи общата ви производителност, но и ще подобри цялостното ви впечатление за Windows 10, особено в комбинация с виртуални десктопи.
Изглед на задачи и виртуални настолни компютри са подобрения в качеството на живот, които не бива да пренебрегвате. Ето защо те са полезни и как можете да започнете да ги използвате в момента.
Какво представляват задачите и виртуален работен плот?
Най-просто казано, View Task View отнема всички отворени в момента прозорци и ги „разпространява“, за да можете да ги виждате едновременно. За тези, които имат превключен от Mac към Windows 7 съвета за преминаване от Mac към Windows Ще се изненадате да видите колко Windows може да предложи. Преминавайте плавно от Mac към Windows с нашите съвети. Прочетете още , Task View е аналогът на Windows на управление на мисията в OS X (която преди беше известна като Exposé).
Тези, които твърдят, че Task View е ненужно допълнение към Windows 10, често посочват факта, че можете да направите това същото нещо с функцията за превключвател на задачи, която съществува от Windows 3.0. Защо да използвате View View, когато можете просто ALT + TAB вместо?
Първото предимство е, че полезността на View Task View е пропорционална на броя едновременни приложения, които стартирате в даден момент. Ако имате отворени само три или четири прозореца наведнъж, да, Изгледът на задачите не е много по-добър от превключвателя на задачи. Но ако имате отворени пет или повече прозорци, тогава Task Switcher може да стане тромав за използване.
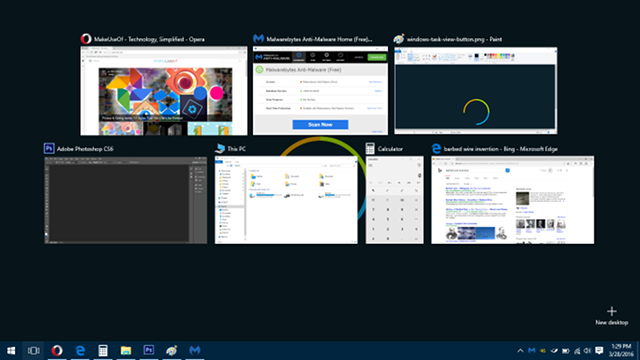
Което означава, че Task View е невероятно полезен за офис работници и тежки многозадачници Single- vs. Многозадачност: Какво е най-доброто за производителност?Многозадачността е често срещан метод за повишаване на производителността. Оказва се, че не е задължително сребърният куршум за производителност. Ключът е да знаете кога да правите многозадачност. Прочетете още , но също така е хубаво, ако компютърът ви е достатъчно мощен, че никога не трябва да затваряте приложения.
Другото предимство на Task View е, че той е интегриран с новата функция за виртуални десктопи. За тези, които не знаят, Windows 10 може да създаде множество десктопи, на които всеки притежава собствен набор от прозорци на приложения - и можете лесно да превключвате между тези настолни компютри в реално време.
Виртуалните настолни компютри улесняват организацията. Например, можете да запазите всички свързани с работата си прозорци на Desktop 1, всичките си прозорци за свободното време на Desktop 2 и всичките си прозорци на фона (например поща, музика, бележки) на Desktop 3. Превключвайте напред и назад, ако е необходимо.
Преди Windows 10 виртуалните настолни компютри бяха възможни само чрез използването на инструменти на трети страни Избягвайте претоварването на прозорци: 5 страхотни инструмента за управление на няколко WindowsИзползването на работния плот на Windows включва управление на Windows. Някои хора могат да използват прозорци на цял екран, но енергийните потребители знаят, че ключът към производителността е да се виждат няколко прозорци наведнъж, независимо дали използвате няколко ... Прочетете още . За щастие, Microsoft видя колко полезни могат да бъдат и реши да ги включи като родна функция (което в крайна сметка беше едно от най-добрите неща, които можеха да направят 10 изненадващи причини, защо ще ви хареса Windows 10Почти готино е да мразиш в Windows 10 тези дни. Не позволявайте това да ви лишава от всички ползи, които Windows 10 ще донесе! Показваме ви какво пропускате. Прочетете още ).
Как да използвате изглед на задачи и виртуален работен плот
Убедени и готови ли сте да започнете да използвате View View с виртуални десктопи? Добрата новина е, че е изненадващо лесно, дори и да сте неграмотен начинаещ. Не се страхувайте да се гмуркате точно.
Създаване на изглед на задачи
В най-долната лява част на екрана трябва да видите бутон в лентата със задачи (до Старт Бутон за меню) за изглед на задача, който изглежда като квадрат с правоъгълници, надничащи от двете страни на то. Кликнете върху него, за да отворите изгледа със задачи. Можете също да натиснете клавишната комбинация Ключ за Windows + TAB.
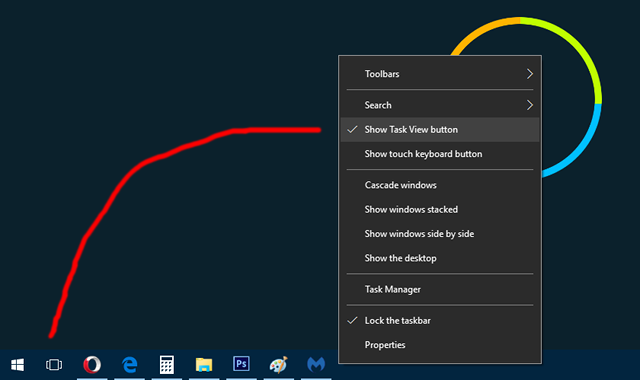
Ако не виждате бутона Преглед на задачите, вероятно сте го деактивирали в някакъв момент, но това не е проблем. Просто кликнете с десния бутон на мишката върху лентата на задачите и изберете Показване на бутона Преглед на задачите за да го активирате отново. За съжаление не можете да го плъзнете наоколо и да го пренаредите както можете с обикновените икони на приложения в лентата на задачите.
Когато прозорецът на задачите е отворен, просто щракнете върху всеки прозорец, за да преминете към него. Или можете да навигирате и да изберете прозорец, като използвате стрелките наляво / надясно / нагоре / надолу на клавиатурата си. Използвайте кой метод е по-лесен за вас в момента.
Създаване на виртуални десктопи
Докато изгледът на задачите е отворен, погледнете в долния десен ъгъл и ще видите бутон, наречен + Нов работен плот. Кликнете върху него или натиснете РАЗДЕЛ и удари Въведете за да създадете нов. Ако имате повече от един десктоп, ще видите лента в долната част, която можете да използвате, за да изберете между тях или да премахнете такива, които вече не са ви необходими.
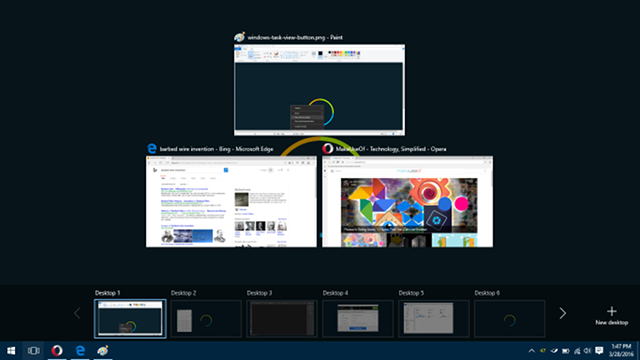
Друг начин за създаване на нов виртуален десктоп е да плъзнете едно от приложенията от Task View върху бутона + New Desktop. Това едновременно ще създаде и премести прозореца на приложението към новия виртуален работен плот.
По същия начин можете и вие плъзнете приложения от View Task към други активни настолни компютри за да местите прозорци между тях.
Точно както няма ограничение за това колко редовни приложения можете да имате отворени в Windows, няма ограничение и за това колко виртуални настолни компютри можете да имате по всяко време. Можете обаче да усетите забавяне на системата, ако имате твърде много виртуални настолни компютри и няма достатъчно RAM, за да ги поддържа Тези надстройки ще подобрят производителността на вашия компютър най-много!Имате нужда от по-бърз компютър, но не сте сигурни какво трябва да надстроите на вашия компютър? Следвайте нашата проверка за надстройване на компютър, за да разберете. Прочетете още .
Основни преки пътища и жестове
Ако наистина искате да увеличите своите умения и производителност в Windows 10, трябва да отделите няколко минути, за да научите следните клавишни комбинации. Това ще ви позволи безпроблемно да управлявате изглед на задачи и виртуални десктопи. Повече няма нужда да вдигате ръце.
- Ключ за Windows + TAB: В Windows 8 и преди това този пряк път беше нищо повече от по-фантастична алтернатива на прекия път ALT + TAB. Сега клавишът Windows + TAB се отваря и затваря изгледа на задачите.
- Ключ за Windows + CTRL + D: Веднага създава нов виртуален работен плот и преминава към него.
- Ключ за Windows + CTRL + F4: Веднага премахва текущия виртуален работен плот и ви превключва към виртуалния десктоп, който е в съседство отляво. Всички отворени прозорци се преместват заедно с вас на съседния работен плот.
- Ключ за Windows + CTRL + вляво: Превключете към виртуалния десктоп, който е в съседство отляво. Не се увива, ако няма съседен работен плот.
- Ключ за Windows + CTRL + вдясно: Превключете към виртуалния работен плот, който е в съседство вдясно. Не се увива, ако няма съседен работен плот.
Ако сте на лаптоп с прецизен тъчпад, можете плъзнете нагоре с три пръста за да отворите изгледа със задачи. Този жест е чудесен, когато правите нещо, което изисква много работа с мишката и смяна на прозорци. (По-добре е от постоянно натискане на лентата на задачите.)
Ако сте на устройство с тъчскрийн, като таблет с Windows 10, можете прекарайте пръст от левия ръб за да отворите изгледа със задачи. Тази функция обаче ще работи само ако екранът ви има разделителна способност най-малко 1024 х 768 пиксела.
Искате ли да станете още по-продуктивни? Отделете малко време, за да овладеете тези други изящни клавишни комбинации на Windows 13 най-изящни трикове за "ключ за Windows", които трябва да знаете до сегаКлючът на Windows може да се използва за извършване на много спретнати неща. Ето най-полезните преки пътища, които вече трябва да използвате. Прочетете още , тези полезни преки пътища на File Explorer 13 Основни преки пътища на File Explorer, които трябва да знаетеНяколко основни клавишни комбинации могат да бъдат разликата между мудността и бързата производителност. Прочетете още , и тези основни жестове за тъчпад и сензорен екран 18 Основни жестове за докосване в Windows 10Жестовете за докосване са като клавишни комбинации за вашия тъчпад и сензорен екран. А с Windows 10 те най-накрая станаха полезни! Ще ви покажем как да получите достъп до пълния потенциал на жестовете за докосване. Прочетете още .
Други повишаване на производителността в Windows 10
Колкото и полезни да са функциите за изглед на задачи и виртуални десктопи, те не са само функции, които могат да повишат вашата производителност. Ако още не сте, помислете за научаването Snap Assist и ощипване на лентата със задачи 7 начина да организирате и контролирате вашия работен плот на WindowsВашият работен плот на Windows е по-универсален, отколкото си мислите. Можете да използвате редица трикове и инструменти, за да поддържате нещата подредени и да направите нещата по-бързи. Прочетете още , които са други подобрения в качеството на живот, които ще обичате.
Продължавайте с тези по-малко известни трикове на диспечера на задачите 10 трикове на Windows Task Manager, които не сте знаелиАко единственият път, когато отворите диспечера на задачите, е когато приложението е замразено и трябва да бъде убито, пренебрегвате някои от по-мощните му функции. Прочетете още и тези страхотни суперсили на Windows 10 Пренебрегвани суперсили на Windows и как да получите достъп до тяхС всичките си кътчета и дори най-твърдите фенове на Windows не са изследвали всичките му сложни функции. Съставихме онези скрити съвети и трикове за Windows, които смятаме, че някой ще оцени. Прочетете още и ще бъдеш господар за нула време. И ако някога се почувствате претоварени, помнете това Windows 10 дори може да повдигне настроението ви 6 начина Windows 10 може да повдигне настроението виWindows е надежден източник на неудовлетвореност. Вече не е нужно да заплашвате Microsoft със сметката от вашия терапевт. Показваме ви как Windows 10 може да ви помогне да подобрите настроението си. Прочетете още !
Какво мислите за изгледа на задачите и виртуалните десктопи в Windows 10? Използвате ли ги редовно? Имате ли други съвети и трикове, които искате да споделите? Кажете ни в коментарите по-долу!
Джоел Лий има B.S. в областта на компютърните науки и над шест години професионален опит в писането. Той е главен редактор на MakeUseOf.
