реклама
 Още от Vista, ние, потребителите на Windows, сме били досадени, бъговани, досадни и изморен от Управление на потрбителския профил (UAC) бързо ни казва, че програма стартира, че ние преднамерено стартира. Разбира се, тя се е подобрила, но не до степен, на която се надявахме. Все още се предлага за добри и реномирани програми като Деинсталиране на Geek GeekUninstaller ще деинсталира програмите, които смятате, че не можете [Windows]Когато става въпрос за софтуер за деинсталиране на трети страни, всички знаят за Revo. Често се смята за върха на този клас. Въпреки това, съществуват много алтернативи и е чудесно да предложите на MUO аудиторията избор ... Прочетете още , всичко Преносимо всичко прави търсенето на файлове незабавно на вашия компютър Прочетете още , CCleaner Оптимизирайте системата си, за да работи най-добре с CCleanerПрез последните две години CCleaner се промени доста по отношение на номерата на версиите... до сега на версия 3.10 по време на това писане. Докато визуално програмата всъщност не се е променила много (това е ... Прочетете още
Още от Vista, ние, потребителите на Windows, сме били досадени, бъговани, досадни и изморен от Управление на потрбителския профил (UAC) бързо ни казва, че програма стартира, че ние преднамерено стартира. Разбира се, тя се е подобрила, но не до степен, на която се надявахме. Все още се предлага за добри и реномирани програми като Деинсталиране на Geek GeekUninstaller ще деинсталира програмите, които смятате, че не можете [Windows]Когато става въпрос за софтуер за деинсталиране на трети страни, всички знаят за Revo. Често се смята за върха на този клас. Въпреки това, съществуват много алтернативи и е чудесно да предложите на MUO аудиторията избор ... Прочетете още , всичко Преносимо всичко прави търсенето на файлове незабавно на вашия компютър Прочетете още , CCleaner Оптимизирайте системата си, за да работи най-добре с CCleanerПрез последните две години CCleaner се промени доста по отношение на номерата на версиите... до сега на версия 3.10 по време на това писане. Докато визуално програмата всъщност не се е променила много (това е ... Прочетете още
И така, какво да направите, за да спрете подканите на UAC - деактивирам го? Не препоръчвам това. UAC все още има добра цел и не би трябвало да е напълно деактивиран. Ами ако ви кажа, че има три различни техники, които можете да използвате, за да стартирате програми с най-високи привилегии и да заобиколите UAC подкана? Е, можеш. Но има едно изискване - трябва да имате преки пътища.
Метод за планиране на задачи
Методът за планиране на задачи е чудесен за тези, които не искат да разчитат на програма на трети страни. Вероятно най-бързият начин за достъп до Scheduler е да отидете в менюто Start и да напишете Task Scheduler в полето за търсене. Или ако имате Windows 8 и не сте инсталирали Алтернатива на менюто "Старт" Стартово меню, как ми липсва: 4 начина да направите меню за стартиране на Windows 8Windows 8 свали брадвата в менюто "Старт". Това е характеристика, на която никой не обръща специално внимание от години, но преждевременната й кончина предизвиква всевъзможни отчаяния. Не само... Прочетете още все пак, (забележете, казвам още защото в крайна сметка ще) можете да задържите курсора на мишката над долния десен ъгъл, за да задействате Charms Bar, щракнете върху Search (лупа) и въведете Task Scheduler.
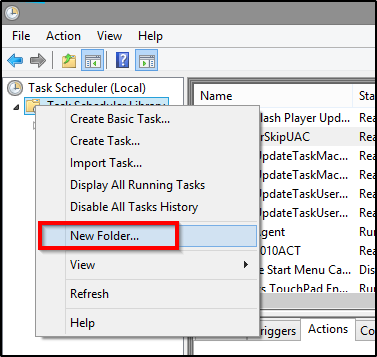
След това ще трябва да създадете нова папка за задачите си, която предстои да създадете в Scheduler. От лявата страна ще видите Task Scheduler Library, щракнете с десния бутон върху това и изберете Нова папка. От тук можете да назовете папката си нещо подобно myTasks или UAC списък с бележки. За тази статия аз използвам последната, но можете да използвате каквото искате. Вероятно е очевидно, но това е папката, в която ще създавате всички задачи.

От десния страничен панел щракнете Създаване на задача… (неСъздайте основна задача). В име поле, въведете каквото искате да наречете задачата. Добре е да включите името на програмата. След това поставете отметка в квадратчето за Работете с най-високи привилегии - това е решаващо, че правите това. Без тази стъпка изобщо няма да работи. След това изберете каквато операционна система използвате в Конфигурирайте за: падащо меню.

След това щракнете върху мерки раздел, показан на изображението по-горе. След това щракнете върхуNew ... бутон в долния ляв ъгъл. Най- действие падащото меню трябва автоматично да се изброяваСтартирайте програма, но ако не е това трябва да бъде. След това разглеждате Програми Файлове папка за вашата програма.
Ако имате 64-битова операционна система, може да имате две - зависи от вас да разберете къде е програмата, която търсите. Искате да сте сигурни, че сте избрали изпълним файл (.exe). Кликнете Добре.

ЗАБЕЛЕЖКА: Ако използвате лаптоп, може също да искате да отидете на условия и премахнете отметката от квадратчетата под мощност, тъй като те ще попречат на програмата да се стартира, ако при тези условия преносимият ви лаптоп попада. Вижте изображението по-долу.

След това ще трябва да създадете пряк път към програмата на вашия работен плот или където и да предпочитате да организирате преките пътища за приложението си. Щракнете с десния бутон на мишката и задръжте курсора на мишката нови щракнете пряк път.
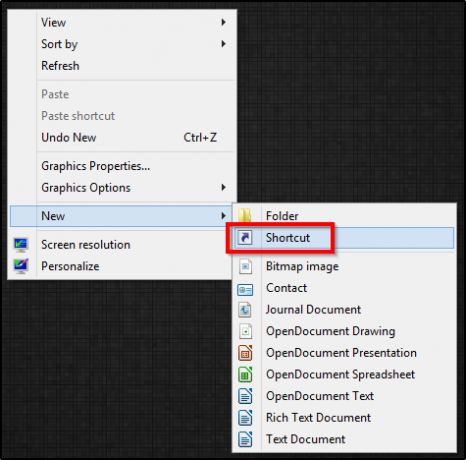
Ще се появи прозорец, показващ текстово поле за въвеждане на местоположението на прекия път.
Формат на текста:
C: \ Windows \ System32 \ schtasks.exe / RUN / TN “Име на папка \ Име на задача“
Пример:
C: \ Windows \ System32 \ schtasks.exe / RUN / TN “UAC списък с бележки\EverythingSkipUAC“
Единственото нещо, което трябва да се тревожите при промяна, са имената на папките и програмите (удебелени). И сега можете да стартирате програмата си без подкана UAC.
БАКШИШ:Може би сте забелязали, че иконата на програмата не се пренася... за съжаление. За да направите вашите преки пътища да изглеждат малко по-хубави и да ги различите от останалите, които ще създавате, препоръчвам следните стъпки:
Щракнете с десния бутон върху иконата и щракнете Имоти. Трябва автоматично да сте под пряк път раздел. Кликнете върху долния, средния бутон Икона за промяна. Ще се появи друг прозорец, където ще щракнете Преглед и след това отидете до мястото, където е вашата програма Програмните файлове папка. Изберете файла на приложението и щракнете върху отвори. След това изберете иконата и щракнете Добре и в двата от съществуващите прозорци.

ГОЛЯМА КРАТКА! И... свърши! С този - да, ще трябва да направите това за всеки програма, която искате. И поради това, препоръчвам да го правите само с програми, до които редовно получавате достъп.
ПРОФЕСИОНАЛИСТИ: Този метод не се нуждае от програма на трети страни, за да работи - всичко е направено както трябва в Windows.
Недостатъци: Това е досадно и отнема време, за да намалите процеса, а дори и след като го „намалите“, той все още отнема много време.
zElevator Чрез контекстното меню
Друг вариант е просто да стартирате няколко различни програми с малко приложение, наречено zElevator който се намира във вашето контекстно меню. След като изтеглите компресирания файл, извлечете съдържанието с програма като 7-Zip 7Zip: Безплатна програма за разархивиране на нечести архивни формати Прочетете още и щракнете върху наречения файл zElevatorConfig. След това ще се появи съобщение като това по-долу.
![Спрете да досаждате UAC подканите - Как да създадете списък с контроли на потребителски акаунт [Windows] z Прозорец за активиране на елеватор](/f/4ed7a11bc745f23168b9f0d185709bbe.png)
Завършете процеса на активиране и е добре да продължите. Не бива да е необходимо отново да получавате ръчен достъп до някой от тези файлове.
ЗАБЕЛЕЖКА: Процесът на настройка не поставя автоматично zElevator във вашия Програми Файлове папка, така че може да е добра идея да го направите, като преместите цялата папка преди пускане на zElevatorConfig файл. Това ще гарантира, че нищо не се случва с програмата, ако тя просто е била извлечена в същата папка, в която е бил изтеглен компресираният файл.
Сега можете да щракнете с десния бутон върху всяко приложение, щракнете Издигнете ме и го стартирайте без подкана UAC.
![Спрете да дразните UAC подканите - Как да създадете списък с контроли на потребителски акаунт [Windows] Повдигнете ме контекстното меню](/f/fd005253556d422c7be11afd7a4a49dd.png)
Има и други форми на същото приложение за асансьори, но това изглеждаше най-стабилното и надеждно.
ПРОФЕСИОНАЛИСТИ: Доста бърза настройка и лесно да се направи.
Недостатъци: Разчита на допълнителна програма и изисква допълнителна стъпка, за да я стартира, което всъщност означава, че тя се равнява на точно толкова време за стартиране на програма с UAC подкана, както и една без.
ИЗТЕГЛЕТЕ zElevator.
Пряк път за доверие на UAC е малко приложение, което ви позволява да създавате преки пътища на оригиналните приложения и да заобикаляте UAC. Мислете за това като за много по-опростена версия на техниката Scheduler Scheduler. След като посетите страницата за изтегляне, трябва да решите между изтеглянето на версията за 32-битова операционна система (x86) или версията за 64-битова операционна система (x64) Прочетете повече тук, за да разберете разликата Каква е разликата между 32-битов и 64-битов Windows?Каква е разликата между 32-битов и 64-битов Windows? Ето просто обяснение и как да проверите коя версия имате. Прочетете още .
![Спрете досадни UAC подкани - Как да създадете списък с контроли за потребителски акаунт [Windows] Страница за изтегляне на достъпен UAC Trust](/f/9df15334dc3314e9d96d0034da6df2ad.png)
Програмата ще изтегли в компресиран файл, който ще трябва да разархивирате. След като го направите, стартирайте настройката. Ето бърза бележка за настройката (урок, който научих след като направих тази точна грешка). Не променяйте местоположението на програмата в настройката. Ако го направите, няма да работи.
![Спрете досадни UAC подкани - Как да създадете списък с контроли на потребителски акаунт [Windows] Инсталиране на бърз достъп до UAC Trust](/f/ac653d57bbe4822362b659fd2e138542.png)
След като стартирате UAC Trust пряк път, въведете име за вашата програма в Име: текстово поле и след това щракнете Преглед и намерете изпълнимия файл за желаната програма. След това щракнете върху странно малкия Добавете сега връзка под Преглед бутон. И след това просто повторете за толкова програми, които искате.
![Спрете досадни подсказки за UAC - Как да създадете списък с бележки за контрол на потребителски акаунт [Windows] Пряк път за доверие на UAC](/f/c8c018f26f9972a55031f5e0970e5be3.png)
ПРОФЕСИОНАЛИСТИ: Автоматизира много от задачите, които бихте извършили ръчно за техниката на планиране на задачи, правейки го много по-бърз и лесен.
Недостатъци: Все пак програма на трети страни. Ако нещо се случи с него, всичките ви преки пътища са изчезнали, докато задачите ви в Scheduler могат да бъдат архивирани.
TweakUAC, от WinAbility, не е непознат за потребителите на Windows, тъй като Vista за първи път представи UAC. Всъщност бих се изненадал, ако не сте чували за него, въпреки че ако не сте наред. TweakUAC не създава технически бял списък, но по-скоро начин да го покори.
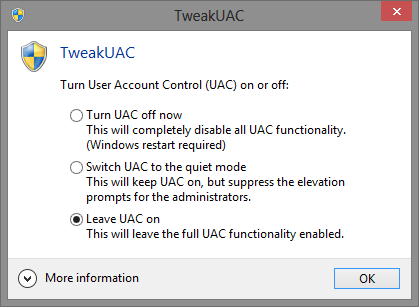
Както можете да видите на изображението по-горе, имате три възможности. Първото изключва UAC напълно - не се препоръчва. Втората опция го превключва в „тих режим“, което основно означава, че подканите за повишаване на UAC ще бъдат потиснати за администратори. И последният вариант, разбира се, е да го оставите включен и напълно функционален.
Всъщност няма "плюсове" и "минуси" на този, тъй като той е съвсем различен инструмент, но чувствам, че си струва да споменете, ако решите, че ви подхожда най-добре.
Ако се притеснявате от „заплахите“, към които може да сте уязвими поради потискане на UAC, вижте този цитат от WinAbility / TweakUAC:
Ако разчитате единствено на UAC, за да ви предпази от злонамерен софтуер, тогава да, рискът ви се увеличава и в такава ситуация не трябва да използвате „тих“ режим. Ако обаче използвате антивирусна програма, активирате защитната стена и поддържате редовно актуализацията на вашия Windows, тогава изскачащите UAC стават повече за неудобство, без да добавят много сигурност. Всеки зловреден софтуер трябва да бъде спрян от антивируса и защитната стена. Ако е достигнал моментът да ви помоля да потвърдите изпълнението му, вече е късно!
заключение
един голям con е, че всички те все още изискват пряк път (с изключение на TweakUAC, но това не е вярно метод с бели списъци). В идеалния случай би имало решение да се създаде списък с бели списъци за оригинални изпълними файлове, вместо тези досадни решения. Аз лично не съм голям почитател на шорткътите, тъй като съм основен защитник на чист и организиран работен плот Как да почистите вашия работен плот на Windows веднъж завинагиЗатрупването е по-пагубно, отколкото осъзнавате. Подреден работен плот на Windows улеснява намирането, по-приятен за гледане и намалява стреса. Показваме ви как да получите вашия работен плот в ред. Прочетете още и преките пътища (особено тези с грозни икони) не вършат най-добрата работа, като ми помагат да постигна това.
Сега може да можете да използвате тези преки пътища в приложения като Огради Превърнете работния плот на Windows от претрупан в полезен безплатно с оградиБих искал да започна този пост с малка заявка: Hit Win + D за мен. Ще чакам тук. Давай, направи го. Добре, готово? Какво видя? Беше ли гореща каша от претрупани икони ... Прочетете още или док (напр. RocketDock RocketDock + Stack Docklet: Не просто док, а цялостно решение за организация на работния плот [Windows]RocketDock от години е един от най-добрите възможности за докинг, подобен на Mac. Ето защо е на нашата страница на Best Of Windows Software. Всъщност вероятно сте чували за това. Но има ... Прочетете още , ObjectDock ObjectDock: Бързо персонализирайте работния си плот и увеличете функционалността му [Windows]Досега може би вече сте чували за ObjectDock - Това не е странно за онези от нас, които искат персонализиране на Windows. Всъщност е от доста време, така че може би дори ще помислите ... Прочетете още ). Когато тествах тази идея с помощта на ObjectDock, пряк път на Task Scheduler стартира успешно, zElevate очевидно не работи защото изисква да бъде в контекстно меню и UAC Trust Shortcut не успя да стартира прякото, казвайки, че файлът не може да бъде намерен.
Надяваме се, че тези опции ще помогнат за облекчаване на болката от UAC подканите. Използвате ли вече един или повече от тези методи? Намерихте ли успех в a различно метод? Чувствайте се свободни да споделяте своите мисли, коментари и всякакви подходящи въпроси, които може да имате в коментарите по-долу.
Аарон е възпитаник на ветеринарен лекар, с основните си интереси в областта на дивата природа и технологиите. Той се наслаждава на изследванията на открито и фотографията. Когато не пише или не се предава на технологични находки по целия интербус, той може да бъде намерен да бомбардира надолу по планината на мотора си. Прочетете повече за Аарон на личния му уебсайт.