реклама
Отпечатването на хартиени копия на документи е една от най-основните задачи, които компютърът може да изпълни. Но знаете ли, че това е почти толкова лесно да се направи от телефон или таблет с Android?
Той може да е скрит, но е възможно на всяко устройство и не изисква и специален хардуер. Независимо дали използвате приложение, специфично за производителя или услугата Google Cloud Print, можете да отпечатате вашите документи или любими снимки на почти всеки принтер. Ето как да започнете.
Печат директно на вашия принтер
Когато искате да печатате от телефона или таблета си с Android, първото място за стартиране е Play Store. Повечето големи марки имат свои специални приложения, които ще инсталират необходимите драйвери, за да можете да печатате директно на техните безжични принтери.
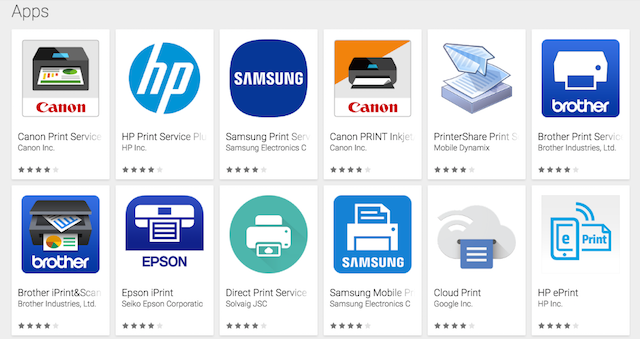
За да намерите приложенията или търсете в магазина, или се насочете към Настройки> Печат на телефона си и чукнете Добавете услуга. На получения екран ще се покажат всички налични приложения за печат и можете да изберете това, което съответства на вашия принтер.
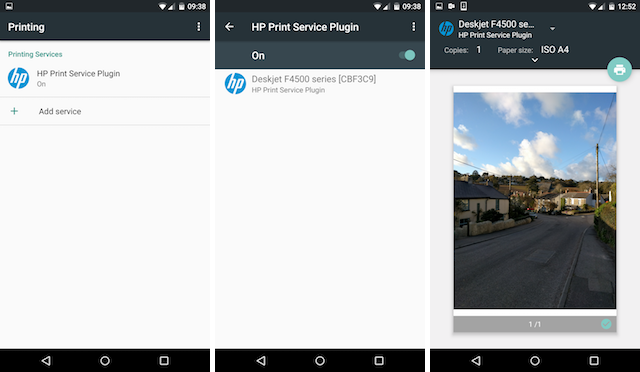
Всяко приложение работи по различен начин, така че следвайте инструкциите на екрана за избраното от вас приложение и принтер. Като цяло ще трябва да гарантирате, че принтерът ви е свързан със същата безжична мрежа като вашия телефон и той трябва да бъде автоматично открит от приложението. След това можете да изберете принтера и да сте готови за работа.
Печат с Google Cloud Print
Google Cloud Print предлага начин за отпечатване от всеки компютър или мобилно устройство на почти всеки принтер - безжичен или не - отвсякъде Как да споделяте своя принтер с всеки в интернетФункцията за домашна група на Windows 7 прави лесно споделянето на принтери в локалната ви мрежа, но какво ще стане, ако искате да споделяте принтер през интернет? Това традиционно е много сложно, включващи драйвери за печат, правила за защитна стена ... Прочетете още .
Налице е все по-голям набор от облачни принтери, които са напълно настроени да работят с услугата, но ако имате по-стар или несъвместим принтер, все още можете да го използвате. Cloud Print работи от свързване на принтер Как да инсталирате безжичен принтер в Windows и решенияИмате проблеми със свързването с вашия безжичен принтер или търсите начин да направите кабелния принтер достъпен безжично? Използвайте тези съвети и трикове, за да постигнете безжичен печат Дзен. Прочетете още към вашия акаунт в Google.
Регистрирайте вашия готов за облак принтер
Google поддържа a пълен списък на принтери с готовност за облак. Тези принтери се свързват директно към мрежата и могат да функционират без компютър.
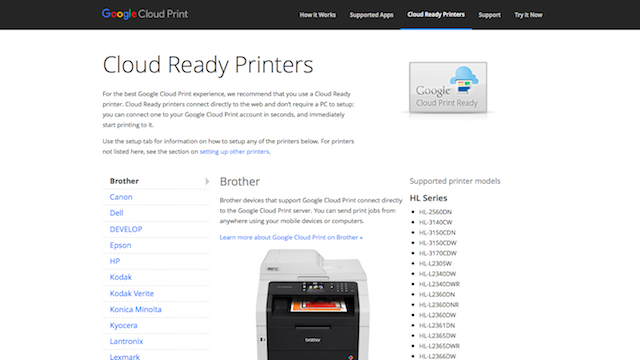
Отново инструкциите ще варират за всеки модел принтер. Можете да ги намерите за всеки производител на страницата за отпечатване в облак на Google. Процесът изисква да регистрирате принтера си с вашия акаунт в Google, така че да имате достъп до него от разстояние. Ето пример за това какво трябва да направите с принтера на Canon Cloud Ready:
Регистрирайте своя класически принтер
Очевидно наличието на Cloud Ready принтер е най-лесният начин за печат от Android. Но ако принтерът ви е по-стар - който Google нарича „класически“ принтер - все още можете да го използвате. За целта ще ви е необходим настолен компютър или лаптоп, работещ с Google Chrome (или Chrome OS) и компютърът ви ще трябва да бъде включен, когато искате да отпечатате на него.
Тъй като Cloud Print се свързва чрез вашия акаунт в Google, ще трябва да сте сигурни, че сте влезли в профила си в Chrome, който действа като сървър за печат.
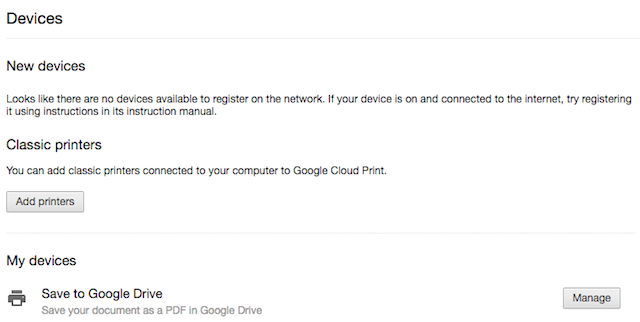
За начало отворете Chrome на работния си плот и се уверете, че сте влезли в профила си в Google. След това отидете на Предпочитания. В Настройки превъртете надолу до края на страницата и кликнете върху Показване на разширени настройки.
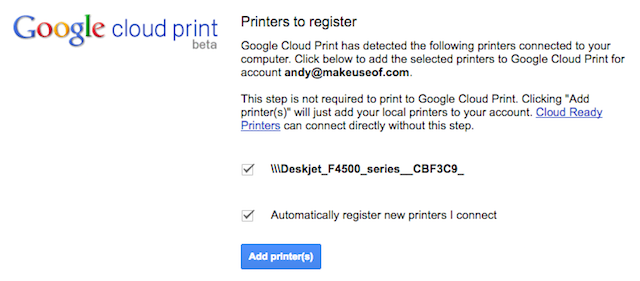
Превъртете надолу до секцията с етикет Google Cloud Print и щракнете управлявам. Под Класически принтери щракнете Добавете принтери. Сега трябва да видите списък на принтерите, свързани с вашия компютър. Те трябва да бъдат избрани автоматично, заедно с Автоматично регистрирайте нови принтери опция. Ако не, маркирайте ги и натиснете синьото Добавяне на принтер (и) бутон.
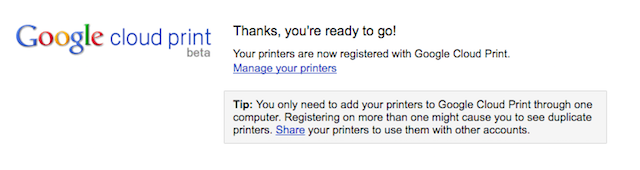
И това е. Вашият принтер вече е регистриран с вашия акаунт в Google и ще бъде достъпен на вашето устройство с Android, стига да сте влезли в същия акаунт.
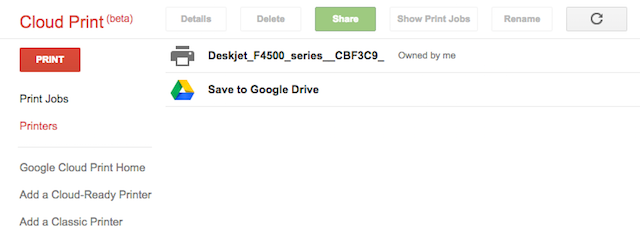
За да управлявате принтерите, заданията си за печат или да регистрирате нови устройства, отидете на Уебсайт на Google Cloud Print.
Настройте облачен печат на телефона си
Повечето съвременни устройства с Android няма да се нуждаят от допълнителна настройка за работа с Google Cloud Print. Има приложение за печат в облак, но е така предварително инсталиран на устройства Какво трябва да знаете за премахването на Android BloatwareМного телефони идват с досаден предварително инсталиран софтуер, но можете да го премахнете. Ето как. Прочетете още работещ с Android 4.4 и по-нови версии. Ако вашият го няма, можете да го изтеглите безплатно от Play Store.
Как да отпечатвате документи
Когато сте готови за печат, процесът е различен в зависимост от това кои приложения използвате. Някои приложения, включително приложения на Google и файлови мениджъри на трети страни и зрители на изображения, имат специална опция за печат в менюто.
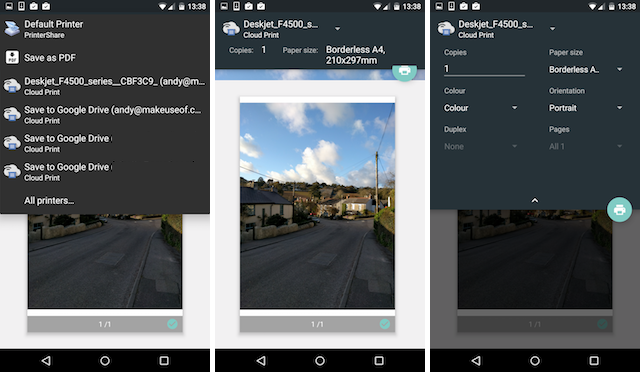
Докоснете това и изберете принтера си от падащото меню (може да е по подразбиране до опцията Запиши като PDF). Плъзнете надолу отгоре, за да промените настройките за печат, като например броя копия, ориентацията на страницата, размера на хартията и т.н. Когато приключите, докоснете иконата на принтера, за да отпечатате. По същество е същото като печат от вашия работен плот Как да отпечатате документите на Microsoft Office по правилния начинИзглежда, че понякога е невъзможно да отпечатате документите точно така, както искате? Можем да помогнем! Показваме ви всички опции за печат и ви помагаме да изберете правилните настройки за перфектно отпечатани документи. Прочетете още .
Не всички приложения имат опция за печат. Ако искате да отпечатате от такъв, който не е, можете да инсталирате Приложението PrinterShare Print Service от Play Store. След като инсталирате и активирате това безплатно приложение, ще намерите нова опция PrinterShare ще се появи в менюто Споделяне в много приложения.

Докоснете това и можете да получите достъп до всяка настройка на принтери на вашето устройство с Android, включително тези, които сте регистрирали като принтери в облак. Докоснете различните екрани, включително избора на акаунта в Google, с който са регистрирани вашите принтери, и изберете конкретния принтер и в крайна сметка ще се озовете на стандартния екран за печат. Вече можете да отпечатате документа си.
Печат в PDF
Една от стандартните опции, които ще видите на екрана с настройки за печат, е Печат като PDF. Това запазва избрания от вас документ като PDF файл и е много полезен за споделяне на документи във формат, който е лесно четим на почти всяко устройство.
Печат на всеки принтер
Може да не е толкова важно да отпечатвате файлове, колкото беше преди, но когато трябва да го направите, няма друга опция. Възможността на Google Отпечатване в облак да печата на всеки принтер и отвсякъде, го прави съществена услуга. Ако трябва отпечатайте вашите PDF файлове Как да отпечатате в PDF от всяка платформаТрябва ли да отпечатате файл в PDF? По-лесно е, отколкото може да си мислите, независимо какво устройство използвате. Обобщихме всичките ви възможности. Прочетете още , важни имейли или само вашите ваканционни снимки 6 съвета, за да не губите никога снимките си, докато пътуватеТрябва да вземете под внимание следните съвети, преди да се впуснете в следващото си пътуване, особено ако получените снимки са една от основните ви причини за първо пътуване! Прочетете още , лесно е да го направите направо от телефона си с Android.
Отпечатвате ли от своя телефон или таблет с Android? Използвали ли сте Google Cloud Print? Кажете ни вашите преживявания с услугата в коментарите.
Анди е бивш печатен журналист и редактор на списания, който пише за технологиите от 15 години. По това време той е допринесъл за безброй публикации и продуцира копирайтски работи за големи технологични компании. Той също така предостави експертен коментар за медиите и домакини на панели на индустриални събития.

