реклама
Повечето компютърни отрепки са големи фенове на клавишните комбинации и по уважителна причина - те ви дават възможност да заобиколите Windows без тромаво губене на време при използване на мишка. Операционната система е пълна с тях; наскоро сме съставили дълго списък с полезни преки пътища за Windowsи Кристиан показа как да заобиколите компютъра си без клавиатура, мишка или монитор използване на шепа преки пътища - чудесно за спешни ситуации.
Днес ще комбинираме тези два подхода. Независимо дали искате да заобиколите Windows само с клавиатурата си, за да повишите ефективността си, или за да можете да се покажете на приятелите си, това е хубав мощен трик, който трябва да имате в задния си джоб.
Трикът с основната клавиатура
В зависимост от това колко сте наблюдателни, може да сте забелязали определени букви, подчертани в менютата на Windows. Те не са само за шоу; те представляват кои клавиши можете да натиснете, за да преминете към определени опции. След като се покаже меню, натиснете ALT, след това правилното подчертано писмо, за да изпълните командата, която искате.
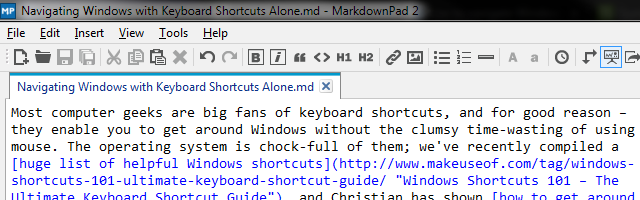
Повечето приложения имат стандартен набор от команди в тази лента, но зависи от това коя използвате. На други изобщо няма да се вижда това меню; Firefox е един такъв случай, който пази опциите скрити за естетически цели. Ако не го виждате, бързо докоснете ALT клавишът ще покаже менюто, след което можете да се насочите към всяка опция, която искате. Да вземем пример:
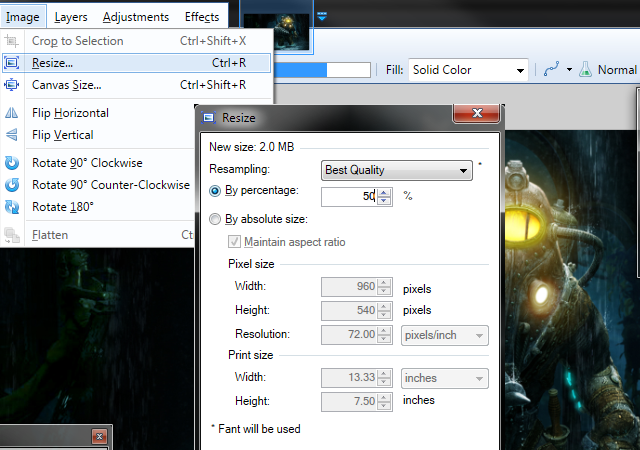
Току-що отворих изображение в Paint. NET (един отличен безплатен редактор на снимки Paint. NET: Най-добрият редактор на изображения, който трябва да изтеглитеВсички редактираме изображения до известна степен. Независимо дали става въпрос за просто изрязване или преоразмеряване или може би просто добавяне на някакъв текст, хубаво е да имате редактор на изображения, който да е надежден, бърз, лесен за навигация и ... Прочетете още ) и искам да го преоразмеря веднага. Вместо да мине през проблемите да вземете мишката, да локализирате курсора, да го преместите нагоре и да щракнете върху менюта, натискам ALT> I [маг]> R [esize] за да отворите Resize меню, след това от там мога да раздела ALT + B [y процент]> 50> ENTER за да намалите наполовина размера на изображението. Не е важно да сте запознати с тази програма, за да използвате тези преки пътища; просто искаме да илюстрираме, че можете да отидете няколко менюта дълбоко и все още да използвате преки пътища.
Имайте предвид, че можете да натиснете ALT и съответния клавиш едновременно, за да влезете в първия слой от менюта (в този случай Образ или) можете да ги правите един по един. След отварянето на първия списък обаче, докоснете само буквата за желаната опция. Ако натиснете ALT отново, ще рестартирате процеса.
Ако искате да направите тези преки пътища малко по-прости, особено при първо стартиране, можете да активирате a Опция за достъпност на Windows Далеч или далновидни ли сте? Съвети, за да направите Windows по-достъпна за млади и стариКомпютрите използват печат, който е твърде малък, зрението ви се променя, получавате главоболие и компютърът ви нарича много мръсни имена. Обърнете се към това ръководство за инструменти за достъпност на Windows за известно облекчаване на стреса! Прочетете още да ви помогна заедно. Търсете Център за лесен достъп и намерете Направете клавиатурата по-лесна за използване категория. И накрая, поставете отметка в квадратчето за Подчертайте клавишните комбинации и клавишите за достъп ще подчертава наличните преки пътища през цялото време, а не само когато натискате ALT. Чудесно е, ако искате да опишете това, което е достъпно по всяко време, или ако все още не сте въвели в паметта си най-използваните комбинации.
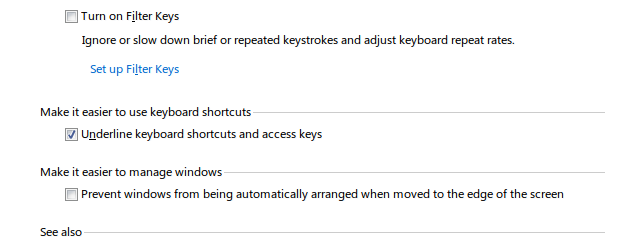
В Microsoft Office
Когато си използване на Microsoft Office 10 прости съвета за Office 2013, които ще ви направят по-продуктивниУменията на MS Office остават утвърдени в най-общите умения, които работодателите търсят. Така че, бъдете по-внимателни с тези десет прости съвета за Office 2013 и вземете повече свободно време около водния охладител. Прочетете още (и се надяваме да се възползвате от Най-добрите функции на Word 10 скрити функции на Microsoft Word, които ще направят живота ви по-лесенMicrosoft Word не би бил инструментът, който е, без неговите продуктивни функции. Ето няколко функции, които могат да ви помогнат всеки ден. Прочетете още ), може да забележите, че в менютата няма подчертани думи. Да не се притеснявате; просто докосване на ALT ключ ще изведе плаващи букви, за да ви даде правилните клавиши за всяка команда. Оттам можете да се спуснете през менютата, точно както бихте направили в друг софтуер за Windows.
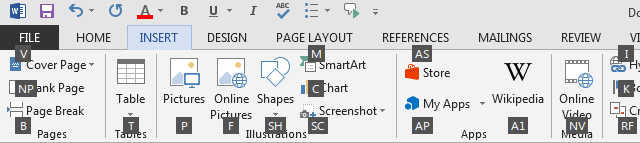
Има вероятност да се натъкнете на някакви балончета с две букви. Всичко, което трябва да направите, е да докоснете буквите една по една - след като сте натиснали първата, всяка команда, която не започва с тази буква, ще изчезне и ще ви даде ясна представа какво е останало.
ALT не работи?
За съжаление, понякога разработчиците на софтуер лошо кодират работата си и като такива определени програми може да няма ALT кодове като по-горе. В този случай опитайте да натиснете F10 (което всъщност прави същото като ALT в Office), за да фокусирате курсора върху първия елемент в лентата с менюта, обикновено досие. От там можете да използвате клавишите със стрелки и ENTER да се заобиколите без мишката. ако F10 не работи, няма много друго, което можете да опитате; да се надяваме, че това не се случва често.
Общи клавиши за смяна на мишката
Преди сме писали за всякакви трикове за обикаляйки Windows само с клавиатурата си Windows Преки пътища Прочетете още , но има някои конкретни, които си струва да разгледаме тук. За да не бъдете излишни, не забравяйте да разгледате нашите по-изчерпателни ръководства за допълнителни преки пътища.
- Използвайки Windows клавишът веднага ще отвори менюто "Старт" (на Windows 7 и 10) или стартовия екран (за потребители на Windows 8 и 8.1). Какво се случва по-нататък е малко по-различно в зависимост от вашата версия, но можете да използвате клавишите със стрелки, за да се движите и да започнете да пишете потърсете вашия компютър Най-добрите 7 трика за търсене на Windows, използвани от Pro потребители Прочетете още на Windows 7 и 10.
- Използвайки РАЗДЕЛ клавишът ви позволява да превключвате между иконите на работния плот, иконите на лентата на задачите и системната област (или опитайте WIN + B да скочите надясно към областта за уведомяване; Бъди сигурен за почистете системната тава Управление и подреждане на системната лента на Windows 7Всеки потребител на Windows е виждал системната лента на Windows (известна също като област за уведомяване) с течение на времето. В миналото покрихме деактивирането на разсейващи известия за десктоп, но какво ще стане, ако самите икони са ... Прочетете още ако излезе от употреба) РАЗДЕЛ също прескача между текстови полета и връзки в уеб страници.
- ALT + TAB ще превключва между отворени програми; CTRL + TAB за превключване между раздели във вашия браузър.
- употреба SPACE за да превъртите надолу в уеб страница или задръжте SHIFT с него да се върна нагоре. Използвайки СТРАНИЦА НАГОРЕ или СТРАНИЦА НАДОЛУ също работят и те са по-бързи от клавишите със стрелки.
- ALT + F4 ще затвори текущия прозорец, докато Windows + UP ще го увеличи максимално.
Faking the Mouse
Тъй като търсим напълно да избягваме използването на мишката, има смисъл да се нуждаем от начин да подражаваме на нейните функции на клавиатурата. За съжаление няма перфектен начин да се извърши натискане на левия бутон. Понякога, SPACE или ENTER ще работи за щракване на бутон или за потвърждаване на диалогов прозорец, но няма гаранция.
За щракване с десния бутон имате две възможности. Комбинацията от SHIFT + F10 трябва да изпрати командата с десния бутон на мишката. Въпреки това, като SuperUser сътрудник Tergiver обяснява, много програми не отговарят на заявките на клавиатурата за контекстно меню с десен бутон, така че може да нямате късмет с този метод. Другият начин е да използвате МЕНЮ ключ, обикновено разположени между дясната страна ALT и CTRL ключове. Единствената функция на този ключ е да изпълнява десен бутон, но няма да го намерите на всеки лаптоп или клавиатура.

Ако искате пълна мощност, ще трябва използвайте AutoHotKey за преназначаване на клавиши Как да сваляте Windows с скриптове за AutoHotkey с помощта на ac'tivAid Прочетете още . Може би бихте могли поставете този безполезен ключ Caps Lock, който да използвате Не е ли време да се възползвате от ключалката си?Клавишът CAPS LOCK е може би най-безполезният клавиш на вашата клавиатура. Нетикетът ви забранява да го използвате, защото това се смята за крещи, което е просто грубо. И за какво друго бихте го използвали ... Прочетете още като го пренасочите към щракване с мишката или направете свой собствен пряк път подобен на SHIFT + F10 които няма да пропуснат да работят в половината програми, които пробвате. Всичко, което искате да автоматизирате на компютъра си, е възможно с AutoHotKey, така че не позволявайте спирането ви да спре, ако смятате, че създаването на някои други персонализирани комбинации може да се окаже полезно.
Може да помислите за това измама малко, но всъщност можете да контролирате курсора на мишката (не само да изпълнява същите функции), като използвате вградена опция за достъпност. Върнете се обратно към Център за лесен достъп при Направете клавиатурата по-лесна за използване още веднъж; този път, поставете отметка в квадратчето за Включете клавишите на мишката. Това ви позволява да използвате цифровата клавиатура, за да премествате показалеца наоколо; не забравяйте да проверите опциите, за да можете да промените ускорението и да включите няколко други функции. За обратен трик можете също активирайте клавишните комбинации с помощта на мишката Как да стартирате клавишни комбинации на Windows с помощта на мишката Прочетете още .
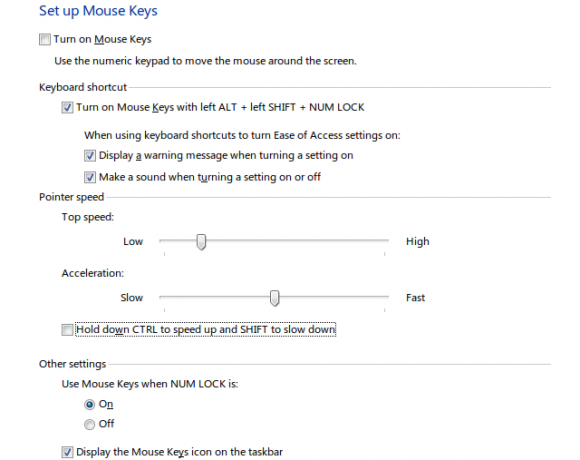
Направи си собствен
Разкрихме основните начини за придвижване с Windows само с клавишите, но може би още не сте доволни и искате да направите още по-лесни за използване преки пътища за себе си. Чрез пренаписване на клавиши можете да преназначавате тези, които използвате по-рядко, на други клавиши, които ви спестяват време. Може би ще използвате това, за да улесните достигането до определени преки пътища или да си дадете дублиращ се ключ (може би допълнителен Backspaceако направите много грешки при писане Научете се да пишете наистина бързо с интелигентния сензор за въвеждане на текст TIPP10 [Cross Platform]Да се научим да пишете бързо, е почти умение за оцеляване в дарвинистката дигитална джунгла. Тя е пряко свързана с това да спестите време, което влагате в работа и да подобрите производителността си. Просто трябва да бъдете методични ... Прочетете още , например).
За да продължите още повече, отделете малко време за задайте персонализирани преки пътища към най-използваните програми на Windows Как да стартирате всяко приложение за Windows с натискането на бутон Прочетете още , или нека Launchy ви даде достъп с едно докосване Как да бъдем по-продуктивни с Launchy Program Launcher Прочетете още почти всичко във вашата система. След като влезете в навика, ще летите над клавиатурата си толкова бързо, че дори няма да мислите за докосване на мишката!
Сега можете да бъдете мишка безплатно
Може да не искате винаги да правите без удобната мишка, но е добра идея да знаете пътя си наоколо, когато нямате такава. Принуждавайте се да обикаляте, използвайки само клавиатурата си за един час от време на време; това е забавно малко предизвикателство!
Не позволявайте вашето търсене на доминиране на пряк път да спре до тук. Опитвам добавяне на преки пътища към менюто с десния бутон на мишката 10 най-добри преки пътища за добавяне към менюто с десния бутон на мишкатаКонтекстното меню, което се появява всеки път, когато извършите десен бутон, може да ви помогне да станете по-продуктивни. С правилния инструмент персонализирането на преките пътища вътре в него е лесно. Прочетете още , а ако разклащате Mac, има много преки пътища, за да овладеете Всичко, което трябва да знаете за клавишните комбинации на Mac OS XБез значение каква операционна система или програма използвате, клавишните комбинации са инструмент, който можете да използвате, за да улесните нещата за себе си. Просто не е нужно да сваляте ръцете си от ... Прочетете още , също.
Често ли ви се налага да обикаляте компютъра си без мишка?Какви са вашите бързи клавиши и програми за спестяване на време? Пуснете коментар по-долу, за да допринесете!
Кредити за изображения: бяла клавиатура Via Shutterstock
Бен е заместник-редактор и мениджър на спонсорирани публикации в MakeUseOf. Той притежава B.S. в компютърни информационни системи от Гроув Сити Колидж, където завършва Cum Laude и с отличие в специалността си. Той обича да помага на другите и страстно се отнася към видеоигрите като медия.

