реклама
Случвало ли ви се е да работите с приложение или да играете игра на вашия Mac, когато изведнъж замръзне? Опитвате се да го затворите и не можете, или се опитвате да го „откажете“ и той няма да отговори.
За щастие можете да накарате да напуснете приложение на вашия Mac и след това да го отворите отново. Ето няколко начина да накарате да затворите приложение, което не реагира на вашия Mac.
Защо приложенията замразяват или спират да отговарят?
Има много проблеми, които могат да причинят приложение на Mac да не реагира. Ето само няколко:
Недостатъчна оперативна памет: RAM означава памет с произволен достъп, която по същество е краткосрочно съхранение. Вашият компютър използва RAM да съхранявате отворените си приложения, но имате само ограничено количество. Така че, ако имате много приложения отворени наведнъж, това може да забави всичко и в някои случаи да накара приложенията да спрат да реагират както трябва.
Ако смятате, че това може да е проблем, опитайте да затворите някои от отворените си приложения или рестартирайте своя Mac, за да изчистите оперативната памет. Може и да се замислите
надграждане на оперативната памет на вашия Mac Как да надстроите оперативната памет на вашия MacНаучете как да проверите дали можете да замените оперативната памет на вашия Mac, къде да закупите RAM и как да я надстроите в това ръководство за надстройване на Mac RAM. Прочетете още ако това изглежда е постоянен проблем.Проблеми с приложението: За съжаление, не всички приложения са създадени еднакви и някои се сблъскват с бъгове, които могат да причинят неправилното им функциониране.
Можете да намалите подобни ситуации, като изтегляте приложения директно от Mac App Store, а не от уебсайтове на трети страни. Това не гарантира, че приложението няма бъгове, но шансовете са по-добри от добрите, тъй като Apple проверява всички приложения в App Store.
виждам как да отстраните проблеми с конкретно приложение за Mac 4 причини защо трябва да инсталирате Windows на вашия MacМного хора инсталират Windows на своя Mac, но защо? Ето най-добрите причини да инсталирате Windows на вашия Mac. Прочетете още за повече информация.
Несъвместими приложения: Много пъти, ако приложението е несъвместимо с вашия Mac, то няма да остане отворено или отказва да се отвори изобщо. Има обаче и други моменти, когато може напълно да замръзне.
Най-добрият начин да се избегнат проблеми с несъвместимостта е да се уверите, че поддържате приложенията си актуализирани. Ако разработчикът не е пуснал актуализация след време, проверете отново по-късно, особено ако наскоро сте актуализирали macOS.
Как да накарате да напуснете приложение на Mac
След като знаете някои от причините, поради които може да имате проблеми с приложението, е време да преминете към това как да наложите да напуснете това приложение, ако трябва. macOS ви дава много различни начини да направите това.
Принудително затваряне на приложение от дока
Можете лесно да излезете от приложение от вашия Mac Dock, като щракнете с десния бутон на мишката и изберете напускам. Но можете също така да накарате да напуснете приложение от Dock.
Когато щракнете с десния бутон върху приложението, задръжте вашия опция ключ. Ще видите това напускам ще се промени към Принудително отказване в менюто за пряк път.
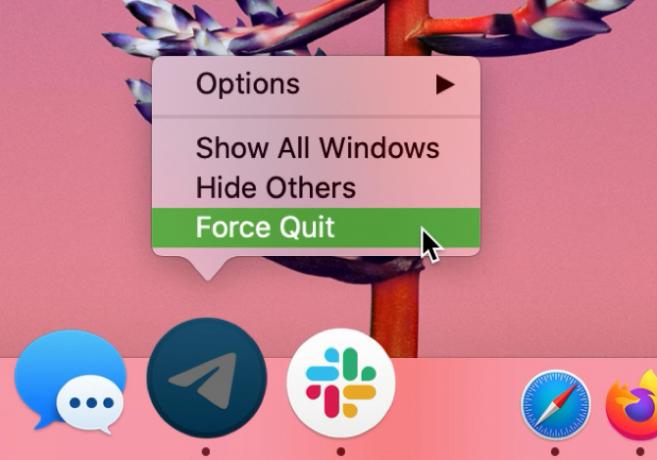
Принудително излизане на приложение от лентата с менюта
Следващият най-лесен начин да накарате да напуснете приложението е с помощта на лентата на менюто си. Отвори Меню на Apple в горния ляв ъгъл на вашия екран и след това изберете Принудително отказване.
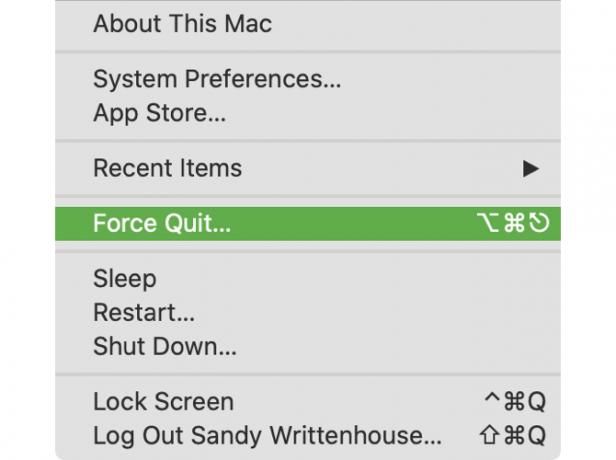
Това ще отвори Принудително прекратяване на приложенията прозорец. Изберете приложението и щракнете върху Принудително отказване бутон.
Принудително затворете приложение с пряк път
Вместо да използвате лентата с менюта, можете да използвате клавишна комбинация, за да отворите Принудително прекратяване на приложенията прозорец.
Натиснете Cmd + опция + бягство. Изберете приложението и щракнете Принудително отказване.
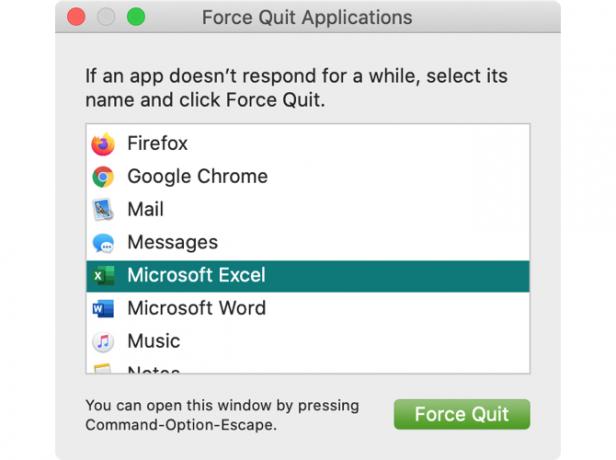
Принудително затворете приложение с монитора на активността
Мониторът на активността на вашия Mac показва процесите, които се изпълняват на вашия компютър. Ако преди сте използвали машина с Windows, Монитор на активността на Mac е като диспечера на задачите в Windows Какво е монитор на активността? Mac еквивалент на диспечера на задачиНаучете всичко за монитора на дейността на вашия Mac и как да го използвате, за да проверите подробна информация за вашата система. Прочетете още .
Отворете монитора на активността, като използвате един от тези бързи методи:
- хвърлям прожектор с Cmd + интервал и въведете Монитор на активността в полето за търсене.
- С отворен Finder щракнете Отивам > комунални услуги от лентата с менюта и след това щракнете двукратно Монитор на активността.
- Отвори Приложения папка в Finder, изберете комунални услуги папка и щракнете Монитор на активността.
След като се отвори мониторът на активността, щракнете върху процесор раздел в горната част. Ще видите списък на процесите, изпълнявани с техните подробности. Изберете въпросното приложение и щракнете върху Спри се (х) бутон горе вляво, след което изберете Принудително отказване.
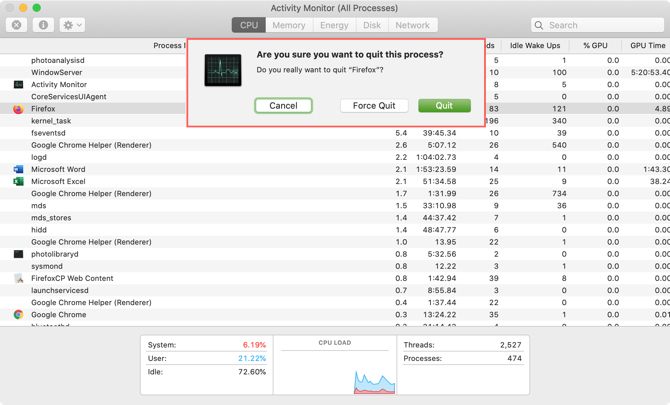
Как да принудите рестартиране или изключване на вашия Mac
Ако все още имате проблеми с напускането на приложението, другите приложения също са неотговарящи, а вашият Mac изглежда бавен, за да отговори като цяло, може би е най-добре да изключите и рестартирате вашия Mac.
Най-добрият начин да рестартирате или изключите вашия Mac е да използвате лентата с менюта. Кликнете Меню на Apple > Рестартирам или Изключвам.

Когато се появи диалоговият прозорец, който ви пита дали искате отворете отново прозорците си, когато влизате отново, премахнете отметката от тази опция. Не искате да отваряте отново неотговарящите приложения при стартиране.
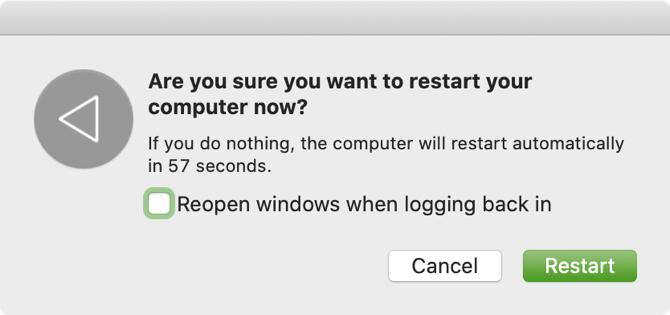
Принудително рестартирайте вашия Mac
Ако вашият Mac не отговаря на действията на лентата с менюта, можете да го принудите да рестартира. За да принудите да рестартирате вашия Mac, задръжте Cmd и контрол ключове, заедно с Бутон за включване докато екранът не се изпразни и вашия Mac се рестартира, след това ги освободете.
Принудително изключете вашия Mac
Ако всичко друго не успее, можете да натиснете и задръжте Бутон за включване докато вашият Mac се изключи. За съжаление, този метод е еквивалентен на издърпването на щепсела, така че може да доведе до загуба на незапазени предмети, които имате отворени. Затова използвайте този метод само ако вашият Mac е напълно бездействащ.
Проверете елементите за вход на вашия Mac
Можете да отворите определени приложения, когато за първи път влезете в своя Mac. Но ако някое от тези проблемни приложения е в списъка, това може да доведе до проблеми при първа работа.
За да прегледате приложенията, които стартират, когато влезете, изпълнете следните стъпки:
- Отвори си Системни предпочитания с помощта на иконата във вашия Dock или чрез щракване Меню на Apple > Системни предпочитания от лентата с менюта.
- Избирам Потребители и групи.
- Изберете потребителския си акаунт отляво и преминете към Елементи за вход раздел.
- Ще видите списък с всички елементи, които автоматично се отварят, когато влезете. За да премахнете такъв от списъка, изберете го и щракнете върху минус бутон в дъното на списъка.
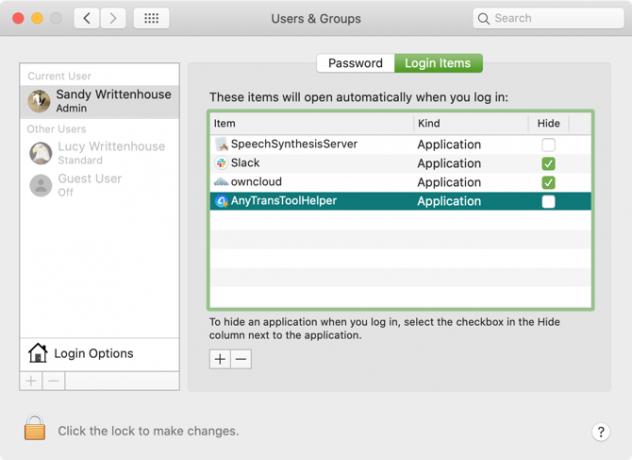
Накарайте да излезете и да започнете отначало
Да се надяваме, че принуждаването на приложение да се затвори не е нещо, което трябва да правите често. Но поне сега знаете няколко различни начина да принудите да напуснете приложение на вашия Mac, ако е необходимо.
Ако имате постоянни проблеми със замразяването на едно и също приложение или не отговаряте, може да е време да деинсталирайте тази програма от вашия Mac Как да деинсталирате програми на MacТрябва да деинсталирате програми на вашия Mac? Имате няколко опции! Ето как да премахнете програми и приложения от вашия Mac. Прочетете още и намерете заместител.
Със своя бакалавърска степен по информационни технологии, Санди работи дълги години в ИТ индустрията като ръководител на проекти, мениджър на отдели и ръководител на PMO. Тогава тя реши да следва мечтата си и сега пише за технологиите на пълен работен ден.

