реклама
Преди около година от познат ме информираха, че Google Slides - безплатното за използване онлайн приложение за съвместно представяне - е версията на PowerPoint на бедния човек.
Това наблюдение ме върна малко назад, защото не можах да разбера откъде идва враждебността. Също така намерих критиката за несправедлива. Google Slides е страхотна програма, която ви позволява да създавате всичко - от презентации на работното място до готварски книги. Единственото изискване е да имате профил в Google.
Тази критика обаче ме накара да се чудя колко хора не са запознати с Google Slides. За да изчистите някои от тези заблуди, ето как можете да създадете основна презентация от началото до края.
Стъпка 1: Настройка на вашия документ
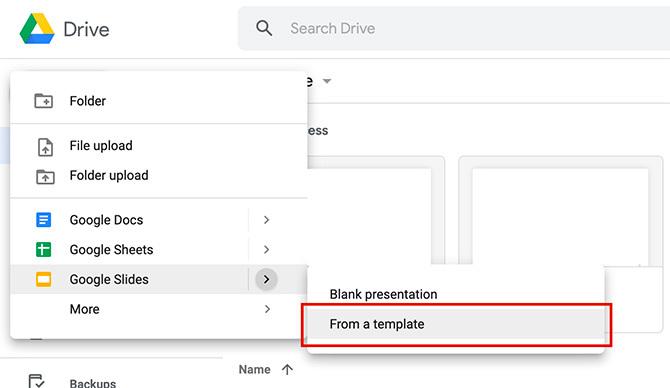
Първото нещо, което ще искате да направите, е да отворите приложението Google Слайдове. Ако нямате акаунт или сте рядък потребител, ето нашият начинаещ ръководство за Gmail Ръководство за начинаещи за GmailМоже вече да имате Gmail акаунт. Или мислите да се регистрирате за такъв. Това ръководство има всичко необходимо, за да се възползвате максимално от този лъскав нов акаунт в Gmail. Прочетете още , което ще обясни как Gmail е полезен при контрола на свързаното приложение.
Ако сте в Google Диск, щракнете Ново> Google Слайдове> От шаблон.
Можете да използвате празна презентация, ако искате, но за този урок, ние просто ще оправим предишен дизайн. Има по-малко стъпки и ще бъде по-бързо за вас.
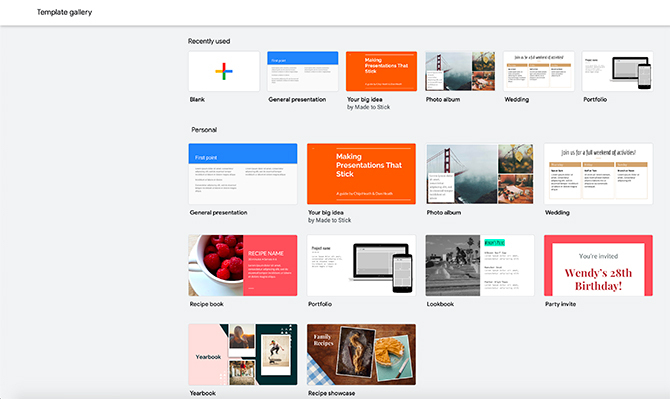
След като кликнете върху От шаблон, ще бъдете отведени в галерията с шаблони.
Подобно на Canva, Google групира шаблони според целта. Едно от най-често срещаните приложения за слайдшоу е работна презентация, така че за този урок нека да отидем с a Общо представяне.
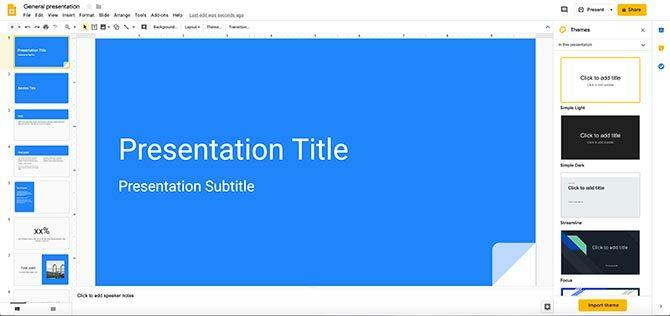
Когато отворите шаблона си, ще видите екран, който изглежда много подобен на този.
Отгоре ще видите лентата за навигация. Отляво на работното пространство ще видите страниците си с шаблони в реда, в който са изложени в момента.
В центъра на работното ви пространство ще видите по-голяма версия на страницата, която в момента имате активна. От дясната страна на работното ви пространство трябва да видите друго падащо меню, наречено Теми.
Стъпка 2: Познайте вашата навигационна лента
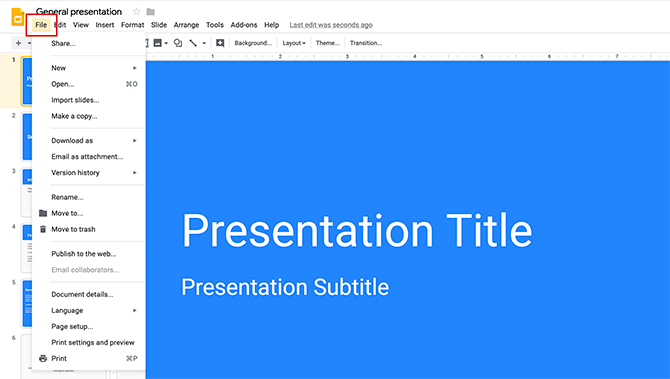
Google Слайдове е разширителен, но едно от най-важните неща, които ще трябва да знаете, е лентата за навигация в горната част на работното ви пространство и какво съдържа всяко падащо меню.
при досие, ще видите основните опции за контрол на вашата презентация в Google Слайдове. Това включва споделяне, импортиране на слайдове, изтегляне на слайдове, основна настройка на страниците, настройки за печат и език.
при редактиране, ще намерите основните инструменти за контрол на всяка отделна страница. Това ще включва опции за отмяна на действие, повторно действие, изрязване, копиране и поставяне.
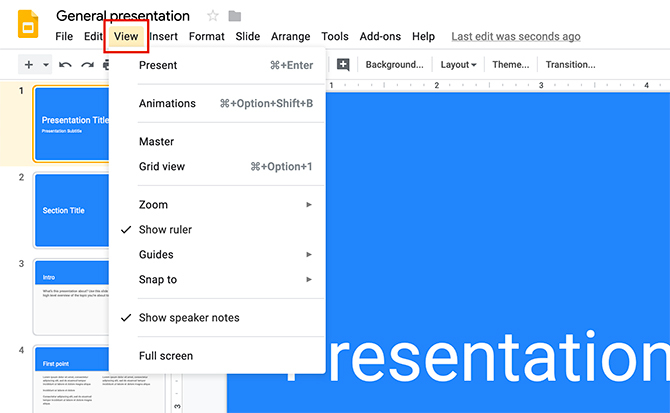
при изглед, ще видите различните начини, по които можете да видите вашата презентация. Можете също така да видите опцията да отидете Анимации.
Ако искате да включите анимации във вашата презентация, разгледайте нашия урок за как да добавите анимирани GIF файлове към Google Слайдове Как да добавите правилно анимирани GIF файлове в Google Документи и СлайдовеGIF файловете не се възпроизвеждат правилно, ако просто плъзнете и пуснете или вмъкнете директно в документ на Google! Прочетете още .

Продължаване на: ако щракнете върху Insert в менюто, ще видите различни опции за съдържание, което можете да включите във вашата презентация.
при формат, ще намерите всички инструменти, които ще ви трябват, за да коригирате своя текст, от стилове на шрифтове и подравняване до куршуми и номериране.
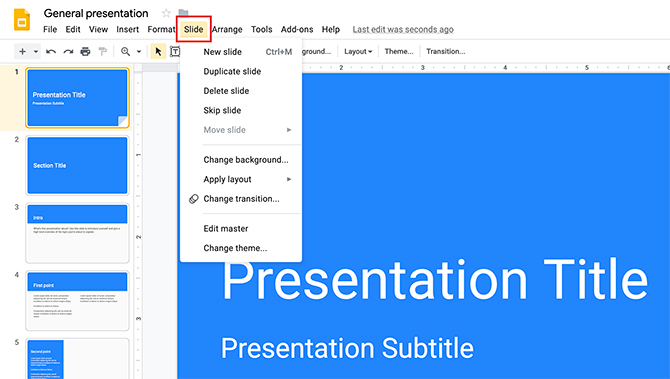
Най- пързалка менюто ви позволява да направите големи промени в цялостната си презентация. Най- Подредете менюто ви позволява да организирате елементите на всяка отделна страница.
Най- Инструменти менюто ви позволява да коригирате правописа си, да търсите думи в речника и да добавите опции за достъпност към вашата презентация.
Най- Добавки менюто е пряк път до специални функции, които можете да добавите към Google Слайдове.
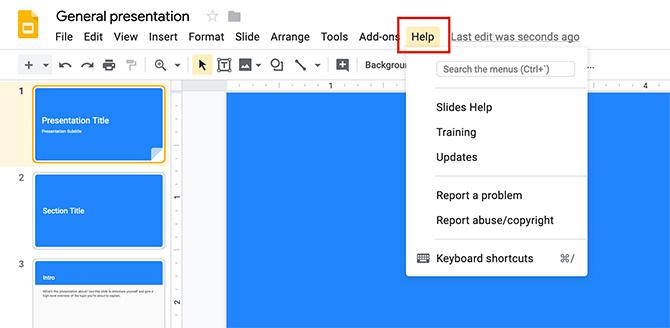
И накрая, има Помогне меню. Като кликнете тук, можете да получите допълнително обучение или да търсите актуализации.
Стъпка 3: Променете вашата тема
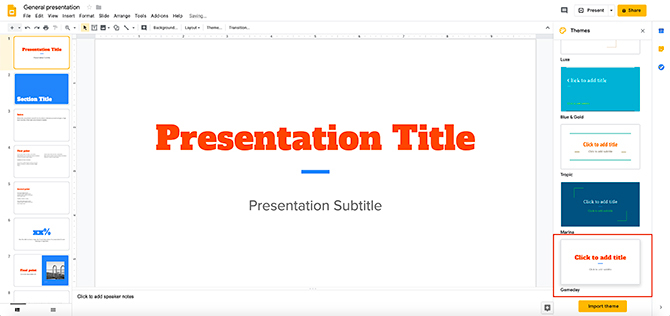
След като приключите със сърфирането в менютата и получите обща представа за това какво прави всяко, ще искате да разгледате Теми. Както бе споменато по-рано, Google Slides групира презентации според целта. Вътре във всяка група ще намерите визуални теми, които можете да приложите към слайдшоуто си.
Темите могат да включват специфични шрифтове, цветове и стилове. Когато кликнете върху един, това е бърз и лесен начин да се уверите, че всичко изглежда равномерно.
За да промените темата си, просто превъртете опциите, налични в дясната част на работното ви пространство. Кликнете върху този, който отговаря на вашите нужди.
Стъпка 4: Променете вашия шрифт
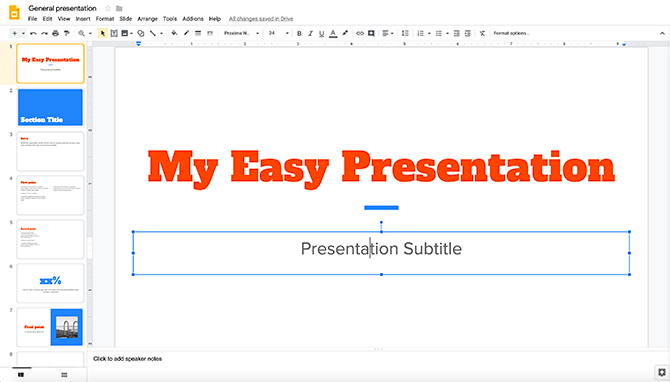
След като изберете темата си, ще искате да започнете да въвеждате собствена информация в слайдшоуто си.
За да промените текста на заместителя, просто щракнете върху всяко поле и започнете да пишете. Можете също да промените шрифта и цвета на шрифта също.
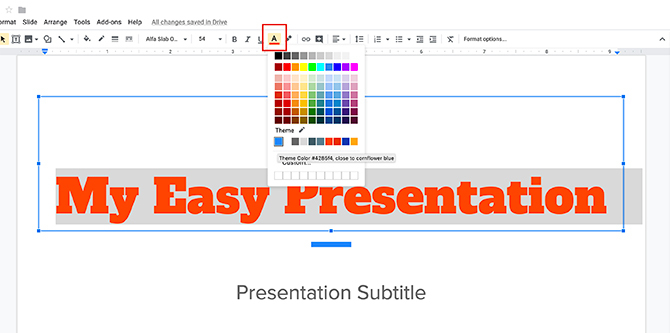
За да промените цвета, уверете се, че е избран шрифта, който искате да промените. След това кликнете върху опцията за цвят на шрифта, гледана тук в червено.
Когато щракнете върху него, ще се появи падащо меню с моменти. От тук можете да изберете цветовете, които вече са ви налични във вашата цветова палитра или можете да създадете чисто нов цвят, като кликнете върху Персонализиран.
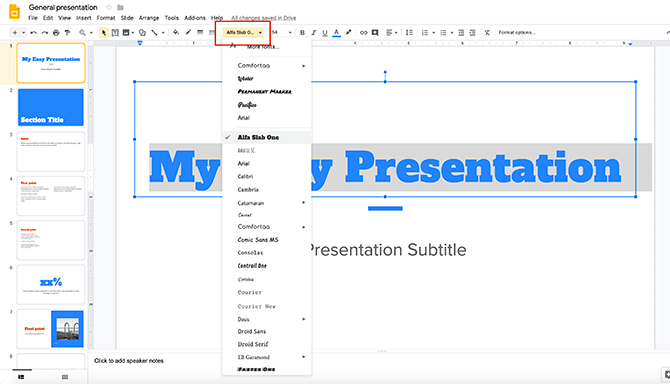
Ако искате да промените стила на шрифта, още веднъж се уверете, че текстът е избран. След това кликнете върху падащото меню на шрифта. Изберете стила, който искате.
Дума на предупреждение: уверете се, че избраният от вас шрифт е лесен за разглеждане. Повечето презентации се гледат от разстояние.
Стъпка 5: Променете фона си
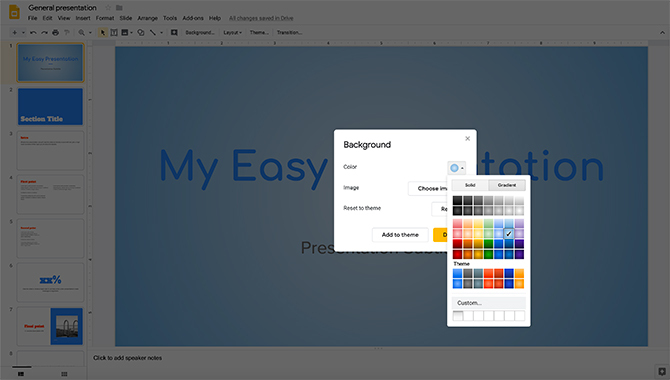
Когато сглобявате тази презентация, може да решите, че фонът е скучен или че не ви харесва начина, по който изглежда.
За да промените фона, щракнете с десния бутон върху страницата на слайд. Когато го направите, уверете се, че текстът на тази страница не е избран. След това изберете Смени фона.
След като се появи новият диалогов прозорец, можете да промените цвета на фона си, да поставите изображение във фонов режим или да върнете фона на предишно състояние по подразбиране.
при цвят, можете също да изберете плътен цвят или градиент за вашия фон. Можете също да създадете персонализирани цветове и градиенти.
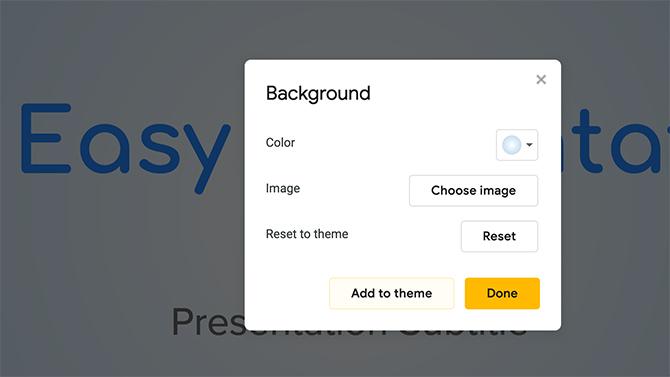
След като фонът ви е финализиран, можете да изберете Свършен или Добавяне към темата.
Ако добавите този фон към темата си, всички страници във вашата презентация, които имат съвпадащ фон, ще отразяват тези нови промени, които сте направили.
След като се приложи, щракнете върху Свършен.
Стъпка 6: Заменете изображение

Какво става, ако във вашия шаблон има изображение на заместител и искате да го разменяте?
За да направите това, кликнете върху изображението, за да искате да замените, така че да се появи синята му ограничаваща кутия. След това щракнете Замяна на изображението, вижда се тук в червено. След това можете да изберете да качите изображение от вашия компютър, да потърсите в мрежата за изображение или да поставите изображение чрез URL.
Дума на предупреждение: уверете се, че имате разрешение да използвате снимките, които вмъквате. Ако се мъчите да намерите изображения, ето списък на сайтове, където можете да намерите безплатни снимки 12 най-добри сайтове за получаване на безплатни изображенияТърсите безплатни снимки? Направихме някои изследвания и намерихме най-добрите уебсайтове с най-голямото разнообразие, качество и свобода на разположение. Прочетете още .
Стъпка 7: Изтрийте слайд
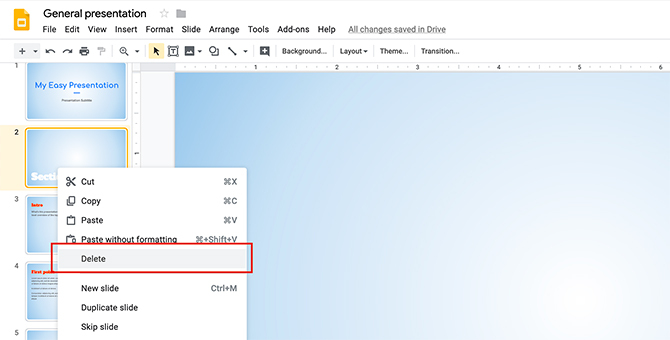
Докато работите през тези слайдове, може да забележите, че в шаблона има страница или две, които не ви трябват.
За да се отървете от тези страници, отидете в лявата част на работното си пространство. Щракнете с десния бутон върху страницата, която искате да премахнете.
Кликнете Изтрий.
Стъпка 8: Преместете слайд
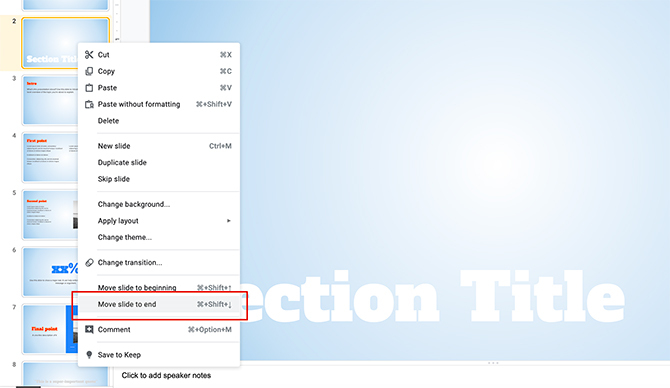
Понякога ще видите слайд, който наистина ви харесва оформлението, но той е на неправилното място за вашата презентация.
За да преместите слайд до края - например - щракнете с десния бутон върху страницата, която искате да преместите, след което изберете Преместете слайда до края. Това е толкова просто.
Стъпка 9: Добавяне на преходи
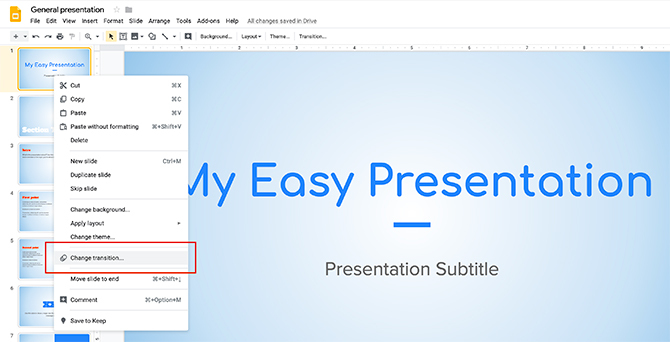
След като сте готови да настроите презентацията си, можете да започнете да мислите как ще „представите“ това слайдшоу. Как искате да прогресира? Искате ли малко анимация между всяка от страниците?
За да добавите „преход“ между два от вашите слайдове, щракнете с десния бутон върху страницата, която искате да коригирате, след което щракнете Промяна на прехода.
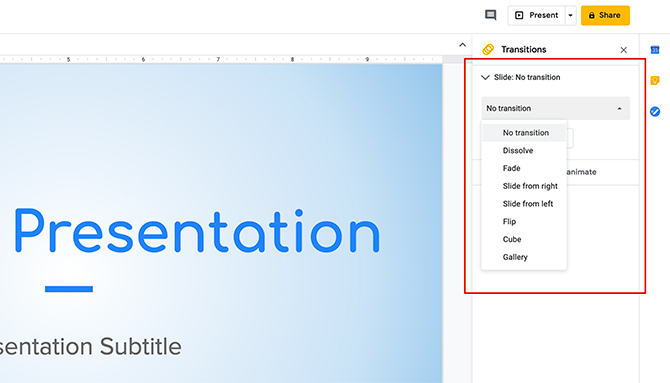
Когато го направите, лентата с инструменти от дясната страна на работното ви пространство ще ви покаже нови опции, които можете да използвате. Изберете желаната опция от падащото меню. Можете също да изберете да приложите този преход към цялата презентация или само към отделен слайд.
И това е. Вие сте направили основната си презентация.
Успех в представянето на Google слайдове
Google Slides е разширяващо приложение и макар да не покрихме всички камбани и свирки, ние бяхме изпълнени през основите. С това приложение от ваша страна никога няма да се притеснявате дали работата ви изглежда непрофесионална, независимо дали имате достъп до други слайдшоу програми или не.
Искате ли да научите повече за Google Слайдове? Тук са съвети, които трябва да знаете преди следващата си презентация 8 съвета за Google слайдове, които трябва да знаете преди следващата си презентацияGoogle Слайдове и най-новите му функции ви предлагат повече шансове от всякога да създавате презентации, които учудват вашата аудитория. Ето осем уникални съвета за професионални презентации. Прочетете още .
Шиана е писател на свободна практика и 2D илюстратор с бакалавърска степен по дизайн. Тя обича Star Wars, кафе и всякакви креативни неща и идва от фона на подкастинга.


