реклама
Chromebook заслужено заслужи репутация за лесна употреба, дори и за хора, които не са технологично здрави. Chromebook не са идеални само за ученици, те също са солидни варианти за възрастни хора.
Но само защото операционната система е проста, това не означава, че няма някои части от нея, които изискват допълнително обяснение. Без допълнително обобщение, ето едно крайно ръководство за вашия Chromebook.
Как да направите екранна снимка на Chromebook
Chromebook предлага два начина за правете екрани родно Правене на екранни снимки на Chromebook: Бързо и мръсно ръководствоТоку-що се сдобихте с нов Chromebook и се чудите как да правите снимки на екрана? Ето как да направите екранна снимка на Chromebook и още много други неща! Прочетете още . Можете да заснемете целия екран или част от екрана.
За да заснемете целия екран на вашия Chromebook, задръжте натиснат контрол и натиснете Превключване на прозореца ключ. Той е в най-горния ред на клавиатурата си в позицията F5 на устройство, което не е Chromebook.
Забележка: Ако притежавате Chromebook с 360-градусова панта, можете също да натиснете Мощност + намаляване на силата на звука, точно като устройство с Android.
За да заснемете част от екрана, натиснете Управление + Shift + Прозорец за превключване. Курсорът на мишката ще се промени в кръстосан косъм. Просто щракнете и плъзнете кръстосаната коса над частта от екрана, която искате да запазите.
Ако екранната ви графика е успешна, в долния десен ъгъл ще видите известие.
Можете да намерите всички ваши скрийншоти в Изтегли папка. Те не се записват автоматично в Google Drive.
Как да щракнете с десния бутон върху Chromebook
Както при екранните снимки, има два начина да извършите действието с десния бутон на вашия Chromebook.
Най-често срещаният метод е използването на тракпада. Преместете мишката върху който и да е елемент, върху който искате да щракнете с десния бутон, след което докоснете тракпада с два пръста едновременно.
По-малко известният метод използва клавиатурата. Натиснете и задръжте Alt след това натиснете един пръст на тракпада вместо два.
Разбира се, технически има трети начин - използвайте USB мишка!
Как да завъртите екрана на Chromebook
В зависимост от модела на Chromebook, който притежавате, може да има моменти, когато е по-практично да използвате машината си в портрет, а не в пейзажен изглед.
Също така е полезен трик, който трябва да знаете, в случай че някога се наложи да обърнете екрана си на 180 градуса, например, ако се опитвате да покажете нещо на някой, който е седнал от другата страна на масата.

Завъртането на екрана е лесно. Можете да преминете през четири 90-градусови оборота, като натиснете Control + Shift + Refresh.
Можете да се въртите само в движение по посока на часовниковата стрелка.
Как да копирате и поставите на Chromebook
Няма да се спираме на това твърде дълго. Повечето потребители вече ще знаят как да копират и поставят, но все пак обърква нови потребители на Chromebook 20 съвета, които всеки потребител на Chromebook за първи път трябва да знаеChromebook са страхотни, но идват с крива на обучение и вземете някои, за да свикнете, ако сте преминали от macOS или Windows. Ето няколко съвета и трикове на Chromebook, за да ускорите този процес. Прочетете още които очакват процесът да се различава значително от това, с което са свикнали.
На практика процесът е абсолютно същият като метода, който бихте използвали в Windows. употреба Контрол + С да копирам, Управление + V да поставите и Control + X да реже. Можете също да използвате контекстното меню с десния бутон на мишката.
Как да печатате на Chromebook
Печатът винаги е бил ахилесовата пета на Chromebook. Това никога не е бил пряк процес.
Преди да започнете, трябва да знаете дали принтерът ви е „Готов за облак“. Проверка Списък на съвместими принтери на Google ако не сте сигурни.
Ако е готов за облак, следвайте инструкциите по-долу:
- Отворете Chrome и въведете хром: // устройства в адресната лента.
- Намерете принтера си в Ново устройство раздел на страницата.
- Кликнете върху Регистрирам.
Ако не е готов за облак, но има Wi-Fi възможности, следвайте вместо това следните инструкции:
- Отворете Chrome на операционна система Windows или Mac.
- Тип хром: // устройства в адресната лента.
- Кликнете Добавяне на принтер в Класически принтери раздел на страницата.
- Поставете отметка в квадратчето до принтера, който искате да добавите.
- Изберете Добавяне на принтер.

След като завършите някой от горните процеси, можете да преминете към вашия Портал за облачен печат за да се гарантира, че настройката е била успешна.
И накрая, ако искате да добавите локален принтер, без да използвате приложението Cloud Print, използвайте следните указания:
- Отворете Chromebook Настройки меню (достъпно през системната област).
- Превъртете надолу и кликнете върху напреднал.
- Отидете на Принтери> Добавяне на принтер.
- Дайте име на принтера и въведете неговия IP адрес.
- Кликнете върху Добави.
Забележка: Не можете да добавите принтер, който не е активиран Wi-Fi, към вашия Chromebook.
Как да намалите мащаба на Chromebook
Chromebook предлага два начина за увеличаване и намаляване. Зависи дали искате да увеличите размера на една страница / приложение или на целия си екран.
За да увеличите и намалите едно приложение, натиснете Control + Plus или Контрол + Минус съответно. Можете да нулирате увеличението на екрана си, като натиснете Контрол + 0.
Ако предпочитате да промените нивото на увеличение в цялата операционна система, натиснете Управление + Shift + Plus или Управление + Shift + Минус. Този пряк път също ще промени размера на пристанището на приложението ви, като по този начин ще ви позволи да монтирате повече приложения в него, ако ви липсва място.
Как да промените собственика на Chromebook
Ако планирате да продадете своя Chromebook или дори просто да го дадете на друг член на семейството, ще трябва да промените собственика на устройството.
Единственият безопасен и сигурен начин за постигане на това е да се извърши фабрично нулиране на AKA Powerwash. Извършването на Powerwash ще изтрие всички данни от компютъра, включително потребителите и всички данни в папката за изтегляне. Следователно, уверете се, че направите резервно копие, преди да продължите.
Да се Powerwash вашата машина Два начина за преформатиране на вашия Chromebook: Powerwash и пълно възстановяванеЕдна от основните търговски точки на Chromebook е осигуряването на сигурност и стабилност на устройството без гражданство - но какъв е вашият избор, когато нещо се обърка? Имате две възможности. Прочетете още , отворете Chromebook Настройки меню и отидете до Разширено> Powerwash> Powerwash.
Когато стане достъпна, кликнете върху Рестартирам бутон. Ще бъдете отведени през екраните за настройка на устройството. Профилът в Google, който въведете, когато бъдете подканени, автоматично ще стане собственик на Chromebook.
Как да обърнете цветове на Chromebook
Както почти всички операционни системи, Chromebook се предлага с богат набор от инструменти за достъпност. Един от тях ви позволява да обърнете цветовете на вашия екран. В Chromebook-говорящата функция се нарича „Режим с висок контраст“, но крайният продукт е същият.
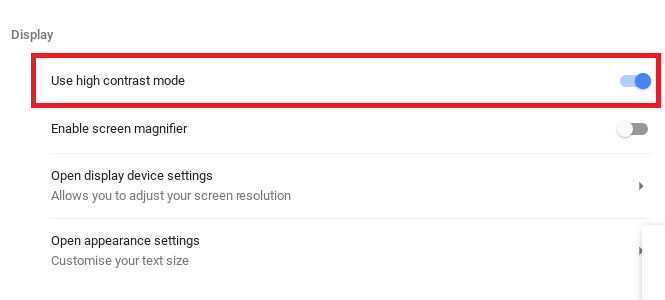
Има два начина за обръщане на цветовете. Най-простият метод е да използвате клавишната комбинация; Натиснете Търсене + Shift + H. Този пряк път обаче ще работи само ако ключът за търсене все още е картографиран към функцията за търсене; ако сте го присвоили за заключване с капачки, той няма да работи.
Алтернативният подход изисква да се потопите в Настройки меню. Отворете менюто и отидете на Разширени> Управление на функции за достъпност. В раздела за показване плъзнете превключвателя до Използвайте режим с висок контраст в На позиция.
Как да се свържете с Wi-Fi на Chromebook
Как се свързвате с Wi-Fi зависи от типа мрежа, към която искате да се свържете. Първо, уверете се, че Wi-Fi е включен. Кликнете върху снимката на вашия профил и изберете Няма мрежа. Уверете се, че превключвателят в горната част на изскачащия прозорец е в На позиция.
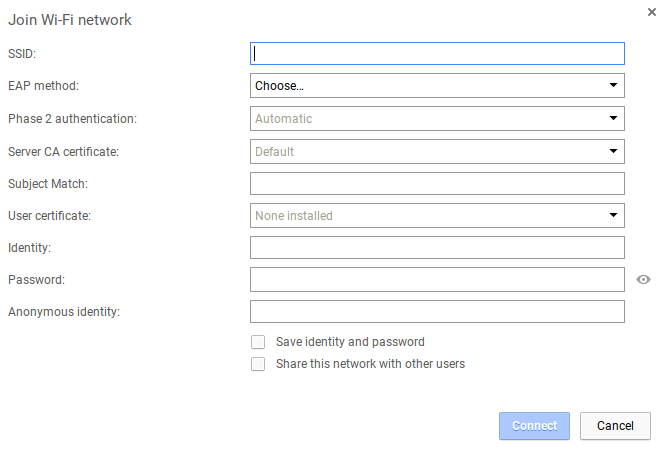
За да се свържете с видима мрежа, която е в обхват, щракнете върху името на мрежата и въведете паролата, ако е необходимо. Междувременно, за да се свържете със скрита, незабранена мрежа, повторете горните стъпки, но вместо това изберете Присъединете се към друга мрежа. Въведете информацията за мрежата и натиснете Connect.
Какво друго трябва да знаете за Chromebook?
Деветте заявки, които разгледахме в тази статия, са някои от най-търсените в мрежата въпроси на Chromebook.
Това обаче не е изчерпателно ръководство, така че ако все още имате въпроси, не се колебайте да се свържете с коментарите по-долу.
Освен това можете да продължите да четете повече съдържание на Chromebook другаде на сайта. Ние покрихме всичко от най-полезните преки пътища за Chromebook Всеки клавишен път за клавиатура на Chromebook, който ще ви е необходимОвладейте Chrome OS с този списък на всички важни клавишни комбинации на Chromebook, които някога ще се нуждаете. Прочетете още да се коригиране на често срещани грешки в Chromebook 7-те най-често срещани грешки в Chromebook и как да ги поправимChromebook са възхитително здрави машини. За разлика от компютрите и Macs, те могат да предприемат истински чук, преди да се счупят. Но те не са перфектни: тук са седем най-често срещани грешки в Chromebook и как да ги разрешите. Прочетете още и как да проверите спецификациите на вашия Chromebook.
Дан е британски емигрант, живеещ в Мексико. Той е управляващ редактор на сестринския сайт на MUO, Blocks Decoded. В различни моменти той е бил социален редактор, творчески редактор и финансов редактор на MUO. Можете да го намерите да блуждае по шоура в CES в Лас Вегас всяка година (PR хора, посягайте!), И той прави много задкулисни сайтове...
