реклама
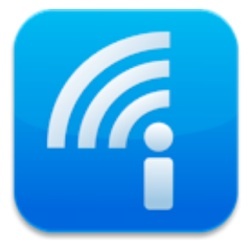 За много хора, Dropbox е едно от техните трябва да имат приложения. Неговата проста, но иновативна концепция позволява на потребителите да бъдат креативни използване на 4 уникални и готини начина за използване на Dropbox Прочетете още приложението Но сред нещата, които можете да постигнете с помощта на Dropbox, има и неща, които не може да направи. Един от тях е лесно да синхронизирате вашите Google Документи с вашия работен плот.
За много хора, Dropbox е едно от техните трябва да имат приложения. Неговата проста, но иновативна концепция позволява на потребителите да бъдат креативни използване на 4 уникални и готини начина за използване на Dropbox Прочетете още приложението Но сред нещата, които можете да постигнете с помощта на Dropbox, има и неща, които не може да направи. Един от тях е лесно да синхронизирате вашите Google Документи с вашия работен плот.
Въпреки че самият аз не съм тежък потребител на Google Docs, мисля, че ще използвам услугата по-често откакто разбрах Insync. Това е комбинация от уеб услуги и приложения за настолни компютри (Windows и Mac), които ще ви помогнат да синхронизирате вашите Google Документи с множество машини, в стил Dropbox.
Настройка на системата
Трябва да проверите това, ако използвате Google Документи много. Тази безплатна услуга от прясна пещ (с 1 GB съхранение за лична употреба) ви позволява лесно да добавяте, изтривате и редактирате документи от Google Docs в удобството на вашия работен плот - онлайн или офлайн. Промените, които правите, ще се синхронизират с вашите акаунти в Google Документи, когато устройството ви се свърже с мрежата.
За да започнете да използвате услугата, трябва да се регистрирате и изтеглите настолното приложение. Отидете на уебсайта и кликнете върху зеленото „Инсталирайте Insync”Бутон.

Попълнете полето с адреса си в Gmail / Google акаунт и кликнете върху „Отивам“. Ще трябва да потвърдите, че разрешавате на Insync да използва този адрес като информация за вход. Тогава приложението ще бъде изтеглено във фонов режим. Инсталирайте го, когато изтеглянето приключи.
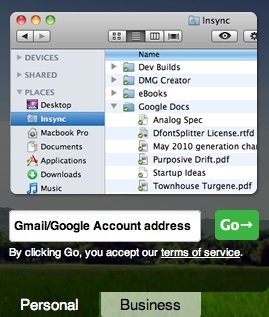
На вашето устройство има друг прозорец за потвърждение, през който трябва да преминете, преди приложението да може да се стартира.
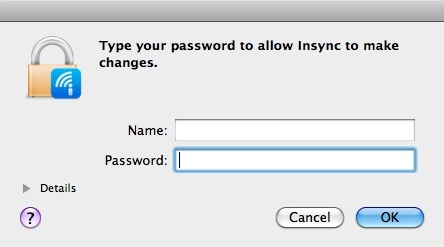
Insync ще използва вашия акаунт в Google като информация за вход. Задайте име на вашето устройство, преди да щракнете върху „Впиши се”Бутон.
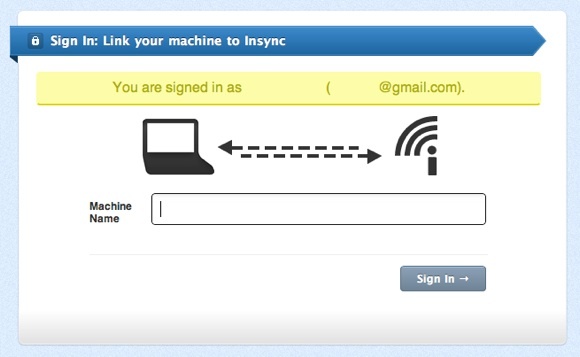
Тогава ще кацнете в „дейности“В уеб интерфейса, където можете да видите последните си дейности.
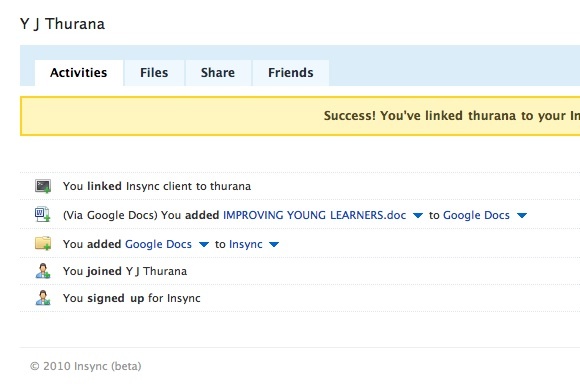
Има и информация за използването на вашето хранилище в дясната страна на страницата, заедно с връзки към „Настройки“, “поддържа", и "Инсталирай”(Където можете (повторно) да изтеглите настолните клиенти).
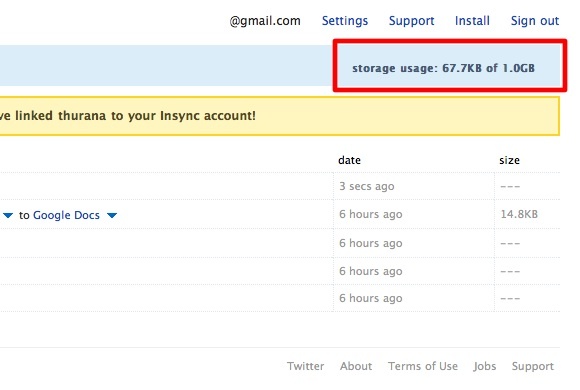
На работния плот приложението ще пребивава в областта за уведомяване на лентата със задачи (Windows) или menubar (Mac). Можете да използвате иконата за достъп до предпочитанията на Insync.
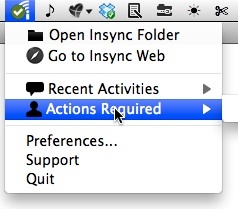
Предпочитанията е мястото, където можете да редактирате местоположението на папката Insync и конфигурацията на прокси.
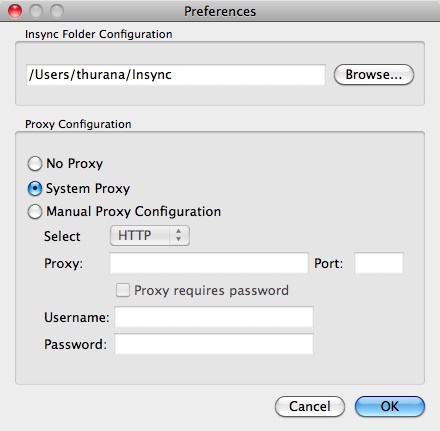
Споделяне и сътрудничество
Insync ви позволява да споделяте папката си с Google Документи с колегите си. Тази функция улеснява екипа да работи по проекти едновременно от различни места.
Можете да споделите папките си, просто като щракнете с десния бутон върху тях от вашата папка Insync и изберете „Дял“.
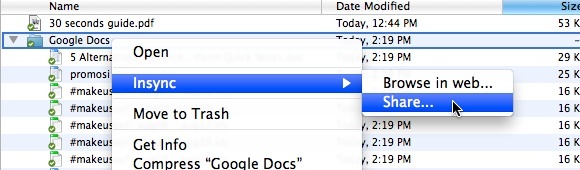
Или от уеб интерфейса, като щракнете върху малката стрелка до името на папката.
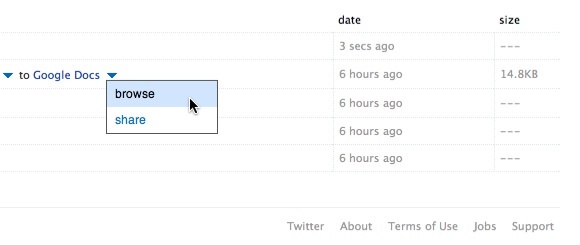
След това въведете име или имейл адрес на лицето, с което искате да споделите вашата папка.
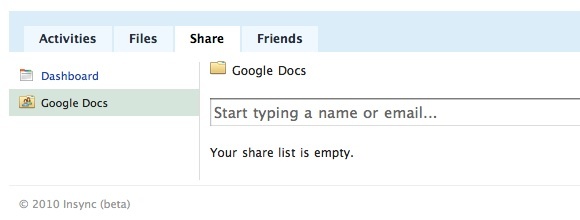
От друга страна, ако някой иска да сподели папка с вас, ще получите известие за вашия Insync клиент. За да приемете, отидете на „Действие - някой иска да сподели името на папката с вас - Приемете" меню.

Ако нямате настолния клиент, вместо това ще получите имейл с това известие. По принцип предлага да инсталирате клиента.
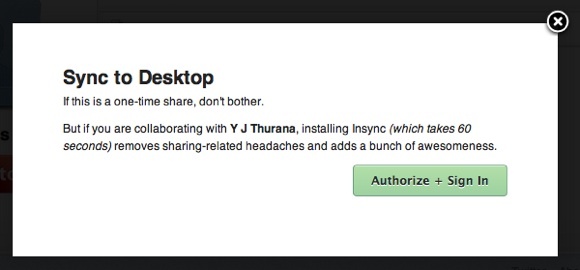
Ако някога сте участвали в проект, в който много хора си сътрудничат, ще бъдете запознати с термина „ревизии“. Един документ, редактиран от много хора, ще има няколко преработки. Важно е координаторът на проекта да може да проследява ревизиите.
Insync го прави лесно. Просто кликнете с десния бутон върху файл в папката Insync на вашия работен плот или щракнете върху малката стрелка до името на документ в уеб интерфейса и изберете „Ревизиите“.
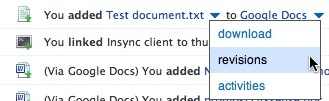
Ранни бележки
След като си поиграх с услугата за известно време, ми дойдоха няколко неща. Първият е невъзможността да се сподели само файл или два. Ще трябва да споделите цялата папка и всичко в нея. Мисля, че е безопасно да приемем, че не всеки иска да споделя всичко в папката си в Google Docs. И така, решението е да създадете папки, които да споделяте в папката на Google Документи, и да поставите само файловете, които искате да споделяте, в тези споделени папки.
Второто е невъзможността лесно да променяте потребителите. След като влезете с един, трябва да преминете през много обръчи, за да използвате различни профили в Google с клиента на работния плот. Ще бъде готино, ако хората с множество акаунти в Google могат просто да кликнат върху иконата на менюто и да изберат „промяна на акаунта“.
Друго нещо е, че може да се наложи да рестартирате машината си, преди да натиснете десния бутон менюто Insync. Опитах настолния клиент на две машини, менюто с десния бутон работеше мигновено на една машина след инсталирането, докато на другата се изисква рестартиране.
Последната забележка е въпрос: защо някой би избрал Insync over Dropbox за синхронизиране и споделяне на документите си? Достатъчна ли е възможността за достъп до Google Документи, за да оправдае превключването? Истината е, че не е нужно да избирате. Можете да използвате и двете услуги ръка за ръка. Любопитно се опитах да преместя папката Insync вътре в Dropbox. Работи (и все още работи) просто добре. Така че можете да имате най-доброто от двата свята.
Опитайте с Insync и ни кажете какво мислите за това в коментарите по-долу.
Индонезийски писател, самопровъзгласен музикант и архитект на непълно работно време; който иска да направи един свят по-добро място една публикация по време чрез блога си SuperSubConscious.

