реклама
Повечето хора са доста добри в запазването на архивирането на своите ценни данни на външни твърди дискове. Но какво се случва, ако устройството се повреди?
Това е урок, защо винаги трябва да правите резервно копие на външни сайтове с облачен доставчик, както и с локално копие, но вече е късно за това.
За щастие, ако използвате няколко малки решения, можете да преформатирате външен твърд диск, без да губите всичко на него.
Да, възможно е!
Бързото разглеждане на много технологични форуми в мрежата разкрива, че твърде много хора смятат, че „възстановяване на данни“ и „форматиране“ са взаимно изключващи се термини. Те не са
Перфектно е възможно да изтриете твърдия си диск, без да губите всичките си данни. Процесът изисква да форматирате устройството си, след което да използвате средства за възстановяване на данни, за да спасите данните си.
Методиката за форматиране на част от процеса се различава в зависимост от това дали използвате компютър с Windows или macOS. Ще покрием и двете платформи; продължете да четете, за да научите повече.
Как да преформатирате диск в Windows
Процесът на преформатиране на външен твърд диск в Windows е лесен.
Първо, свържете външния си твърд диск към компютъра с помощта на USB порт. Изчакайте Windows да разпознае свързаното устройство.
След това отворете File Explorer, навигирайте до Този компютър в лявата колона и кликнете върху прекия път.
В Устройства и устройства в главния прозорец, трябва да видите вашия външен твърд диск. Щракнете с десния бутон върху иконата на устройството, за да изведете контекстното меню, след което изберете формат от списъка.
Уверете се, че Бърз формат полето се маркира и оставете всички останали настройки същите.
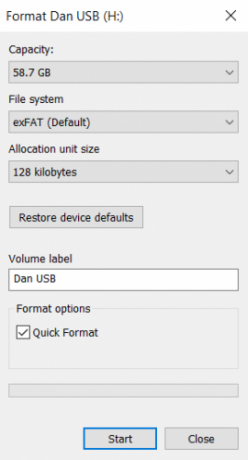
Накрая щракнете върху формат бутон и изчакайте процеса да завърши.
За да повторя - изключително важно е да се гарантира, че квадратчето за бърз формат има отметка в него. Ако направите пълен формат на вашия диск, ще загубите всичките си данни.
Как да преформатирате диск на Mac
MacOS няма поле за бърз формат, но все пак можете да постигнете същия резултат чрез настройване на определена настройка.
За начало отворете търсач приложение и изберете Приложения от панела вляво.
Превъртете списъка с приложения надолу, докато стигнете до комунални услуги папка. Отворете папката и намерете Disk Utility.
В приложението Disk Utility трябва да видите вашия външен твърд диск, изброен по-долу Външен от лявата страна на екрана. Кликнете върху името на вашия диск
Сега насочете вниманието си към горната част на прозореца и кликнете върху Изтрива бутон. Операционната система ще ви подкани да изтриете устройството.
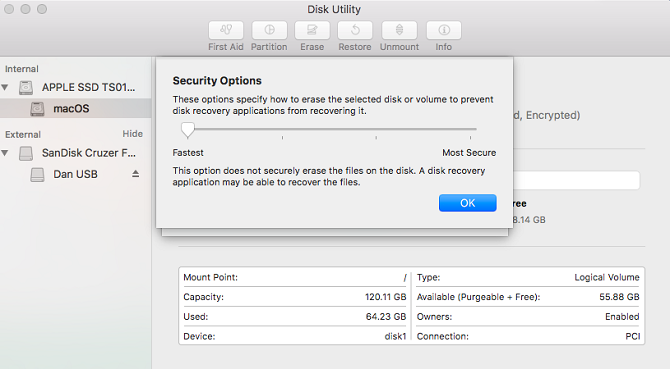
Не продължавайте - трябва да кликнете върху Опции за сигурност връзка. Жизненоважно е да се гарантира, че плъзгачът е преместен до лявата страна на скалата. Ако плъзгачът не е в правилното положение, ще загубите част (или всички) от вашите файлове. Процесът на възстановяване на данни ще бъде невъзможен.
Защо бързият формат е важен?
Ако искате да използвате софтуер за възстановяване на данни, трябва да извършите бърз формат (или еквивалент на Mac) - но защо?
Мислете за вашите файлове като за книги на рафт. Файловата система е като каталога, който ви казва къде се съхраняват книгите. Извършването на бърз формат е близко до изхвърлянето на каталога, но запазването на самите книги. Няма да можете да намерите книгите толкова лесно, но те все още са там.
В по-технически план бърз формат изтрива само журналирането на файловата система. Не презаписва целия диск с двоични нули. Файловете остават, но File Explorer / Finder вече не ги вижда, тъй като те нямат информация къде да търсят. Файловете остават там, докато не бъдат презаписани с нови данни от потребителя.
Не добавяйте още файлове
На този етап е наложително да не пишете нови данни на твърдия си диск.
Както току-що обяснихме, всички нови данни директно ще презаписват старите (сега скрити) файлове. И презаписването няма да се извърши на базата на файл за файл. Изпращайки нов файл на външния ви твърд диск, можете да повредите стотици файлове, които трябва да извлечете.
Просто преминете направо върху софтуера за възстановяване на данни.
Използване на софтуер за възстановяване на данни
Сега е време да се обърнем към приложение за възстановяване на данни. Това е специализиран софтуер, който може да намери файлове на твърд диск без каталог, който да му каже къде да търси.
Доста няколко приложения за възстановяване на данни имат безплатно ниво. Понякога свободният слой е ограничен до определен брой файлове или количество хранилище. Ако се опитвате да възстановите много данни, може да се наложи да извадите портфейла си.
Ето три приложения за възстановяване на данни, които можете да опитате:
1. Прософт
Достъпно в: Windows, Mac
Prosoft е приложение за възстановяване на данни, което е достъпно както на Windows, така и на Mac. Той може да възстанови повече от 100 различни типа файлове, да разпознае дублиращите се файлове сред тези, които искате да възстановите, и предлага визуализация за възстановяване, преди да започнете процеса.
Безплатната пробна версия ви позволява да видите визуализация, за да сте сигурни, че ще работи преди да купите.
Изтегли:Прософт (Безплатна пробна версия, $ 99 за пълен лиценз)
2. Съветник за възстановяване на данни на EaseUS
Достъпно в: Windows, Mac
Съветникът за възстановяване на данни EaseUS е може би най-известното приложение за възстановяване на данни.
За разлика от Prosoft, той ви позволява да възстановите безплатно 2GB данни. Всички видове основни файлове се поддържат.
Ако трябва да възстановите повече от 2 GB данни, ще трябва да платите за Pro версията. Това струва $ 69,99 за доживотен лиценз.
Изтегли:Съветник за възстановяване на данни на EaseUS (Безплатно, $ 69,99 за Pro)
3. Recuva
Достъпно в: Windows
Приложението Recuva само за Windows попада под чадъра на CCleaner. Той е безплатен за изтегляне и използване и няма ограничения за данни.
Версията Pro $ 19.95 добавя поддръжка за виртуални твърди дискове и автоматични актуализации.
Ако искате да научите повече, ние писахме за най-добрите приложения за възстановяване на данни за Windows Най-добрите безплатни инструменти за възстановяване на данни за WindowsЗагубата на данни може да стачкува по всяко време. Ще подчертаем най-добрите безплатни инструменти за възстановяване на данни за Windows, за да ви помогнем да върнете ценните си файлове. Прочетете още и на най-добрите приложения за възстановяване на данни за macOS Най-добрият софтуер за възстановяване на данни за Mac за намиране на загубени данни и файловеСлучвало ли се е да умре вашия SSD? SD картата с цифрова камера се повреди? Не се отчайвайте - ето какво можете да направите, за да възстановите вашите файлове сами. Прочетете още в отделни статии.
Изтегли:Recuva (Безплатни $ 19.95 за Pro)
Избягвайте проблеми, правете няколко резервни копия
Както споменахме в началото, всички тези проблеми могат лесно да бъдат избегнати, ако направите множество резервни копия на вашите данни.
Най-малкото трябва да поддържате резервно копие на място и извън него. В свят на мечти имайте резервно копие на NAS устройство, с доставчик на облачно хранилище, на външен твърд диск и със специализиран доставчик на приложения за архивиране.
Прочетете нашата статия за най-добрите онлайн резервни услуги 7-те най-добри услуги за архивиране онлайн, за да запазите вашите данниИскате ли да поддържате редовно архивиране на вашите данни? Най-добрият вариант е да ги съхранявате онлайн, като използвате една от тези онлайн резервни услуги. Прочетете още да научиш повече.
Дан е британски емигрант, живеещ в Мексико. Той е управляващ редактор на сестринския сайт на MUO, Blocks Decoded. В различни моменти той е бил социален редактор, творчески редактор и финансов редактор на MUO. Можете да го намерите да блуждае по шоура в CES в Лас Вегас всяка година (PR хора, посягайте!), И той прави много задкулисни сайтове...