реклама
Много приложения за macOS имат a Предпочитания меню, което ви позволява да промените техните настройки. Можете също да промените опциите за Mac в Системни предпочитания панел.
Но не всички настройки са налични в диалоговите прозорци Предпочитания или Настройки. Ето защо трябва да знаете за това по подразбиране Командна команда. Това ви позволява да промените скритите настройки за приложенията и системата Mac, като използвате командния ред.
Днес ще ви покажем някои удобни скрити настройки на вашия Mac, които можете да промените с помощта на по подразбиране команда.
Какво представляват списъците за собственост?
Настройките на приложението и потребителските предпочитания се съхраняват във файлове, наречени списъци на свойствата (PLIST файлове). Но ръчното редактиране на PLIST файлове не се препоръчва. Най- по подразбиране командата ви позволява безопасно да променяте настройките и предпочитанията в PLIST файлове, без да ровите в тях на ръка.
PLIST файловете се съхраняват на две места на вашия Mac. Потребителските PLIST файлове се съхраняват в
~ / Library / Preferences /. Най- tilde (~) символ представлява вашата домашна папка. Настройките за цялата система се съхраняват в /Library/Preferences/.Имената на PLIST файловете са домейни и обикновено принадлежат на отделни приложения. Например, домейнът за Clean My Mac 3 е com.macpaw. CleanMyMac3. Така че файлът със списъка на свойствата за Clean My Mac 3 е com.macpaw. CleanMyMac3.plist.

Преглед на потребителските предпочитания
Можете да видите потребителските предпочитания за приложение, като използвате по подразбиране команда. Може да искате да направите това, преди да направите промени в предпочитанията. По този начин знаете какви са били първоначалните опции в случай, че искате да се върнете към тях.
За да видите всички предпочитания на потребителя, отворете терминала (в /Applications/Utilities/ папка), въведете следната команда при подкана и натиснете Въведете.
прочетените по подразбиранеИзходният списък се показва в прозореца на терминала. Това ще бъде доста дълго, защото включва всички настройки за всяко приложение. Можете също да изпратите изхода до текстов файл, ако искате да го запишете. Просто добавете > [име и път на файла] до края на командата. Например, за да запазите всички потребителски предпочитания във файл на работния плот, въведете следната команда и натиснете Въведете.
по подразбиране се чете> ~ / Desktop / userpreferences.txt
Може да не ви пука за потребителските предпочитания за всички приложения на вашия Mac. За щастие, можете също да видите потребителските предпочитания за отделно приложение, като използвате неговия домейн и PLIST файл. Например, за да видите предпочитанията за приложението Encrypto, въведете следната команда.
по подразбиране се чете com.macpaw. EncryptoКакто по-горе, можете да добавите път и име на файл, както по-горе, за да го запишете във файл, ако желаете.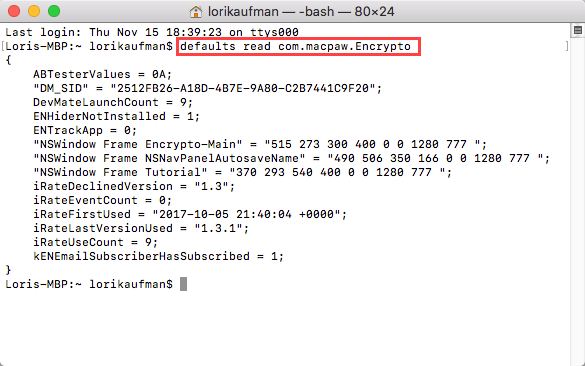
Прилагане на промени с помощта на командата по подразбиране
Ако промените настройка за текущо работещо приложение, използвайки по подразбиране командата, приложението няма да види промяната. Може дори да презапише това, което сте направили. По този начин, трябва да затворите приложение, преди да промените настройките му с по подразбиране команда.
В случай на Dock and Finder, трябва да ги рестартирате след промяна на настройките. За да рестартирате Dock, използвайте следната команда в прозореца на терминала:
Killall DockЗа да рестартирате Finder, използвайте следната команда:
killall FinderЗа изброените по-долу предпочитания включваме подходящите killall команда, където е необходимо. По този начин, в повечето случаи можете просто да копирате командата и да я поставите в прозорец на терминал (щракнете с десния бутон върху подкана и изберете Поставяне).
1. Винаги показвайте скритите файлове в Finder

По подразбиране Finder не показва всички файлове. Някои файлове са скрити от изгледа - най-вече файлове, с които не е необходимо да се занимавате. Скритите файлове имат точка в началото на името на файла. Можете също скрийте вашите собствени файлове Как да скриете практически всичко на вашия Mac: Ръководство за производителностИскате по-продуктивно работно пространство? Нека да преминем през всеки ъгъл на вашия Mac и да скрием всички неща, които не са ви необходими. Прочетете още използвайки същия метод.
За да показвате винаги скрити файлове в Finder, въведете следната команда при подкана в прозореца на терминала.
по подразбиране пише com.apple.finder AppleShowAllFiles TRUE && killall FinderЗа да скриете отново всички скрити файлове, изпълнете същата команда, но заменете ВЯРНО с FALSE:
по подразбиране пишете com.apple.finder AppleShowAllFiles FALSE && killall Finder2. Винаги показвайте диалоговия диалогов прозорец по подразбиране
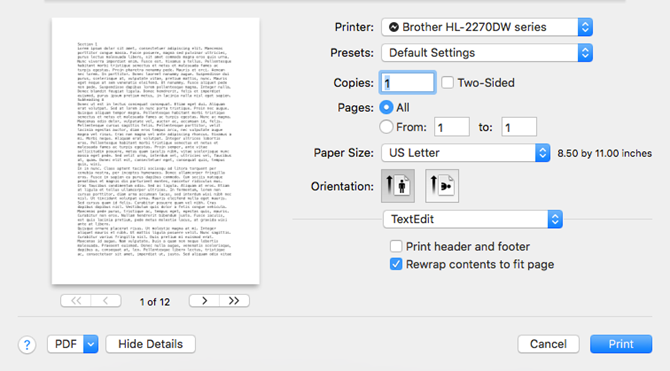
За да получите допълнителни опции за печат на Mac, трябва да щракнете Покажи детайли на печат диалогов прозорец. Ако използвате тези допълнителни опции за печат често, можете да промените настройка, за да се покаже напълно разгънатата печат диалогов прозорец всеки път.
Въведете следната команда при подкана в прозореца на терминала.
по подразбиране пише -g PMPrintingExpandedStateForPrint -bool ИСТИНСКИЗа да се върнете към диалоговия прозорец по подразбиране без допълнителните опции, въведете същата команда, заменяйки ВЯРНО с FALSE:
по подразбиране пише -g PMPrintingExpandedStateForPrint -bool FALSE3. Променете формат и местоположение на екрана по подразбиране
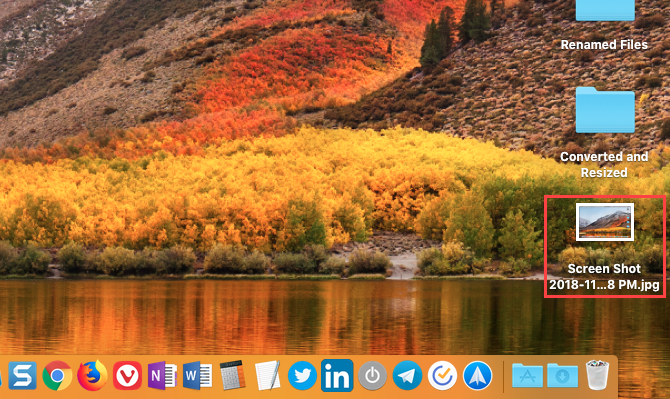
Вашият Системата на Mac включва няколко удобни преки пътища за правене на екранни снимки Как да вземете екранни снимки на Mac: Съвети, инструменти и трикове, които трябва да знаетеТрябва да направите екранна снимка на вашия Mac? Ето най-добрите преки пътища, съвети и приложения за екранни снимки на macOS. Прочетете още , като Cmd + Shift + 3 за заснемане на целия екран и Cmd + Shift + 4 за да изберете област, която да заснемете.
Разкрихме как да използваме по подразбиране команда до промяна на настройките по подразбиране за екранни снимки Как да промените формата на изображение на екрана по подразбиране и други свойства [Mac] Прочетете още , като например файловия формат по подразбиране за екранни снимки и където те автоматично се записват.
4. Плъзнете джаджи на таблото за управление на работния плот
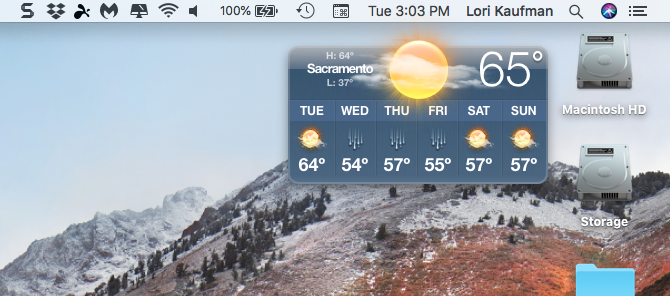
Много хора или забравят, или не знаят за таблото за Mac. Той е скрит зад клавишна комбинация (F12). Приспособленията на таблото за управление са като джаджи в Windows и включват елементи като часовник, метеорологичен панел и калкулатор.
Можеш преместете джаджи от таблото за управление на работния плот Как да поставите вашите джаджи на работния плот [Mac] Прочетете още използвайки комбинация от a по подразбиране команда и пряк път на таблото за управление.
5. Отървете се от таблото за управление
Ако изобщо не използвате таблото за управление, можете да се отървете от него. Ако имате по-стар Mac с малко количество памет, може да искате да деактивирате таблото за управление, така че да не използва ресурси във фонов режим.
Въведете следната команда при подкана в прозореца на терминала:
по подразбиране напишете com.apple.dashboard mcx-disabled -boolean ДА && killall DockЗа да върнете таблото за управление, просто отново изпълнете горната команда, заменяйки ДА с НЕ:
по подразбиране напишете com.apple.dashboard mcx-disabled -boolean NO && killall Dock6. Напълно скрийте иконите на работния плот
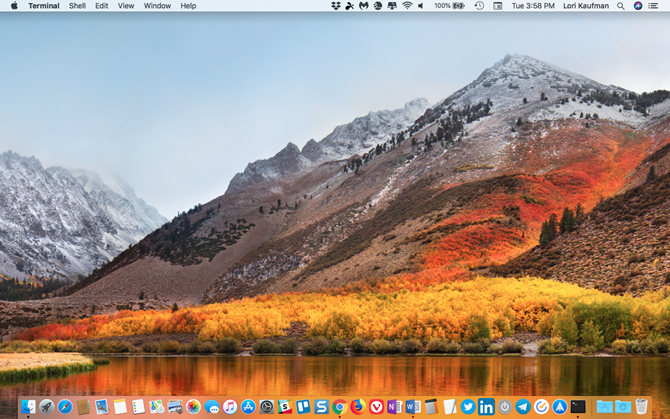
Може да намерите работния плот на вашия Mac да се претрупва с файлове и папки, особено ако имате по-малък екран. Можете да скриете всички икони на работния си плот, за да се освободите от претрупването. Файловете и папките са все още налични в работен плот папка в Finder.
Разкрихме как да скрием иконите на работния плот като част от почистване на вашия работен плот на Mac за увеличаване на производителността Как да почистите вашия работен плот на Mac и да увеличите производителносттаЗатрупаният работен плот може не само да намали производителността, но и да причини когнитивен стрес. Ето как да почистите вашия работен плот на Mac за по-добра работна среда. Прочетете още .
7. Показвайте информацията за системата на екрана за вход

Можете да видите системна информация (име на компютър, версия на macOS и IP адрес) на екрана за вход, като щракнете върху часовника, но тази функция не е включена по подразбиране.
За да го активирате, въведете следната команда в прозорец на терминала:
sudo defaults write /Library/Preferences/com.apple.loginwindow AdminHostInfo HostNameЗа да деактивирате тази функция, въведете следната команда:
sudo defaults изтриване /Library/Preferences/com.apple.loginwindow AdminHostInfo8. Нулиране на персонализацията на дока
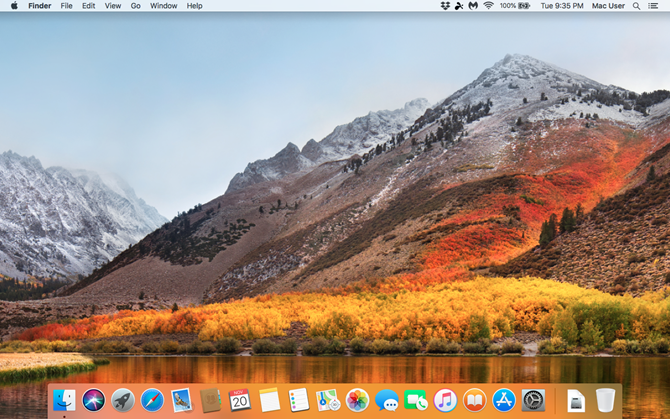
Когато за първи път настроите Mac, Dock съдържа набор от икони. Те се показват в размера по подразбиране в долната част на екрана. Можеш персонализирайте дока 10 команди за скрит терминал за персонализиране на Mac DockОт прости ощипвания като добавяне на скрити стекове за последните елементи, до показване само на отворените в момента приложения - можете да направите много, за да персонализирате дока на вашия Mac. Прочетете още , включително добавяне на икони на приложения към Dock, преместване в различна позиция на екрана и автоматично докинг скриване.
Лесен начин за бързо връщане на Dock до настройките му по подразбиране е да въведете следната команда в прозореца на терминала:
по подразбиране изтрийте com.apple.dock && killall Dock9. Добавете опцията за излизане към Finder
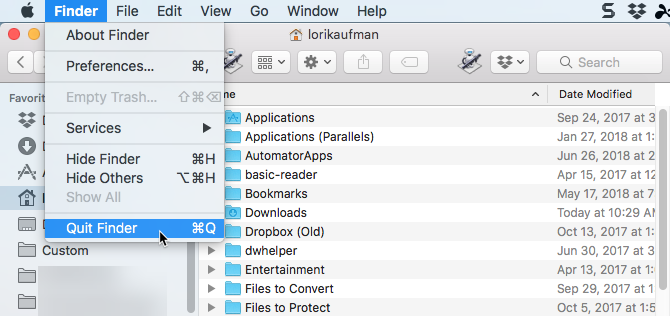
Знаете ли, че всъщност можете да се откажете от Finder? По подразбиране няма напускам опция в Finder, но можете да добавите такава.
Въведете следната команда в терминала:
по подразбиране напишете com.apple.finder QuitMenuItem -bool ИСТИНСКИ && killall FinderЗа да премахнете опцията Quit, повторете горната команда, замествайки ВЯРНО с FALSE:
по подразбиране пише com.apple.finder QuitMenuItem -bool FALSE; killall Finder10. Показвайте едно приложение наведнъж
Можете да имате много приложения, показващи се на вашия работен плот наведнъж. Но ако работите на малък екран, може да е полезно да показвате само едно приложение наведнъж. При активиран режим с едно приложение отварянето на минимизирано приложение ще скрие всички останали отворени приложения.
Въведете следната команда в прозорец на терминал, за да го опитате:
по подразбиране напишете com.apple.dock с едно приложение -бол TRUE && killall DockЗа да деактивирате режима на единично приложение, заменете го ВЯРНО с FALSE в тази команда:
по подразбиране пишете com.apple.dock с едно приложение -бол FALSE && killall Dock11. Промяна на редове и колони в Launchpad

Можете да персонализирате Launchpad, като пренареждате приложенията. Но можете също да промените броя на редовете и колоните, показани в Launchpad. По подразбиране той показва седем колони и пет реда приложения.
За да промените броя на колоните, въведете следната команда в прозорец на терминала. Заменете х с броя колони, които искате:
по подразбиране пише com.apple.dock трамплин-колони -int XЗа да промените броя на редовете, използвайте тази команда, като отново замествате х с броя на редовете:
по подразбиране пише com.apple.dock трамплин-редове -int XСлед това принудете рестартиране на Launchpad и рестартирайте Dock със следната команда:
по подразбиране напишете com.apple.dock ResetLaunchPad -bool ИСТИНСКИ && killall DockЗа да се върнете към броя на колоните и редовете по подразбиране, въведете следните команди:
по подразбиране изтрийте com.apple.dock трамплин-редовепо подразбиране изтрийте com.apple.dock трамплин-колониKillall DockЗа да нулирате напълно Launchpad, включително подредбата на приложенията, въведете следната команда в терминала:
по подразбиране пише com.apple.dock ResetLaunchPad -bool ИСТИНСКИ; Killall DockНаучете повече за командата по подразбиране
Това е само извадка от това, което по подразбиране команда може да направи. Разгледайте Страницата на SS64 за настройките по подразбиране за повече информация. И страницата на GitHub на herrbischoff има тонове команди, които да опитате.
Не се притеснявайте, ако не ви е удобно да използвате по подразбиране команда. Можеш използвайте инструмент на трета страна, за да промените настройките на вашия Mac 4 Помощни програми за настройване на вашия Mac без терминалаИскате да настроите вашия Mac безопасно и без да използвате терминала? Тези приложения ви позволяват да правите промени в macOS с няколко клика. Прочетете още .
Лори Кауфман е технически писател на свободна практика, живеещ в района на Сакраменто, Калифорния. Тя е притурка и технологичен маниер, който обича да пише статии за практически въпроси за широк спектър от теми. Лори също обича да чете мистерии, да шие кръст, музикален театър и доктор Кой. Свържете се с Лори в LinkedIn.