реклама
Windows никога не е била перфектна операционна система. Всички имаме проблеми от време на време, независимо дали това означава неуспехи по време на надстройка на Windows 6 Чести проблеми с надстройката на Windows и как да ги поправитеНадграждането на Windows 10 може да доведе до редица усложнения. Показваме ви какво трябва да внимавате и как да предотвратите или отстраните проблеми. Прочетете още , грешки в системния регистър на Windows Как да поправите грешките в системния регистър на Windows и кога да не се притесняватеВ повечето случаи поправянето на нашия регистър няма да доведе до нищо. Понякога грешките в регистъра в крайна сметка предизвикват поражение. Тук ще проучим как да идентифицираме, изолираме и коригираме проблеми в системния регистър - и кога да не се притесняваме изобщо. Прочетете още , или дори откази по време на възстановяване на системата 12 съвета за отстраняване на възстановяването на системата на WindowsДа се борите със създаването на точка за възстановяване на системата или връщане назад към състояние на системата? Ето дванадесет съвета, които ще ви помогнат отново да възстановите и възстановите системата си на Windows. Прочетете още .
И когато тези проблеми се трупат един върху друг, те могат да доведат до нестабилна система, предразположена към срив - разочароващ кошмар, който всъщност има насочени потребители към други операционни системи 5 причини защо Windows 10 може да ви накара да преминете към LinuxВъпреки огромното поемане на Windows 10, имаше много критики към новата вечна операционна система на Microsoft. Ето пет основни причини, поради които Windows 10 може да ви раздразни достатъчно, за да преминете към Linux. Прочетете още .
Но преди да предприемете такива драстични мерки, в Windows има един по-малко известен инструмент, наречен Монитор за надеждност, това може да ви помогне да решите и коригирайте такива проблеми с надеждността Най-добрите безплатни инструменти за ремонт на Windows 10 за отстраняване на всеки проблемАко се сблъсквате със системни проблеми или измамни настройки, трябва да използвате тези безплатни инструменти за ремонт на Windows 10, за да оправите компютъра си. Прочетете още . Ето как може да ви бъде от полза, като започнете още сега.
Как да стартирате монитора за надеждност
Въпреки че този инструмент съществува от Windows Vista, Microsoft все още не го е поставил отпред и в центъра, като всъщност предоставя приложение, наречено Монитор за надеждност. Ако никога не сте чували за него, единственият начин да го откриете е като меандрира малко:
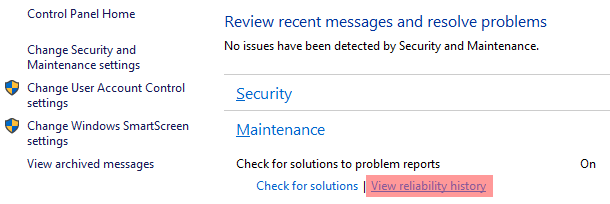
- Стартирайте Контролен панел (Ключ за Windows + X> Контролен панел).
- Изберете Система и сигурност категория.
- Изберете Сигурност и поддръжка подкатегория.
- Разширете Поддръжка секция.
- Под етикета на Проверете за решения на отчетите за проблеми, щракнете върху връзката с етикет Преглед на историята на надеждността.
Тези стъпки са за Windows 10 и могат да се различават леко, ако сте в Windows 7 или 8.1. За щастие, в Windows 10 можете също да направите пряк път:
- Натиснете Ключ за Windows + Q да стартира Кортана.
- Търся история на надеждността.
- Изберете Преглед на историята на надеждността.
Може да отнеме няколко минути, за да се зареди при първия старт. Сега, когато мониторът за надеждност е отворен, нека разгледаме какво може да направи за вас за поддържане здравето на вашата система.
1. Проследява системни сривове и грешки
Първото нещо, което трябва да знаете за монитора на надеждността е, че той извлича цялата си информация от Windows Event Manager. Събитието на Windows е точно това, което звучи: нещо, което се е случило във вашата система, за което може би искате да знаете.
Хубавото на монитора за надеждност е, че той дърпа само определени видове събития, а именно такива, които са от значение за продължителността и надеждността на системата. Тези събития попадат в шест различни категории:
- Инсталиране на софтуер: Включва актуализации на Windows, актуализации на драйвери, инсталации и премахвания на приложения, както и промени, направени в компонентите на операционната система.
- Провали на приложението: Включва приложения, които са прекратени, докато не са в отговор и приложения, които внезапно и неочаквано спряха да работят.
- Сбой на хардуера: Включва откази на хардуерни компоненти, главно дискове за данни и RAM модули.
- Провали на Windows: Включва всеки път, когато самата операция не се зарежда или неочаквано се срива.
- Разни повреди: Включва всякакъв друг вид събитие за надеждност, което не попада в другите категории.
Винаги, когато едно от тези събития бъде уволнено, мониторът на надеждността записва подробности за това, което току-що се е случило - датата и часа, свързаното приложение, какъв провал е бил и т.н. - и тези записи се съхраняват няколко месеца.
По подразбиране Мониторът за надеждност показва само активност през последния месец, но всъщност съхранява всички видове данни от изминалата година. И както ще видим, това е изключително полезно за диагностициране на проблеми.
2. Това е отправна точка за отстраняване на проблеми
Да речем, че имате лаптоп, такъв, който е само на година или две и започва да става нестабилен От време на време може да изпитате това ужасен син екран на смъртта Срив на Windows 8? Как лесно да отстранявате синия екран и други проблемиWindows 8 не е перфектен. Това каза, че повечето сини екрани и сривовете на приложения не са по вина на Windows. Нашите съвети ще ви помогнат да идентифицирате точно какво не е наред с вашия компютър и да го поправите. Прочетете още . Или може би приложенията се сриват случайно без видима причина.
Знаеш само, че нещо определено не е наред, но нямаш идея откъде да започнеш. Може би това се случва вече няколко месеца, което прави още по-трудно да разберем защо това е започнало да се случва.
Това е идеалният момент да се консултирате с монитора за надеждност.
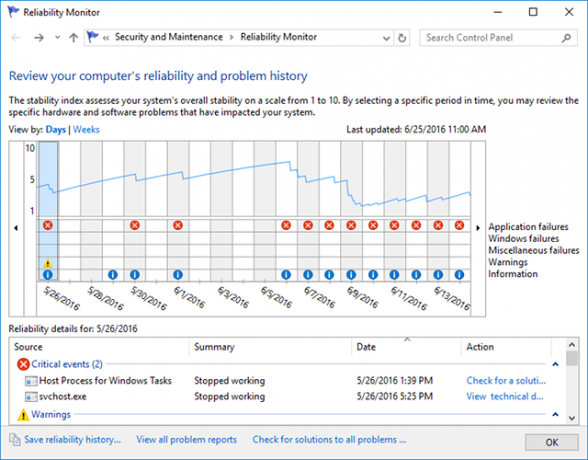
В хипотетичната история, показана на екрана по-горе, можем да видим, че първата критична грешка е възникнала на 26 май, последвана от друга критична грешка на 30 май, а трета - на 1 юни. Те могат или не могат да са свързани, но те служат като отправна точка и това е, от което се нуждаем.
Така че ние разглеждаме информационните събития, предоставени от монитора на надеждността през тези два дни и може би откриваме, че нищо особено не се откроява. Добре, това е добре. Може би тези две грешки бяха изолирани събития. Няма проблем.
Какво ще кажете за другия дълъг низ от критични грешки? Това изглежда обещаващо. Ден след ден са били важни системни процеси внезапно спиране по някаква причина 8 досадни проблеми на Windows 10 и как да ги поправимНадстройката до Windows 10 е плавна за повечето, но някои потребители винаги ще срещнат проблеми. Независимо дали става дума за мигащ екран, проблеми с мрежовото свързване или изтощение на батерията, време е да разрешите тези проблеми. Прочетете още и изглежда е започнал на 6 юни.
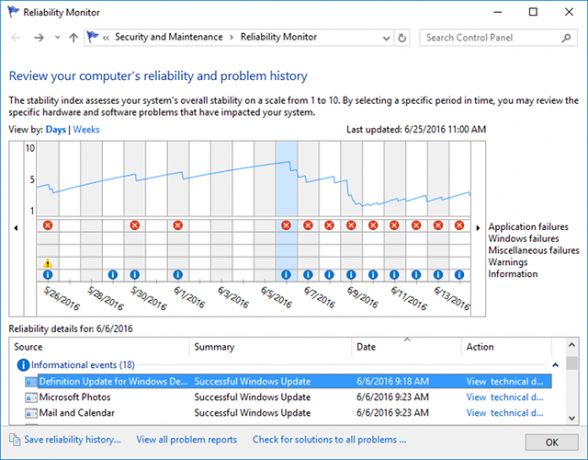
Сега разглеждаме дневника на Информационни събития и може би установяваме, че в този ден работи известна актуализация на Windows. Или може би точно този ден инсталирахме ново приложение или актуализация на драйвера. Решението може да бъде толкова просто, колкото да върнем драйверите си или да деинсталираме приложението.
Въпреки че всичко по-горе беше хипотетично, това илюстрира един начин, по който можете да използвате монитора за надеждност в своя полза. Ако мониторът показа хардуерна грешка, свързана с RAM, например, бихте искали да отидете и отстраняване на неизправности по вашата RAM по по-конкретни начини Как да отстраните ниските RAM памет или течовете на паметта в WindowsИмате ли 4 или повече GB оперативна памет и компютърът ви все още се чувства муден? Може да страдате от изтичане на памет или недостиг. Показваме ви как да отстраните всичките си Windows (10) ... Прочетете още .
Всяко събитие включва и последващи действия действие - или Проверете за решения или Вижте техническите подробности - това може да хвърли повече светлина върху проблема и евентуално дори да реши проблема, макар че не бих разчитал на това да бъде успешен през повечето време.
3. Лесно е да прескачате с един поглед
Мониторът за надеждност предоставя и още два бита информация, които улесняват преценката на цялостното здраве на вашата система.
Първият е Индекс за стабилност на системата, която е числова стойност между 1 и 10. Ако вашата система е невероятно нестабилна, индексът пада надолу към 1. Въпреки това, тъй като системата ви става по-стабилна и здрава, индексът се покачва към 10.
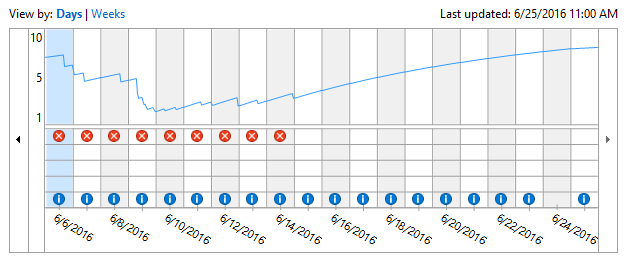
В идеалния случай искате да се стремите към неопределена серия от 10, но това обикновено е нереалистично, освен ако не компютърът рядко се използва или се използва само за прости дейности като сърфиране във Facebook или игра Solitaire.
Как се изчислява индексът? Ето какво знаем:
- За всеки час, за който нямате предупреждения, грешки или сривове, индексът бавно ще се увеличава.
- При всяко предупреждение, грешка или срив, които срещнете, индексът ще спадне. Колкото по-тежък е въпросът, толкова по-стръмен е спадът - обикновено между 0,1 и 1,0.
- Скорошните повреди имат по-голямо влияние, отколкото минали.
- Индексът отчита само дните, когато компютърът е включен и активен.
Другият бит информация е преглед на докладите за проблеми, която можете да видите, като отидете в долната част на прозореца и кликнете върху връзката с етикет Вижте всички отчети за проблеми.
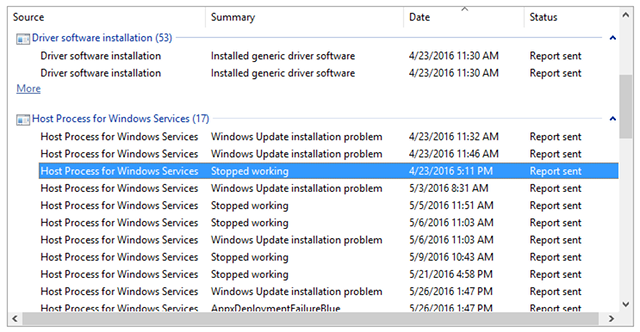
Това е основно разбивка на всички записани грешки, сортирани по отделни приложения и процеси.
Вероятно няма да използвате този преглед много често, но трябва да проверявате в него около веднъж месечно. Това е чудесен начин да разберете дали определено приложение или процес постоянно създава проблеми във времето и ако да, кои от тях.
Как отстранявате проблемите с Windows?
От многото начини да диагностицира нестабилен или дефектен компютър с Windows 13 Инструменти за диагностика на Windows за проверка на здравето на вашия компютърИзползвайте тези компютърни инструменти за диагностика, за да стартирате проверка на здравето на компютър и да отстраните проблеми. Някои поддържат по-специално диагностиката на Windows 10. Прочетете още , това трябва да е в горната част на списъка ви. Лесна е за употреба, не изисква много време или усилия и дивидентите си заслужават.
Ако нищо не работи, може да се наложи да разчитате на един от вградени режими за възстановяване, които са налични в Windows Трябва ли да обновите, нулирате, възстановите или преинсталирате Windows?Някога искали ли сте да нулирате Windows 7, без да губите лични данни? Между нулирането на фабриката и преинсталирането беше трудно. От Windows 8 имаме две нови опции: Refresh и Reset. Кое е правилно ... Прочетете още , включително Възстановяване, Обновяване и Нулиране. И ако нещата наистина са лоши, винаги можете да разчитате на ядрения вариант: преинсталирайте Windows 10 от нулата 4 начина за фабрично нулиране на вашия компютър с Windows 10Искате ли да знаете как фабрично да нулирате компютъра? Показваме ви най-добрите методи за нулиране на компютър с Windows чрез Windows 10, 8 или 7. Прочетете още .
Но при внимателно използване на монитора за надеждност, има голям шанс да не се наложи никога повече да не се явите.
Използвали ли сте някога този инструмент преди? Знаете ли за други съвети или трикове за отстраняване на неизправности за потребителите на Windows? Споделете своите мисли и експертиза с нас в коментар по-долу!
Джоел Лий има B.S. в областта на компютърните науки и над шест години професионален опит в писането. Той е главен редактор на MakeUseOf.

