реклама
Gmail се е променил толкова много с течение на времето, че отнасянето към него просто като „имейл клиент“ не го прави справедлив. Мислете за това по този начин, бихте могли да използвате смартфона си изключително за телефонни разговори или да използвате компютър само за създаване на документи. Бихте могли да притежавате спортен автомобил, който карате само на няколко блока. Бихте могли, но има толкова много повече неща, които биха могли да направят за вас и вие ще губите парите си, за да ги използвате само за едно нещо. Същото може да се каже и за Gmail, въпреки че не ви струва и стотинка да използвате.
В това ръководство:Започвайки с Gmail | Gmail като комуникационен център | Етикети, ДНК на Gmail | Усетете силата на търсенето и филтрите | Инструменти за производителност на Gmail
Забележка: Това ръководство за Gmail не е за нови потребители, а за тези от вас, които вече използват Gmail и искат да се възползват от многото му функции. Тези от вас, които са нови, вероятно трябва да прочетат Ръководство за начинаещи за Gmail първо, което ще ви запознае с услугата и как да използвате най-основните й и важни функции.
Започвайки с Gmail
1.1 Теми и ефективното мислене на Gmail
Една снимка струва хиляда думи, така че вместо да обяснявам как изглежда интерфейсът ми в Gmail, просто ще ви покажа:
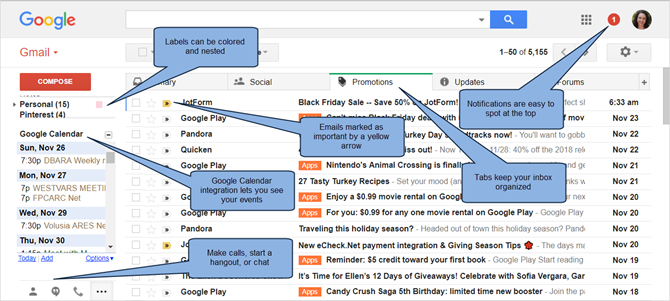
Кое е първото нещо, което забелязвате? Интегрирането на Gmail Календар ли е, полезни раздели за организация или икона за известия?
Всъщност първото нещо, с което ще започнем, е темата ви в Gmail. Вероятно е едното нещо, което не забелязахте веднага. Няма феерични звезди, няма нинджи, висящи между предметни линии и няма картина на заден план. И това е въпросът: темата просто не е на път. С теми можете да изберете вашия Gmail да има различен външен вид, което е любима функция сред много потребители. Можете да прочетете оригиналното ръководство за Gmail, за да научите как да ги прилагате, но ако сериозно се опитвате да работите с имейлите си, трябва да помислите за запазването на нещата възможно най-прости.
Темата на Gmail е нещо повече от колекция от цветове или чист фон. Той настройва настроението ви, когато преглеждате имейлите си и дори може да повлияе на начина, по който отговаряте на тях. В професионален Gmail акаунт, където се занимавате с работа и проекти, ефективността трябва да има предимство пред креативността. Изберете чиста тема с висок контраст и не се преуморявайте с куп разсейвания.
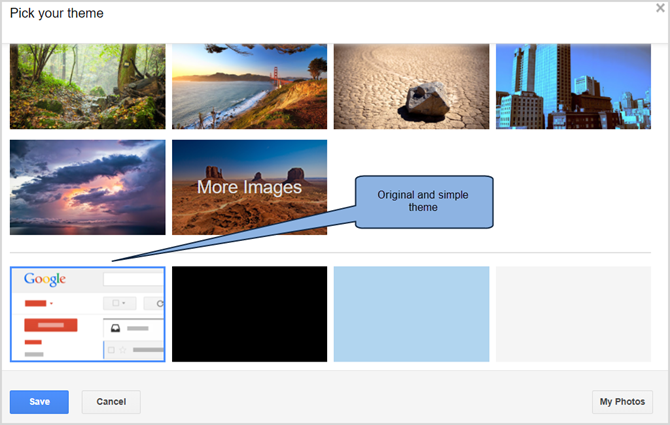
Разделянето на работата и личния ви живот вероятно е едно от най-важните неща, които можете да направите за успеха и на двамата. Така, за по-ефективна входяща поща Как да овладеем тревожността на входящата поща в GmailТолкова имейли, толкова малко време. Чувствате ли се по този начин, когато става въпрос за управление на вашата пощенска кутия в Gmail? Показваме ви прости настройки и полезни инструменти за организиране и скритост на входящата поща в Gmail. Прочетете още , опитайте да върнете Gmail към първоначалната си тема за няколко седмици. Ще се научите да го оценявате. Не подценявайте това малко, но важно предложение, то ще ви постави правилното мислене за останалата част от това ръководство.
1.2 Изпразнете ума си, изпразнете входящата си поща
Поддържане на пощенската кутия на Gmail празна Отидете до Inbox Zero в Gmail с тези стратегииДа останеш отгоре на имейла е трудно! Ключът към нулевата пощенска кутия е автоматизирането на голяма част от процеса, колкото можете. Ще ви покажем как да се приближите до нула на входящата поща в Gmail. Прочетете още е друг ключов момент в ефективното Gmailing. Подобно на простата тема, това е мислене, което трябва да обучите себе си, за да влезете. Голяма петна в поща, пълна със съобщения, е еквивалентна на работно бюро, пълно с документи. Трябва да използвате входящата си поща само за имейли, които още не сте чели и се нуждаете от отговор; останалите принадлежат на склад.
По-късно ще научим как да използваме мощните филтри на Gmail (вижте глава 4) за организиране на входящи имейли и как да използвате клавишни комбинации (вижте глава 5) за бързо архивиране на имейли, които не изискват вашето незабавно внимание. Gmail също предлага раздели и автоматична система за етикетиране за по-лесна организация (също в глава 5).
Отнасяйте се към входящата си поща като към списък „Задължителни“. Всеки имейл в него изисква да направите нещо по въпроса (обикновено отговаряте на него). Веднага след като се грижите за този имейл, архивирайте го. Може да се изненадате да научите как може да бъде облекчаване на празна входяща кутия.
1.3 Gmail и интеграция с други продукти на Google
Докато това ръководство за Gmail се фокусира върху Gmail и как да извлечете максимума от него, Google пусна много продукти, които работят заедно в хармония. За тези услуги може да се каже много (някои от които ще разгледаме в различни точки в това ръководство), но засега, опитайте се да предвидите Gmail като един „слой“ на услугата върху други слоеве, всички течащи заедно в един посока.
Много от подобренията в Gmail, описани в това ръчно, работят чрез тези други услуги, които са напълно интегрирани в Gmail. За да се възползвате максимално от тях, ще трябва да се впуснете и да погледнете в тях. Силно ви насърчавам да го направите.
2. Gmail като комуникационен център
2.1 Дайте на чата стаята, която заслужава
Надяваме се, че вече сте в ефективна мисъл на Gmail, така че искам да помислите Функция за чат на Gmail и използване на разговори Google разделя Hangouts в „чат“ и „среща“Google разделя Hangouts в две отделни приложения, чат в Hangouts и среща в Hangouts. Изглежда никой не знае защо, но въпреки това се случва. Прочетете още . По подразбиране Gmail изтласква комуникацията в долния ляв ъгъл на екрана, скрит под разделителна линия. Вероятно понастоящем вашият чат е настроен.
Ако искате да използвате Gmail като център за комуникация, трябва да дадете на чат зоната много по-видна позиция на екрана. За целта ще преместим лентата за чат вдясно от екрана. Щракнете върху зъбно колело икона в горната част и изберете Настройки. Избирам Labs отгоре и в прозореца за търсене, който се показва, напишете „чат“, за да видите само наличната опция за функции за чат. След това активирайте Чат отдясно опция и щракнете Запазите промените в долната част на страницата. След това Gmail трябва да се зареди отново с промяната.
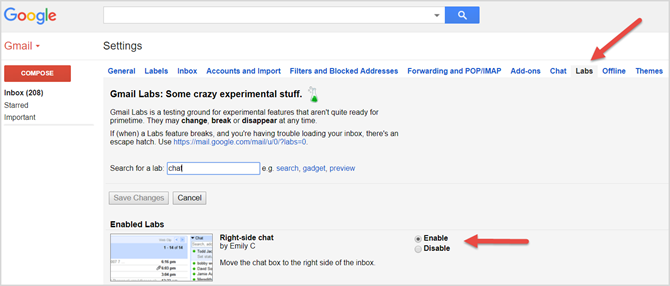
Това беше лесно, нали? Запомнете този раздел Labs, защото скоро ще се върнем към него и ще го използваме за допълнителни функции.
Чатът от дясната страна използва дясната страна на екрана, която е сравнително неизползвана в Gmail. Тя ви позволява да виждате повече от контактите си наведнъж, прави чата по-визуално виден и ви дава повече място за преглед на етикетите ви отляво, без постоянно да местите тази досадна динамична лента. Това е проста печеливша ситуация.
2.2 Използване на чата за нещо повече от просто чат
Както споменах по-рано, чатът на Gmail е една от най-мощните му функции. За съжаление, много потребители на Gmail все още не са наясно с пълните му възможности и изглежда, че Google върши лоша работа за оповестяването на тези функции.
Нека разгледаме по-подробно нашия чат бар. Първо е бутонът Контакти за разговори, който ще показва онези, с които сте се присъединили преди това. Ако изберете такъв, имате опции да се свържете с тях чрез видео разговор, разговор или имейл. Можете също да прегледате основните им подробности.
Следва бутона Hangouts - версията на Google за видеоконференции. Hangouts са компонент на Google Plus, който ви позволява да разговаряте с до петима души в Gmail (възможно е да говорите с повече хора директно чрез Google Plus). Можете дори да накарате хората да се присъединят по телефона. Това е върховният комуникационен инструмент на Gmail и една от най-добрите функции, които може да ви предложи.
Вдясно от това е бутонът за телефонно обаждане, който ще изведе контакти, които можете да звъните. Това ще започне повикването в малък прозорец с клавиатура за набиране.
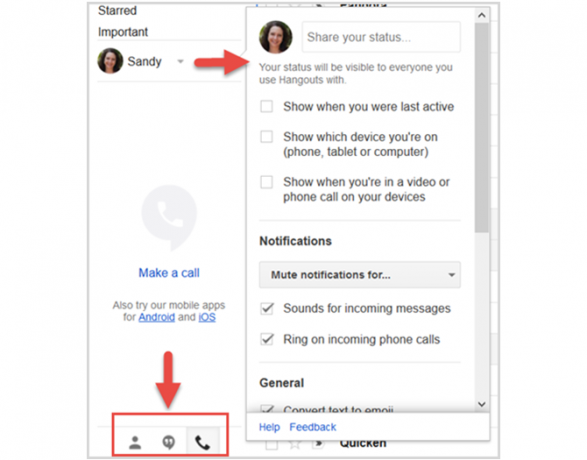
В горната част на функцията за чат виждаме нашата снимка на профила. Кликването върху изображението или стрелката до него ще изведе прозорец, който ни позволява да променим състоянието си и да коригираме други настройки.
Функциите в тази област са обясняващи само по себе си: те ви позволяват да вмъкнете съобщение за състояние, като например „зает на работа“ или „на моя телефон“, и посочвате дали сте заети или налични. Можете също да коригирате своите известия, общи настройки и да преглеждате елементи като архивирани разговори и блокирани контакти.
2.2.1 Google Voice и получаване на собствен номер
Не можем да говорим за телефонни обаждания и текстови съобщения в Gmail, без да споменаваме Google Voice, дори за кратко. Google Voice е друга отлична услуга от Google и работи като оператор на сортове между вашия оператор и вашия контакт.
Функциите на Google Voice Google Voice получава актуализация и е по-полезен от всякогаGoogle Voice, дълго мислещ изоставен, просто беше съживен от Google. Ето какво има с Voice и какво можете да очаквате да видите в обновените приложения. Прочетете още надхвърля целите на това ръководство за Gmail. Но тук ще спомена, че ако имате настроен Google Voice, можете да извършвате телефонни обаждания, както и да изпращате и получавате текстови съобщения. Google предлага много конкурентни цени за международни разговори, но можете да ги настройвате само чрез Google Voice. Това е наистина отлична услуга, особено ако имате приятели и роднини в чужбина.
3. Етикети, ДНК на Gmail
3.1 Какво са точно етикетите?
Етикетите са в основата на това как Gmail организира имейли. Когато Google за първи път въведе своята електронна услуга, повечето потребители сравниха Gmail с Outlook, а етикетите на Gmail с папките на Outlook. Те изглеждат почти същото (входяща поща, изпратени имейли, чернови) и изглежда правят едно и също нещо, така че повечето потребители са го оставили при това и третират думата „етикети“ като нищо повече от маркетингова стъпка. Но етикетите са различни и е важно напредналите потребители на Gmail (като вас самите) да знаят разликата, преди да продължим.
Етикетите работят повече като тагове, отколкото папки. Ако имейлите са хартиени документи, поставени в папки, етикетите са като цветни стикери, поставени върху тези хартии, за да ги категоризират допълнително. Имейлите не са поставени директно в етикет, а са свързани с етикет. Следователно, един имейл може да има повече от един етикет (помислете за документи с няколко стикера), а имейлите могат да се търсят и с повече от един етикет.
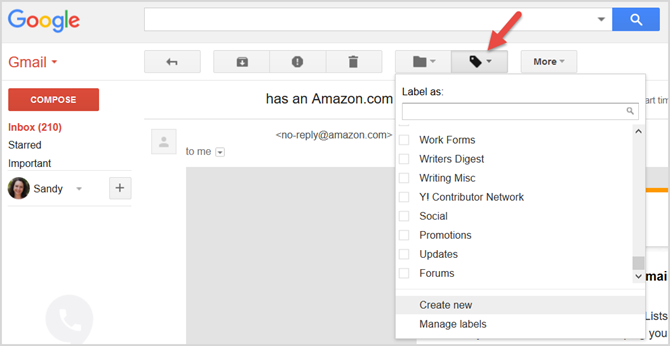
Например моят „професионален“ етикет в Gmail съдържа имейли и от двете ми работни места. Имам етикет за всяко място, но някои материали са общи за двете места. След това тези имейли имат три етикета: „професионален“ етикет, показващ, че е свързан с работата, и етикети за всяко работно място. Това ми позволява да търся материал, който отговаря на нуждите на двете места.
Всичко в Gmail е на базата на етикети. Няма папки и няма връзки, които се отварят към различни части на уебсайта. Всички съобщения съществуват точно там - Gmail просто показва правилната асоциация на етикети, когато го изберете. Бих могъл да се спра на други примери и да използвам нещо като диаграма на Вен, но вероятно сте толкова развълнуван да продължите напред, както и аз.
3.1.1 Настройки на етикетите и видове етикети
Можете да получите достъп до всички настройки на етикетите в Gmail от Етикети раздел вътре Настройки. В момента има три вида етикети в Gmail: системни етикети, категории и персонализирани етикети.
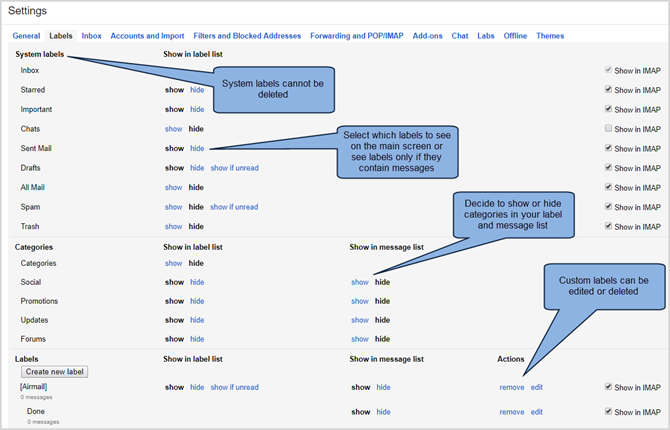
Системните етикети и персонализираните етикети имат a Показване в IMAP опция; трябва да конфигурирате тези опции, ако използвате друго приложение, софтуер като Outlook или някои добавки. Това ръководство за Gmail се фокусира върху това да извлечете максимума от интерфейса на Gmail, като по този начин тук няма да попадам в тези опции. Ако се интересувате, не забравяйте да прочетете Ръководство за начинаещи за Gmail Ръководство за начинаещи за GmailМоже вече да имате Gmail акаунт. Или мислите да се регистрирате за такъв. Това ръководство има всичко необходимо, за да се възползвате максимално от този лъскав нов акаунт в Gmail. Прочетете още .
3.2 Етикети на системата
Най-познатите етикети в Gmail са системните етикети. Това са връзките горе вляво, които сте виждали от началото на използването на услугата като Inbox, Starred, Sent Mail, Drafts, Trash. За ефективно Gmailing предлагам да имате на разположение тези системни етикети. Ще забележите също, че имате a Покажете дали непрочетени опция за чернови и спам етикети. Включването на тази опция ще ви покаже тези етикети само ако са свързани с някакви имейли.
3.2.1 Всички поща и архивиране на стари имейли
Можете да си припомните празната философия на входящата кутия от въвеждането на това ръководство за Gmail. Ако входящата ви поща е работно бюро, All Mail е вашият картотека. Още по-добре, това е маза, пълна с шкафове. Не е необходимо да слизате в мазето всеки път, когато трябва да пишете имейл, но е полезно да го имате на разположение, ако искате да извлечете съобщение от миналото.
Цялата поща е това мазе. Включване (избор шоу) означава, че имате незабавен достъп до миналите си имейли, организирани по дата. Въпреки че можете да получите достъп до всякакви стари имейли от лентата за търсене, тази връзка става доста удобна, когато почиствате вашата пощенска кутия често и просто искате бърз поглед, за да намерите имейл, който сте получили малко по-рано през деня.
3.2.2 Чернови на приложения, които не сте взели предвид
Както може би знаете, Gmail автоматично записва съобщения, които пишете на етикета „Чернова“, дори ако сте въвели няколко изречения. Всичко, което сте писали и не изпращате, се съхранява там. Вероятно е, вероятно имате вече запазени няколко чернови (или може би повече!)
Това, което може би не сте обмисляли, е използване на чернови за прости бележки Как да превърнете Gmail в най-доброто приложение за забележки за васСъщите функции, които правят Gmail ефективен имейл клиент, могат да го направят прилично приложение за бележки. Опитайте тези съвети и трикове, за да видите някои от предимствата. Прочетете още , за да запишете идеи, да направите списъци за пазаруване или бързо да съхранявате нечия контактна информация. Повечето пощенски клиенти днес ви дават възможност да прикачите файлове и снимки към имейл. Това прави черновата ви папка отлично място за качване на файлове и синхронизиране между компютрите, ако се нуждаете от бързо решение. Не оставяйте файлове в папката на чернови завинаги! Това не е мястото за тях.
Друга голяма полза за черновата част е да съхранявате шаблони. Ако установите, че отново и отново пишете един и същ имейл, запишете празно копие на имейла във вашите чернови и копирайте го и го поставете в нов имейл всеки път, когато имате нужда от него (не изпращайте оригиналната си чернова - това ще премахне черновата етикет!). Можете да запазите подписа си, връзките и дори изображенията по имейл по този начин. Дайте на вашия имейл шаблон на тема, която отразява използването му за вас за лесна справка, като „сватба: благодарствено писмо“ или „фенове: благодаря за добавянето на писмо“ и т.н.
Като алтернатива можете използвайте консервирани отговори за задържане на шаблони за имейл 4 начина за творческо използване на консервираните отговори за производителност по имейлАко сте ефективни, правите нещо правилно. Ето защо трябва да използвате филтри за имейл и да планирате време за поща. Един трик е да подготвите консервирани отговори за имейли, които често пишете. Прочетете още за видове съобщения, които изпращате през цялото време.
3.3 Категории
Категориите са етикети, които съответстват на раздели, които виждате в Gmail; Социални, промоции, актуализации и форуми. Gmail автоматично прилага тези етикети, за да помогне на вашата пощенска кутия да бъде добре организирана при пристигането на съобщенията.
Можете да решите дали искате да покажете или скриете всеки от тези етикети както в списъка с етикети, така и в списъка със съобщения. Обърнете внимание, че това е отделно от това категориите да се показват като раздели.
Ако искате да добавите или премахнете раздел за една от категориите, щракнете върху плюс икона отдясно на последния раздел. След това активирайте тези, които искате, като поставите отметка в подходящото поле и натиснете Запази когато приключиш.
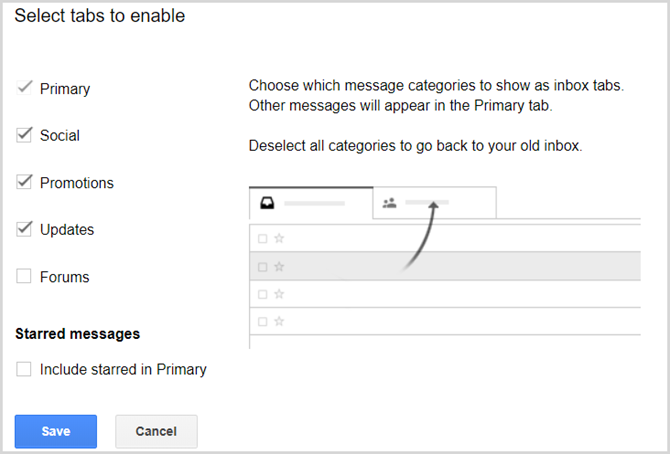
3.4 Персонализирани етикети
Последно в списъка вляво от екрана на Gmail са вашите персонализирани етикети. Вероятно вече имате няколко от тях. Персонализираните етикети остават най-мощните етикети на Gmail (засега) и ще бъдете разумни да научите как да ги използвате добре, особено с невероятните филтри на Gmail.
Можете да добавяте и редактирате етикети от етикет раздел под Настройкикакто при всеки друг етикет, но е още по-бързо просто да щракнете върху цветния квадрат до името на вашия персонализиран етикет. Изскачащото меню е дори по-ефективно от традиционния раздел Етикети в Настройки, защото ви позволява директно да избирате и редактирате цвета на етикета.
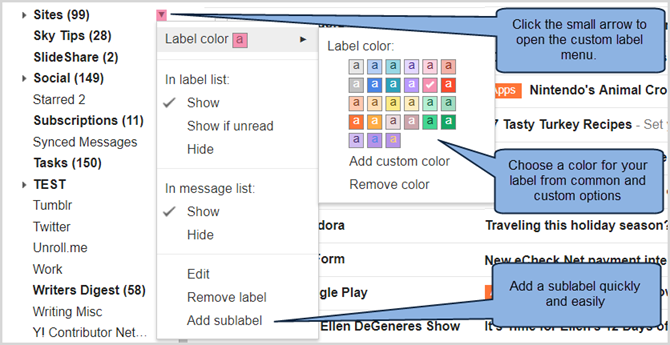
Имайте предвид, че персонализираните етикети също могат да бъдат вложени един в друг. Например, можете да имате етикет за работни форми, който може да включва подпапки за данъци, информация за здравно осигуряване и бележки. Можете дори да научите Gmail как да различава разликата и да поставя автоматично входящите имейли на тези места за вас.
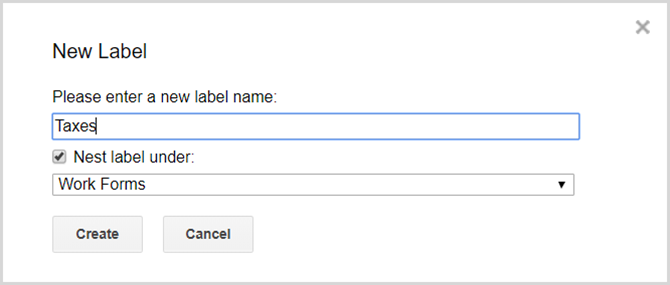
4. Усетете силата на търсенето и филтрите
Ако етикетите са ДНК на Gmail, тогава търсенето и филтрите са неговият мозък. Има много малко комбинации, които не биха ви отвели до имейла, който търсите, дори няколко години назад, и всичко това в рамките на секунди. Gmail извиква своя списък с правила за организиране на филтри за имейли. И тъй като двете са толкова взаимосвързани, Google ги обедини сега, така че можете да създадете филтри 10 проблеми с електронната поща, които можете да разрешите с Gmail филтриПрепълнена входяща поща, която ви побърква? Искате ли да входящата си поща по-бързо от всякога? Опитайте някои от тези блестящи филтри на Gmail, за да видите разликата. Прочетете още директно от вашите търсения.
Първо първо, свикнете с прозореца за търсене на Gmail. Вероятно сте запознати с по-популярните оператори за търсене, като „от“ или „има: прикачен файл“ (и ако не, вие сте на правилното място). Това са думи, които казват на Gmail да отиде и да вземе нещо. За щастие тези думи са най-вече обясняващи се.
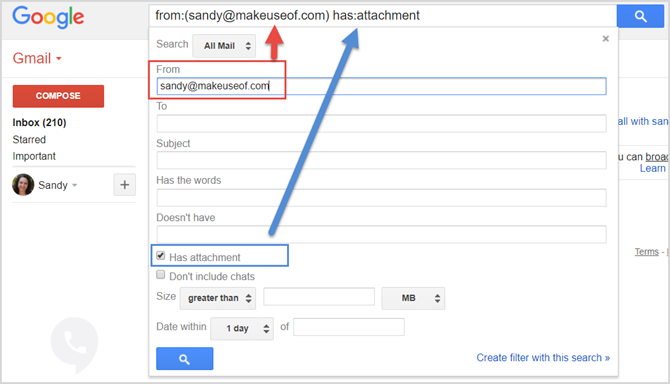
Можете да въведете тези оператори ръчно, но Gmail ще го направи вместо вас, докато въведете информацията в падащото поле за търсене. Просто щракнете върху стрелката в полето за търсене и попълнете подробностите за вашето търсене. Това може да варира от кой е имейл от или до, какъв е темата, ако съобщението има или няма конкретни думи и дали или не има прикачен файл Как бързо да намерите съобщения с прикачени файлове в GmailGmail и прикачените файлове са обвързани един с друг. Намерете и управлявайте всичките си големи прикачени файлове с помощта на тези съвети. Прочетете още .
След това можете да стесните търсенето по размер и дата, ако е необходимо. Забележете на изображението по-горе, че търсените елементи, които въвеждате, се показват в полето за търсене.
4.1 Превръщане на търсене във филтър
Превръщането в нинджа за търсене в Gmail е страхотно, но какво да запазите от тези търсения? Ами ако искате да извършите търсене, което намира всички ваши Word файлове във вашия Gmail често? Още по-добре, какво ще стане, ако искате това търсене да се стартира автоматично? Не би ли било хубаво, ако Gmail може да намери тези файлове на Word всеки път за вас и да направи нещо с тях за вас, като например да ги изпратите на приятел или да ги маркирате по определен начин? Ами Gmail може да прави тези неща и лесно. Тези автоматични команди към Gmail се наричат филтри. За да извършите търсене във филтър, щракнете върху връзката в долната част на падащото поле за търсене, Създайте филтър с това търсене.
Следващият прозорец ще ви представи списък с налични опции. Можете да изберете да изтривате, архивирате и препращате тези имейли автоматично. Можете да приложите етикет към тях или дори да настроите Gmail да отговаря автоматично на тези имейли с предварително създаден имейл точно за тази цел. Когато приключите, щракнете върху синьото Създайте филтър бутон. Ако решите да приложите филтъра към всички имейли, които вече са в Gmail, действията, които сте избрали, могат да направят и това.
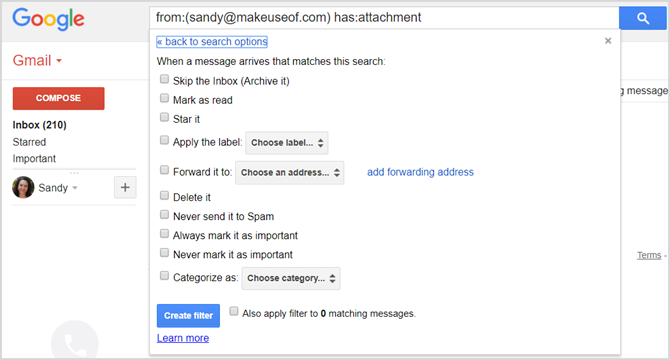
Винаги можете да получите достъп до съществуващите си филтри от Филтри раздел под Настройки. Оттам можете да изберете да редактирате или изтриете всякакви персонализирани филтри.
4.1.1 Примери за полезни филтри
Ето някои от най-полезните филтри за Gmail 4 интелигентни Gmail филтри, които ви помагат да се справите с твърде много имейлПрекъсването и организирането на вашата пощенска кутия в Gmail е ежедневна работа. Има по-интелигентен начин да го направите. Създайте четири основни типа филтри в Gmail, за да сортирате автоматично имейлите си. Прочетете още Използвам от години:
Полу-нежелана поща филтър:
Някои имейли не са точно боклуци, но също така не изискват вашето внимание. Извлечения на сметки и кредитни карти, известия във Facebook, имейли от офиса, който ви познавате може да ви е необходим един ден или дори просто член на семейството, който наводнява входящата ви поща със снимки на сладкото им ново кученце. Не искате да изтриете напълно тези имейли, но и не искате да ги сортирате веднага.
Конструирайте търсене с оператора „от:“ и добавете имейли със запетая, за да включите още имейл адреси. Например „от: [email protected], [email protected], [email protected]“ ще ви покаже имейли от всички тези хора. Щракнете върху стрелката надолу и създайте филтър, който автоматично маркира тези имейли като прочетени и ги поставя в архива.
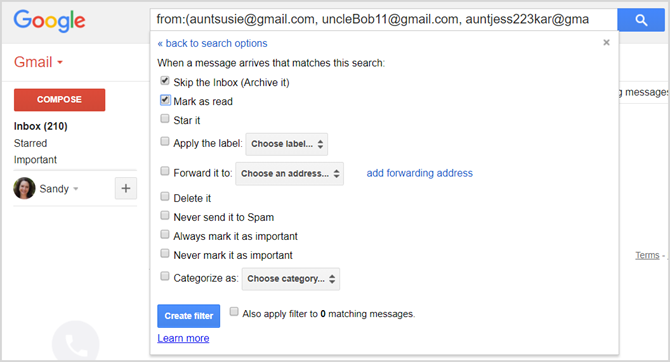
Следващия път, когато леля Сузи изпрати снимка на кученцето си, тя дори няма да бъде във входящата ви поща, но ако тя ви се обади и ви попита за това, можете бързо да я намерите в архива си.
Маркирайте известия за доставка на Amazon:
Ако използвате Amazon много, вероятно получавате много имейли от тях като промоции, разписки и заявки за обратна връзка. Лесно бихте могли да създадете филтър, който да изпрати всичко това на вашия етикет „полу-боклуци“, но проблемът е, че вие все още искате да знаете веднага кога Amazon ви изпрати нещо, за да имате на разположение проследяващия номер. Как правиш това?
Потърсете „Amazon“ във вашия Gmail и щракнете върху стрелката надолу, за да създадете вашия филтър. Думата „Amazon“ извежда всеки имейл, изпратен някога от Amazon.com, така че следващата стъпка е да включите допълнителни думи, които съществуват само в имейлите за потвърждение на доставката на Amazon. В типа "има думите" в "редът е изпратен!" в кавички. Това казва на Gmail, че търсите комбинацията от думи „е изпратена!“ точно както се появява в текста: две думи, интервал и удивителен знак. Ще забележите, че списъкът се свива значително, като включва само имейли от Amazon, които включват фразата „е изпратена!“
Все пак някои имейли успяват да се справят, особено ако продавате артикули в Amazon. Ще получите съобщение с молба да изпратите вашите предмети. Няма проблем. Просто включете словосъчетанието „изпрати сега“ в реда „няма“ и гледайте списъка си да се свива допълнително. Изглежда доста добре, нали? След това създайте филтъра.
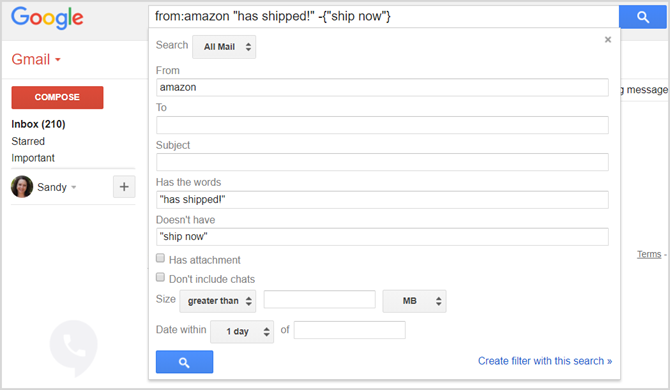
След това можете да приложите етикет към тези имейли, като например „изпратени от Amazon.“ Отсега нататък всичките ви предмети поръчани от Amazon ще бъдат доставени спретнато до този етикет и можете лесно да проследявате пратките си в бъдеще. Приложете филтъра към всички съществуващи имейли и дори бихте могли да потърсите в миналото си.
5. Инструменти за производителност на Gmail
След като вече знаете как се движите около Gmail и как да използвате най-мощните му функции, е време да разгледаме допълнителни забавни промени, които наистина правят Gmail инструмент за производителност.
5.1 Приоритетна вх. Поща и нейните варианти
В стремежа си да подобри работата на електронната поща, Google включи много усъвършенствани алгоритми в Gmail. Една от тези страхотни характеристики са различните стилове на входящата поща, от които има пет: Класически, Първо важен, Първо непрочетени, Първа със звезда и Приоритетна вх. Това, което всеки прави, варира от прости (класически, първо непрочетени) до леко трудни за обяснение (Приоритетна вх. Поща). Най-добрият начин да научите за различните стилове на входящата кутия е просто да експериментирате с тях и да видите какво работи най-добре.
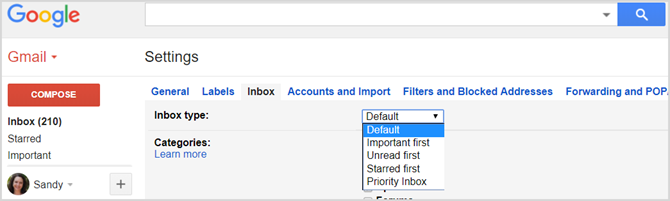
Приоритетна вх. Поща сортира чрез имейлите си Как да сортирате входящата си поща в Gmail по подател, тема и етикетИма основна тайна за управлението на Gmail: научете как да сортирате пощенската си кутия в Gmail с филтри като тема, подател и етикети. Прочетете още автоматично и решава какво трябва да прочетете първо и как, но не разделя вашия имейл списък, както и други видове пощенски кутии. Важната първа входяща кутия, която в комбинация с интелигентни маркери върши отлична работа при организирането на входящата ви поща за вас. Всички съобщения, които считате за важни, ще се показват в горния списък, а всичко останало ще отиде в долния списък, дори и да не сте го прочели.
За да промените типа на входящата си поща, щракнете Входящи при Настройки и направете своя избор от падащото поле. Не забравяйте да щракнете Запазите промените най-отдолу, когато приключите.
5.1.1 ВИП имейли срещу Редовни имейли
Когато Gmail стартира за първи път, преди изобщо да е имало Приоритетна входяща поща, имейлите се считат за важни от флаг в Outlook или звезда в Gmail. Въпреки че това все още остава най-добрият и най-простият начин за незабавно „отметка“ на имейлите, Gmail сега разбира, че някои от вашите контакти са по-важни за вас, отколкото други.
Gmail решава кои имейли са по-важни въз основа на това колко често четете и отговаряте на имейли от определен контакт и как взаимодействате с тях. Механизмът на Gmail е доста добър сам по себе си, но можете да се намесите директно и да дадете VIP имена на някои имейли, като ги маркирате като важни. Като алтернатива можете да премахвате имейли от тяхното значение.
Можете да маркирате имейлите като важни или не важни, като щракнете върху иконата на малкия маркер до тях в основния списък с имейли или в горната част веднъж вътре в съобщението (вижте фигурата по-долу).
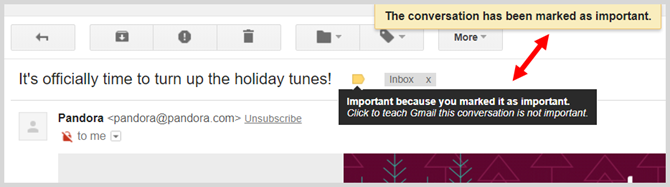
Докато щракнете и коригирате имейлите си, Gmail също ще коригира своя алгоритъм и съответно ще отговори: няма нужда да маркирате всички съобщения от определен важен контакт. Gmail ще се включи след няколко ръчни промени и ще ги маркира за вас.
5.1.2 имейли със звезди
Както бе споменато по-горе, звезди (еквивалент на знамена в Outlook) съществуват от самото начало и все още са много ефективни за бързо маркиране на имейли. За да означите имейл, просто щракнете върху иконата на звездата до нея в главния списък с имейли, точно до важния „маркер“, описан по-горе.
Защо бихте искали да означите имейли със звезда, ако вече имате разширена функция като входяща поща с приоритет? Защото понякога просто трябва да запомните нещо бързо или да си напомните, че искате да направите нещо по отношение на конкретен имейл, а не просто да считате за важна група от имейли. Имайте предвид, звездите работят еднакво както във важните си имейли, така и във вашите не толкова важни имейли.
Например звездни имейли, на които не можете да отговорите веднага, но искате да отговорите по-късно през деня или звездата имейли, които съдържат важна информация, като например адреси и телефонни номера, от които се нуждаете по късно. Можете удобно да архивирате имейли със звезда, за да ги извадите от входящата си поща и да получите достъп до тях по-късно от „Маркираната със звезда“ система Етикет в горния ляв ъгъл. Когато сте готови да направите каквото и да е, трябва да направите имейла, премахнете го, като щракнете отново върху иконата на звезда.
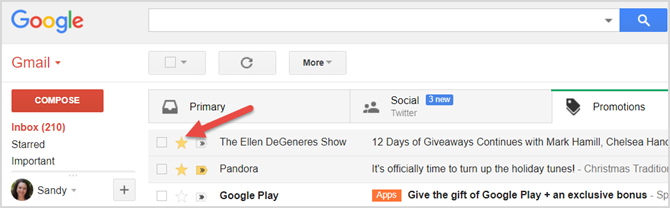
5.2 Клавишни комбинации
Изглежда много хора подценяват силата на клавишните комбинации и ги размахват като раздразнение в най-добрия случай. Но ще ви кажа, че не можете станете ефективен потребител на Gmail 9 страхотни функции на Gmail, които вероятно не използватеНяколко готини имейл функции в Gmail съществуват отдавна, без никой да си прави труда да ги използва. Да променим това днес. Прочетете още без да овладеят поне двойка. Има разлика нощ и ден между използването на мишката за всичко и знанието как бързо да организирате входяща поща за секунди с тези преки пътища.
Винаги можете да получите достъп до списъка с клавишни комбинации в Gmail чрез натискане на въпросник или изместване + / (наклонена черта напред), стига да не пишете имейл (което, разбира се, просто би вмъкнало въпросителен знак в тялото на вашето електронна поща).
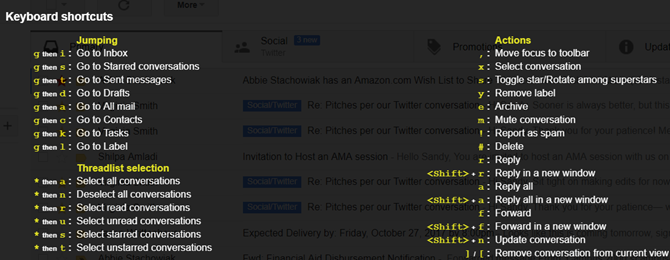
Преди да можем да използваме клавишни комбинации в Gmail 5 клавишни комбинации Shift, които всеки потребител на Gmail трябва да знаеGmail може да има интерфейс за повишаване на производителността, но можете да го увеличите още повече с тези прости, но съществени клавишни комбинации. Прочетете още обаче трябва да се уверим, че те са активирани. За да направите това, отидете на Настройки и превъртете надолу до Комбинация от клавиши за да им позволят.
Навигация:
- Натисни J и K клавиши за придвижване нагоре и надолу в списъка с имейли на главния екран.
- Натиснете х за да изберете разговор („маркирайте“ или го маркирайте).
Избирането на имейли по този начин ви позволява бързо да избирате имейли, които искате да изтриете, архивирате или да се преместите на друг етикет. След известна практика ще установите, че избирането на имейли по този начин е много по-бързо, отколкото използването на мишката. Когато започнете да разбирате силата на клавишните комбинации, ще сте готови за още.
Действия:
- Натиснете Въведете за да отворите имейл и да го прочетете.
- Натиснете E за архивиране на имейл.
Това работи директно от вътрешността на имейла или от списъка с имейли на главния екран. Опитайте се да изберете няколко имейла (като движите нагоре и надолу списъка с J и K и избиране на съобщения с х) и натиснете E. Пуф!
- Натиснете # (Shift + 3) за изтриване на имейли.
Отново това работи на много имейли от главния списък или от имейл, който сте отворили.
- Вътре в отворен имейл натиснете R да отговори на подателя; Натиснете А за да отговорите на всички изпращачи.
- Вътре в отворен имейл натиснете G и тогава аз за да се върнете във входящата поща.
Това са ключовите преки пътища. Вероятно можете да видите как с няколко докосвания на пръстите си вече можете да изберете няколко имейла, да отговорите на всички изпращачи наведнъж и бързо да изтриете куп имейли. Практикувайте това няколко пъти, преди да преминете към наистина готините преки пътища.
Наистина страхотните клавишни комбинации:
- Вътре в отворен имейл натиснете Shift + R за отговор в нов прозорец; Натиснете Shift + A за да отговорите на всички изпращачи в нов прозорец.
Това е допълнително полезно на малките екрани, където се нуждаете от допълнително място за четене и отговор на имейл. Той също така блокира чата и етикетите, което ви позволява да се концентрирате върху имейла.
- Вътре в отворен имейл натиснете G и тогава K за да отидете в списъка със задачи.
Помнихте ли, че Gmail се интегрира с Google Tasks? След това ще го покрием. В основния списък на имейлите маркирайте имейл (х) и натиснете Shift + K за да прикачите имейла към нов елемент „Задължителност“ в списъка си със задачи. Тази функция работи само с клавишни комбинации! Няма миши начин да го направите.
- Натиснете G и тогава P да вдигнете прозореца на телефона и да извършите телефонно обаждане.
- Натиснете Shift + F за изпращане на имейл.
- Натиснете Shift + U за да маркирате имейл като непрочитан.
- Натиснете + или – за да маркирате имейл, важен или не важен (както беше обсъдено по-горе).
Не се чувствайте задължени да знаете всички преки пътища. Обучете се да запаметявате онези, които използвате често, и се карайте да ги използвате в продължение на седмица (не използвайте мишката!), Докато не станат втори характер. Ще установите, че не искате да се върнете към използването на мишката в Gmail и че много по-бързо боравите с имейлите си с преки пътища.
5.3 Списъци със задачи и задачи
Задачите на Google в Gmail са много основни и стоят донякъде в контраст с иначе пълнофункционалното имейл приложение, но са удобни.
Влезте в Google Tasks, като щракнете върху стрелката надолу до заглавката на Gmail в червено горе вляво. Това ще изведе меню, което ще ви доведе до задачи или контакти. Задачите ви ще се появят в долния десен ъгъл в прозорец, който наподобява изскачащия чат. Като алтернатива можете да получите достъп до задачи чрез натискане B и тогава K навсякъде в Gmail, както беше споменато по-горе.
Google Tasks с Gmail всъщност могат да бъдат доста полезни. Можете лесно да създадете задача и след това да вмъкнете задачи вътре в нея, като „разделате“ нови задачи вдясно, като ги направите подзадачи от първоначалната. Това е полезно за опростяване на проект, като го разградите на по-малки стъпки по пътя. Тъй като можеш свържете имейлите директно към задачите 9 Незабавни начина да превърнете имейлите си в задачиНе можете да спрете да получавате имейли от типа да свършват във вашата пощенска кутия, но можете да ги превърнете в задачи, за да ги управлявате по-добре. Ето няколко съвета, за да превърнете имейлите в задачи. Прочетете още можете да включите полезна информация в тази задача, като връзки, информация за контакт и дори файлове. Когато дадена задача е изпълнена, можете да я проверите и да бъдете възнаградени от преминаване през нея, като я пресечете като завършена.
Щракването върху която и да е задача ще отвори опция за добавяне на бележки към задачата или избиране на датата. Това е полезно, особено ако работите с Google Календар, тъй като задачите изброяват безпроблемно синхронизиране и ще се показват и в календара ви.
5.4 Управление на вашите контакти
За да получите достъп до контактите си, щракнете върху стрелка надолу до поща горе вляво, както сте направили със задачите си, или натиснете G и тогава ° С от входящата си поща. Ако наистина имате нужда от помощ, за да започнете, разгледайте Пътеводител на Gmail за начинаещи Ръководство за начинаещи за GmailМоже вече да имате Gmail акаунт. Или мислите да се регистрирате за такъв. Това ръководство има всичко необходимо, за да се възползвате максимално от този лъскав нов акаунт в Gmail. Прочетете още споменато по-рано. Така че просто ще се докоснем до това как да ги управляваме ефективно.
Това ще забележите, когато щракнете Контакти от падащото меню ще бъдете отведени на нова страница. Тук можете да видите всеки ваш контакт с имейл адреса и телефонния му номер, ако е приложимо. Можете също да кликнете върху Често контактувани за да видите най-новите си комуникатори за контакт.
Точно както с имейлите, можете да създавате и редактирате етикети за контактите си за бизнес, училище и семейство. Това е прекрасен начин да поддържате вашите контакти разделени и лесно достъпни. Можете също да изберете как да сортирате страницата с контакти, като щракнете върху Настройки отляво и избиране от име или фамилия за подреждането.

До всеки контакт можете да щракнете върху | Повече ▼ (икона с три точки), за да промените етикета си, да ги изтриете или скриете от списъка си с контакти.
Най-лесният начин да управлявайте контактите си 10 лесни съвета за спасяване на Google Контакти от пренебрегванеGoogle Контакти е може би най-малко организираната от всички услуги на Google, които използваме. Повечето от нас го пренебрегват. Ето пълно ръководство за пролетно почистване и организиране на Google Контакти. Прочетете още е да ги групирате с етикети, така че да можете да ги свържете бързо от Gmail.
5.5 Допълнителни функции на лабораторията
Gmail съдържа няколко незадължителни функции, които могат допълнително повишаване на вашата производителност 7 основни функции на лабораторията на Gmail за повишаване на ефективността на вашата електронна пощаGmail Labs е дом за някои наистина чудесни експериментални функции, които могат да ви помогнат да увеличите производителността на електронната си поща. Прочетете още .
Те са достъпни под Labs в Настройки. По-долу ще посоча двойка, която намирам за полезна, организирана по тяхна поръчка в района на Labs. Чувствайте се свободни да изследвате и да намерите повече сами.

Умни етикети:
Една от моите лични фаворити, тази удобна функция позволява на Gmail да „отгатне“ кои от входящите ви имейли са известия, отговори от онлайн форуми и групова информация (бюлетини и подобни). Gmail автоматично добавя етикети към всеки вид и върши доста добра работа в отгатването. Той също така ще ви помоли да го „обучите“, като изберете правилния етикет за няколко дни, когато го включите. Опитайте и вижте как се отразява на вашата организация.
Отговор в консерви:
Подарък, ако получите много имейли, на които отговаряте по същия начин. Включете го и след това съставете имейл като „шаблон“. Запазете го и го използвайте следващия път, когато искате да отговорите бързо. Това е отлично за благодарствени писма например или за бюлетини.
5.6 Добавки в Gmail
Можете да намерите куп добавки за Gmail, като щракнете върху икона на зъбно колело и след това изберете Вземете добавки. Тук можете да разглеждате инструменти, които ви помагат да бъдете по-продуктивни 13 бързи трикове и разширения, за да станете потребител на Gmail PowerАко сте потребител на Gmail, имате безкраен поток от трикове и разширения, за да се възползвате максимално от него. Ще разгледаме някои от най-добрите от тях в тази статия. Прочетете още , допълнително организиран или по-добър комуникатор. Въпреки че опциите са ограничени, все пак може да ви харесат някои от тези удобни инструменти.
QuickBooks за финанси, Trello за управление на проекти, Dialpad за комуникация и Наем за човешки ресурси са някои от наличните възможности. Ако решите да инсталирате добавка, само имайте предвид, че повечето идват от източници на трети страни, така че може да искате да проверите условията след натискане Инсталирай и преди да натиснете продължи.
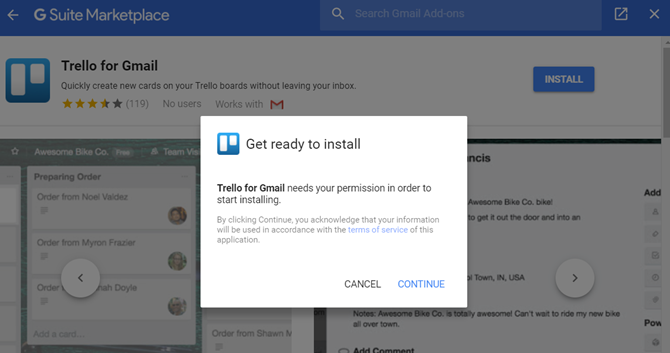
Вашата пощенска кутия в Gmail е овладяна
Това е! Надявам се да станете по-добър потребител на Gmail, като прочетете това, и че това прави живота ви малко по-лесен. Наслади се!
Сега може да е време да изведем майсторството си в Gmail на следващото ниво и да разберем за това скрити функции на Gmail на Android 9 скрити функции в Gmail за Android, които трябва да използватеВъзползвайте се максимално от опита си в Gmail за Android с помощта на тези съвети и трикове. Прочетете още .
Пропуснахме ли нещо? Какво открихте за Gmail, които колегите читатели трябва да знаят? Моля, споделете с нас в коментарите.
Кредитна снимка: mady70 /Depositphotos
Със своя бакалавърска степен по информационни технологии, Санди работи дълги години в ИТ индустрията като ръководител на проекти, мениджър на отдели и ръководител на PMO. Тогава тя реши да следва мечтата си и сега пише за технологиите на пълен работен ден.