реклама
Преглеждането с раздели е от доста време и Firefox беше един от първите основни браузъри, които включват раздели в своя интерфейс. Оттогава те се развиват, за да улеснят вашето сърфиране и да станат по-продуктивни.
През годините към раздели Firefox са добавени много функции, за да се разшири тяхната функционалност. Днес ще разгледаме някои съвети за захранване за използването на раздели в Firefox 57 Quantum, които ще ви помогнат по-добре управлявайте раздели 12 невероятно полезни начина за управление на няколко раздела в FirefoxВсички ние се нуждаем от разширение (или десет!), За да се борим с раздели на браузъра без подаване на усилия. Особено ти, ти табард. Прочетете още .
В това ръководство:
- Раздели за достъп не се виждат в лентата с раздели
- Превключване на раздели с помощта на адресната лента
- Включване и изключване на преглед на миниатюри в раздела
- Промяна на минималната ширина на раздели
- Отворете резултатите от полето за търсене в нов раздел
- Преместване на раздел в друг прозорец на Firefox
- Пинболи
- Отлагане на раздели
- Контейнери с няколко сметки
- Отворете отново затворени раздели
- Възстановяване на раздели от последната ви сесия на Firefox
- Върнете функцията „Запазване на раздели и прекратяване“
- Предотвратете затварянето на Firefox, когато затворите последния раздел
- Разберете кой раздел има най-високо използване на процесора
- Вземете няколко реда от раздели
Достъп до Настройките за разширена конфигурация
Някои от съветите, които покриваме, включват разширени настройки за конфигурация 9 прости ощипвания, за да ускорите незабавно FirefoxНезависимо дали сте дългогодишен потребител на Firefox или преминавате от Chrome, това бързо ръководство показва как да ускорите производителността на Firefox. Прочетете още наличен във Firefox. И така, ето как влизате в тази страница и променяте настройките.
Тип about: конфиг в адресната лента на текущия раздел или в нов раздел и натиснете Въведете. След това щракнете Приемам риска.

Използвай Търсене поле за търсене на настройката, която търсите.
Ако настройката Тип е булева, щракнете двукратно върху елемента, за да промените стойност да се вярно или фалшив. Ако елементът има текстов низ или номер като негов стойност, щракнете двукратно върху елемента, за да отворите диалогов прозорец, в който можете да промените стойността.

1. Раздели за достъп не се виждат в лентата с раздели
Firefox не ви позволява да имате няколко реда от раздели, така че ако отворите повече раздели, отколкото ще се поберат в лентата с раздели, имате нужда от начин за достъп до раздели, които не можете да видите.
Има два начина да направите това.
- Щракнете върху бутона със стрелка вдясно отдясно на видимите раздели. Лента на раздела се превърта в тази посока, което ви позволява да получите достъп до раздели вдясно. След като започнете да превъртате надясно, лявата стрелка вляво на видимите раздели става достъпна. Щракнете върху това, за да превъртите обратно вляво.

- Щракнете върху Списък на всички раздели бутон (стрелка надолу) от дясната страна на видимите раздели и изберете раздела, който искате от падащото меню.

2. Превключване на раздели с помощта на адресната лента
Друг начин за превключване на раздели е да започнете да пишете името на раздела, който искате в адресната лента. Раздели, които съвпадат с това, което въвеждате, започват да се показват в падащ списък под адресната лента. Превъртете списъка с колелото на мишката и кликнете върху името на раздела, което искате.
Можете също да натиснете Ctrl + Tab за да превключвате между отворените си раздели.

3. Включване и изключване на преглед на миниатюри в раздела
Както споменахме по-горе, натискайки Ctrl + Tab превключва сред отворените ви раздели във Firefox. Можете също да активирате прозорец като Alt + Tab прозорец за превключване между програми в Windows.
За да активирате прозореца за визуализация на миниатюра на раздела:
- Отворете страницата с разширени настройки за конфигуриране, като използвате about: конфиг в адресната лента.
- Започнете да пишете browser.ctrlTab.previews в Търсене в страницата за конфигурация, докато не видите елемента в резултатите от търсенето.
- Щракнете двукратно върху елемента, за да промените стойност от фалшив да се вярно.

Сега ще видите преглед на миниатюри на отворените раздели, докато натиснете Ctrl + Tab да преминете през тях.
Визуализацията на миниатюри от раздели може да използва много ресурси, така че може да искате да ги деактивирате, ако забележите, че компютърът ви се забавя. Просто променете стойност от browser.ctrlTab.previews връщане към фалшив.

4. Промяна на минималната ширина на раздели
С горепосочените методи за достъп и превключване на раздели на ваше разположение може да искате да промените минималната ширина на раздели. По този начин разделите не стават твърде малки, когато имате много отворени.
В Firefox Quantum минималната ширина на раздела по подразбиране е намалена от 100 да се 76. За да го върнете обратно към 100или направете минимума по-голям от този, изпълнете следните стъпки:
- Отворете страницата с разширени настройки за конфигуриране, като използвате about: конфиг в адресната лента.
- Започнете да пишете browser.tabs.tabMinWidth в Търсене в страницата за конфигурация, докато не видите елемента в резултатите от търсенето.
- Кликнете два пъти върху елемента.
- На Въведете цяло число диалогов прозорец, въведете нова стойност, като 100, в полето за редактиране. След това щракнете Добре.

5. Отворете резултатите от полето за търсене в нов раздел
По подразбиране, когато използвате Търсене поле (вдясно от адресната лента) в Firefox, резултатите от търсенето се показват в текущия раздел, замествайки това, което има там. Можете да запазите това, което е в активния раздел и да отворите резултатите от търсенето от Търсене кутия в нов раздел.
За да отворите резултатите от търсенето в нов раздел:
- Отворете страницата с разширени настройки за конфигуриране, като използвате about: конфиг в адресната лента.
- Започнете да пишете browser.search.openintab в Търсене в страницата за конфигурация, докато не видите елемента в резултатите от търсенето.
- Щракнете двукратно върху елемента, за да промените стойност от фалшив да се вярно.
Сега, когато въведете нещо в Търсене кутия и натиснете Въведете, резултатите се показват в нов раздел.
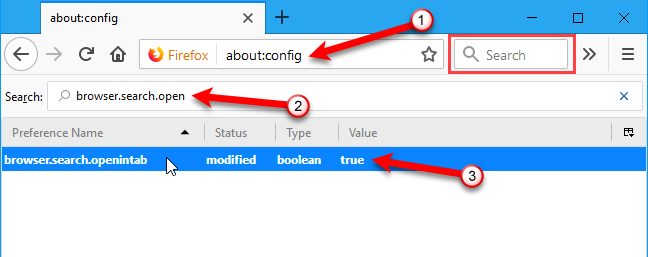
6. Преместване на раздел в друг прозорец на Firefox
Друг начин за решаване на проблема с твърде много раздели е да преместите някои от тях в друг прозорец на Firefox.
За да преместите раздел в неговия нов прозорец, щракнете върху него и го плъзнете под лентата с раздели. Отваря се нов прозорец, съдържащ този раздел.
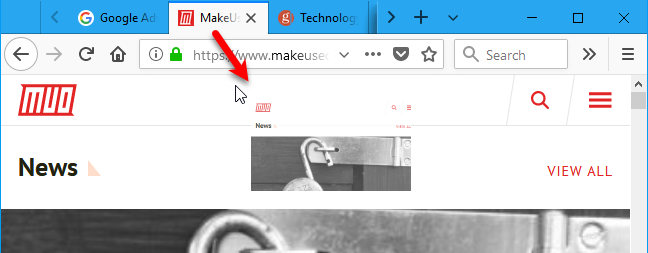
За да преместите раздел от един прозорец на Firefox в друг, плъзнете раздела до местоположението в лентата с раздели на другия прозорец, където искате да преместите раздела. Ще видите черна стрелка нагоре, сочеща къде ще бъде вмъкнат раздела.
Ако това беше единственият раздел в оригиналния прозорец, този прозорец автоматично ще се затвори.

Обърнете внимание, че ако искате да изберете и преместите няколко раздела наведнъж, както е възможно в Chrome, като държите Shift или Ctrl, трябва да инсталирате добавка на Firefox като Манипулатор с множество раздели.
7. Пинболи
Всички имаме определени уебсайтове, които посещаваме всеки път, когато отваряме браузъра си. Firefox ви позволява да държите тези сайтове на едно кликване с фиксирани раздели.
Ето как фиксираните раздели се различават от обикновените раздели:
- Прикачените раздели са малки. Те показват само иконата на сайта.
- Прикачените раздели остават в лявата част на лентата с раздели.
- Прикачените раздели нямат бутон за затваряне. Това не позволява случайно да бъдат затворени. Но можете да щракнете с десния бутон върху тях и да изберете Затворете раздела от изскачащото меню.
- Прикачените раздели се актуализират автоматично и когато го направят, те ви уведомяват със синя светлина. Например, ако имате Gmail на фиксиран раздел, той ще бъде подчертан син, когато получите нов имейл.
- Всички закачени раздели, които сте задали в сесия за сърфиране, автоматично ще се отворят като прикрепени раздели следващия път, когато стартирате Firefox.
- Когато щракнете върху връзка в фиксиран раздел, тази връзка се отваря в нов раздел. Закрепеният раздел не се променя. Някои уебсайтове правят това автоматично. Но това ще се случи за всеки уебсайт на прикрепени раздели, дори ако те обикновено не се държат по този начин.
За да прикачите раздел, щракнете с десния бутон върху раздела, който искате да фиксирате и изберете Pin Tab от изскачащото меню.

Разделът се свива и показва само иконата на сайта и се премества в лявата част на лентата с раздели.

За да отпуснете раздел, щракнете с десния бутон върху прикрепения раздел и изберете Отмяна на раздела от изскачащото меню. Когато развиете раздела, той остава в най-левия край на отворените раздели. За да го преместите, плъзнете раздела на друго място в лентата с раздели.
8. Отлагане на раздели
Понякога може да искате временно да извадите някои раздели и да се върнете към тях по-късно. Има нова тестова функция за Firefox, наречена Snooze Tabs, която ви позволява да изхвърлите (затворите) раздел и да го отворите отново в зададено време.
Тестовата пилотна програма на Mozilla ви позволява да тествате нови функции и да давате обратна връзка.
mmmm, харесвам отлагането на раздели за @firefox. https://t.co/8K8kV0KsW7
- Стивън Шенкланд (@stshank) 12 април 2017 г.
Snooze Tabs е полезно, когато трябва да затворите раздел, но трябва да се върнете към тази уеб страница по-късно. Отлагането на раздели няма да ви позволи да забравите за затворените си раздели. Не е нужно да създавате временна отметка, която просто ще се загуби сред многото ви отметки. Същото е и при използването на услуга за четене по-късно като Pocket.
Ако все още не сте го направили, отидете на Сайт за тест на пилотите и щракнете Инсталирайте добавката за тестов пилот. Кликнете Добре в диалоговия прозорец, който ви казва добавката Test Pilot е добавена към Firefox.

След като инсталирате добавката Test Pilot, върнете се на сайта на Test Pilot и щракнете Първи стъпки на Отлагане на раздели Експеримент с Firefox.

След това щракнете Активиране на отлагане на раздели на следващата страница.
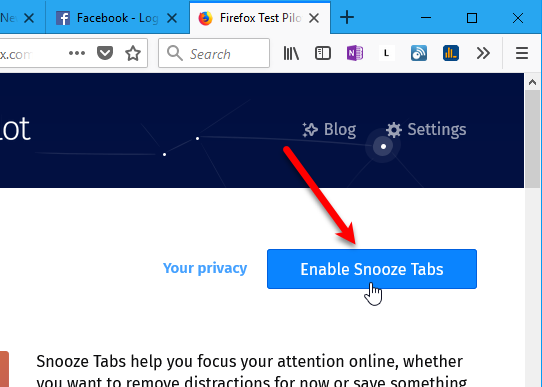
Кликнете Добави на Добавете snoozetabs диалогов прозорец. След това щракнете Добре в диалоговия прозорец, който ви казва, че Snooze Tabs са добавени към Firefox.

След като се инсталира добавката Snooze Tabs, на лентата с инструменти ще видите икона на звънец с „z“.
Всеки път, когато искате да затворите раздел и да се върнете по-късно, щракнете върху Отлагане на раздели икона. След това изберете кога искате да видите раздела следващ. За да изберете персонализирана дата и час, щракнете Изберете дата / час в падащото меню.
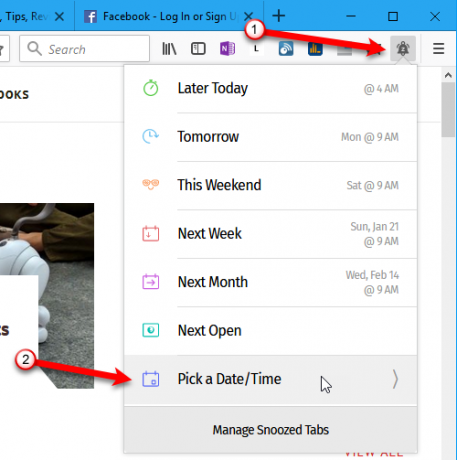
След това изберете месеца и годината, датата и часа и щракнете дрямка.
Посочете желаната дата и час на следващия екран. След като кажете на Firefox да отложи раздел, той ще изчезне, докато не се планира да се върне.

Под адресната лента се показва лента за известия, която ви казва кога ще се върне раздела.
Ако не искате да виждате известието всеки път, когато отлагате раздел, проверете Не показвайте това отново поле от дясната страна на лентата с известия. След това щракнете Добре.

Все още можете да получите достъп до отложените си раздели преди времето, когато са настроени да се появят отново.
За да влезете ръчно в отложен раздел, щракнете върху иконата на звънеца и след това щракнете върху Управление на отложени раздели.
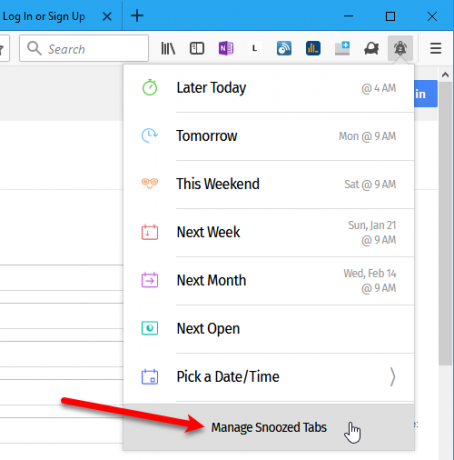
Всички ваши отложени раздели са изброени в менюто. За да отворите отложен раздел, щракнете върху него в списъка. Уеб страницата се отваря в нов раздел.
Можете също да отмените отложен раздел, като щракнете върху червения бутон за боклук от дясната страна на уеб страницата в списъка.
Ако сте изключили диалоговия прозорец за потвърждение, който се показва при отлагане на раздел, можете да го включите отново. Проверете Потърсете потвърждение, когато отлагате раздели полето в долната част на падащото меню.

9. Контейнери с няколко сметки
Контейнерите с много акаунти започнаха като експериментален тест и завършиха като еризяден Firefox добавка 25 Firefox добавки, които ще ви направят по-продуктивниЗа тези, които използват Firefox, имаме предложения и добавки, които могат да ви помогнат в успешното задоволяване на вашата производителност. Прочетете още . Тя ви позволява да групирате раздели в контейнери в един прозорец на браузъра, като разделяте вашите онлайн дейности. Няма повече отваряне на отделен прозорец на браузъра, за да проверите работния си имейл.
Зад кутиите, Контейнерите за много акаунти разделят хранилището на уебсайтове в контейнери, специфични за раздели. Бисквитките, изтеглени за сайтове в един контейнер, не са достъпни за други контейнери.
Можете да използвате контейнери с няколко профила за:
- Дръжте различни видове дейности за сърфиране отделно една от друга. Например, можете да влезете в сайта на банката си в един контейнер и да гледате видеоклипове в YouTube в друг контейнер.
- Влезте в два различни акаунта на един и същи сайт. Например, можете да влезете в два различни акаунта в Gmail в един и същ прозорец на браузъра в два различни контейнера. Или може би имате два различни акаунта на Dropbox, до които искате да получите достъп едновременно.
- Дръжте своята активност в социалната мрежа отделно от другите ви дейности за сърфиране. Например сайтовете за новини могат да използват скриптове за проследяване на вашата социална идентичност. Можете да влезете в своите акаунти в социалните медии, като Facebook и Twitter, в един контейнер и да посетите новинарски сайтове в друг контейнер.
За да инсталирате добавката, отидете на Firefox Добавка за контейнери за много профили страница и щракнете Добавяне към Firefox.

След като добавката е инсталирана, можете да настроите контейнерите си. Щракнете върху Контейнери с няколко сметки на лентата с инструменти. По подразбиране са включени четири контейнера. Но можете да ги промените или изтриете и да добавите нови.
Нека да редактираме един от контейнерите по подразбиране. Кликнете Редактиране на контейнери.

На Редактиране на контейнери щракнете върху иконата на молив до контейнера, който искате да редактирате.

Можете да промените име на контейнера, Изберете цвят, и Изберете икона. Щракнете върху стрелката вляво от падащото меню, за да се върнете към Редактиране на контейнери меню.
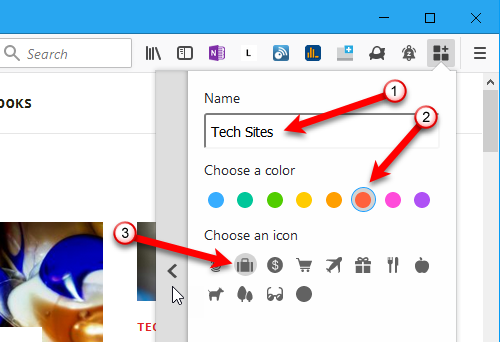
Можете също да изтриете контейнер, като щракнете върху иконата на кошчето вдясно от името на контейнера.

В менюто се показва съобщение за потвърждение, което ви предупреждава, че всички раздели в контейнера, който се изтрива, ще бъдат затворени. Кликнете Добре ако сте сигурни, че искате да изтриете контейнера.

За да създадете нов контейнер, отворете основния Контейнери с няколко сметки и щракнете върху иконата плюс в долния десен ъгъл на менюто.

Точно както когато редактирахте контейнер, въведете a име, Изберете цвят, и Изберете икона. След това щракнете Добре.
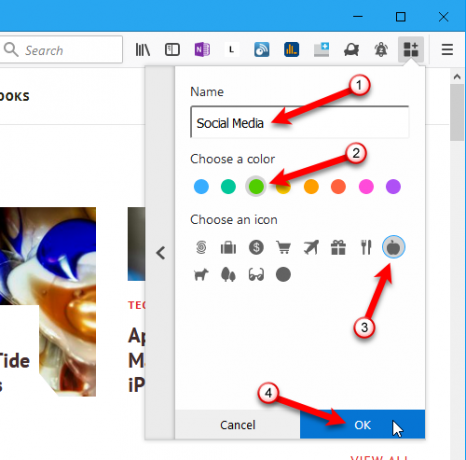
За да използвате контейнер, щракнете върху него върху основния Контейнери с няколко сметки меню.
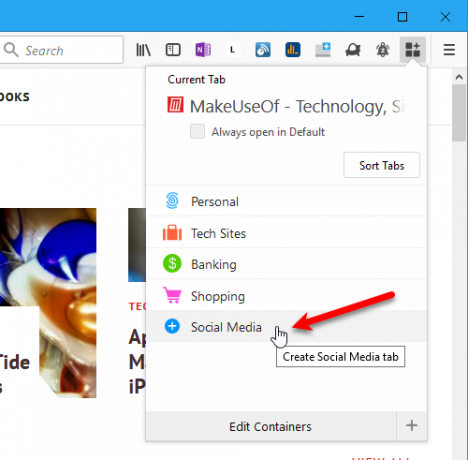
Отваря се нов раздел с всичко, което сте избрали за показване на вашия Нова страница в раздела Как да управлявате страницата на новия раздел в Firefox 57 QuantumMozilla промени страницата New Tab отново в Firefox 57 Quantum. Ще ви покажем как можете да персонализирате страницата си в нов раздел в Firefox, включително да използвате разширения. Прочетете още .
В новия раздел отидете на уебсайта, който искате да добавите към този контейнер.

Когато контейнер има уеб страници в него, ще видите стрелка надясно до името на контейнера. Щракнете върху стрелката, за да видите списъка с уеб страници в този контейнер.

Всички отворени раздели, които сте добавили в този контейнер, са изброени. Кликнете върху раздел, за да го активирате.

Ако винаги искате да отворите уеб страница в конкретен контейнер, отворете раздел за този контейнер. След това отидете на сайта в този раздел, както обсъдихме по-горе. Останете на този раздел.
Отвори Контейнери с няколко сметки меню. Най-отгоре ще видите своето Текущ раздел изброени. Проверете Винаги отворете кутия.

Сега, когато отидете на този уебсайт, първо ще видите следното съобщение в раздела. Преди да кликнете върху един от бутоните, решете дали искате да виждате това съобщение всеки път, когато отидете на този сайт. Ако не го направите, проверете Помнете решението ми за този сайт кутия.
След това щракнете Отваряне в [Име на контейнера] Контейнер, където Име на контейнера е името на контейнера, който сте задали на уебсайта. Можете също да изберете да отворите уебсайта в текущия контейнер (или няма контейнер, ако текущият раздел не е част от който и да е контейнер).

За да спрете да отваряте сайт в един и същ контейнер всеки път, отворете раздел в този контейнер и отидете на сайта, който искате да премахнете. След това отворете Контейнери с няколко сметки менюто и премахнете отметката от Винаги отворете кутия.
10. Отворете отново затворени раздели
Ако случайно сте затворили раздел или сте го затворили и сте решили, че искате да го върнете, има различни начини отворете отново раздели, които сте затворили Как да отворите раздели, които случайно сте затворили в браузъра сиВсички сме били там: твърде много раздели се отварят и случайно затваряме грешния. За щастие, всички браузъри правят много лесно да отворите отново раздел, който не сте искали да затворите. Прочетете още .
За да отворите отново затворен раздел, отидете на Меню на Firefox> Библиотека> История> Наскоро затворени раздели. След това щракнете върху раздела, който искате да отворите отново.
Можете също да натиснете Ctrl + Shift + T за да отворите отново последния затворен раздел. Продължавайте да натискате тази пряка клавиатура, за да отворите отново раздели в реда, в който са били затворени, от най-новите до по-старите раздели.

Можете също да щракнете с десния бутон върху всеки отворен раздел и да изберете Отмяна на раздела за затваряне. Това е същото като натискането Ctrl + Shift + T за да отворите отново последния затворен раздел.

11. Възстановяване на раздели от последната сесия на Firefox
Ако искате да започнете от мястото, където сте прекъснали всеки път, когато отваряте Firefox, можете да настроите браузъра да отваря раздели и прозорци, които сте отваряли от последния път, когато сте отваряли Firefox.
Отидете на Меню на Firefox> Опции. Можете също да въведете относно: предпочитания в адресната лента и натиснете Въведете.
Уверете се, че Общ екранът е активен. при Когато Firefox стартира, щракнете Показвайте своите прозорци и раздели от последния път.

Ако не искате да отваряте раздели и прозорци от последната си сесия всеки път, когато отваряте Firefox, можете да възстановите раздели и прозорци от предишната сесия, докато сте в Firefox. За да направите това, отидете на Меню на Firefox> Възстановяване на предишната сесия.
За да възстановите правилно раздели и прозорци следващия път от текущата сесия, трябва да затворите Firefox с помощта на менюто (Меню на Firefox> Изходили натиснете Ctrl + Shift + Q). Не кликнете върху х бутон в горния десен ъгъл на прозореца на браузъра.
Ако затворите прозорец или раздел по време на сесия, в крайния прозорец, който затворите, са достъпни само раздели, които се възстановяват при рестартиране на Firefox.
Когато тествахме тази функция, всички раздели, показващи началната страница, бяха заменени с раздели от последната сесия. Ако имате други сайтове, отворени в раздели, те се запазват и раздели от предишната сесия се отварят в нови раздели.

12. Върнете функцията „Запазване на раздели и прекратяване“
Можете също така да решите да запазите текущата сесия на сърфиране, когато излезете от Firefox. Той ще бъде възстановен следващия път, когато стартирате Firefox.
- Отворете страницата с разширени настройки за конфигуриране, като използвате about: конфиг в адресната лента.
- Започнете да пишете browser.showQuitWarning в Търсене в страницата за конфигурация, докато не видите елемента в резултатите от търсенето.
- Щракнете двукратно върху елемента, за да промените стойност от фалшив да се вярно.

Сега всеки път, когато излизате от Firefox, се появява следния диалогов прозорец. За да възстановите текущата си сесия следващия път, когато отворите Firefox, щракнете Запазване и прекратяване. За да започнете следващия път, щракнете напускам.

13. Предотвратете затварянето на Firefox, когато затворите последния раздел
По подразбиране, когато щракнете върху бутона за затваряне на единствения отворен раздел, Firefox се затваря. Ако искате да можете да затворите последния раздел без да затваряте браузъра, можете да промените настройка в разширените настройки на конфигурацията.
За да предотвратите затварянето на Firefox, когато затворите последния раздел:
- Отворете страницата с разширени настройки за конфигуриране, като използвате about: конфиг в адресната лента.
- Започнете да пишете browser.tabs.closeWindowWithLastTab в Търсене в страницата за конфигурация, докато не видите елемента в резултатите от търсенето.
- Щракнете двукратно върху елемента, за да промените стойност от вярно да се фалшив.
Сега, когато затворите последния раздел, прозорецът на Firefox остава отворен и по подразбиране нова страница на раздела се отваря в раздела.
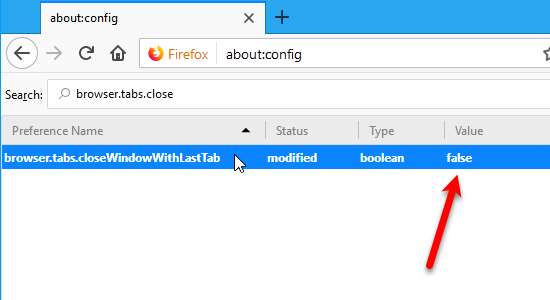
14. Разберете кой раздел има най-високо използване на процесора
С годините браузърите се подобряват и днес като цяло са по-бързи. Но ако отворите много раздели и ги оставите отворени за известно време, те ще започнат да използват все повече и повече памет, забавяйки компютъра ви.
Затварянето на Firefox и повторното му отваряне обикновено решава проблема. Но можете също да видите кои раздели могат да бъдат забавяне на Firefox 5 неща, които трябва да направите, когато Firefox работи бавно (но другите браузъри работят бързо)Ако Firefox се чувства бавно в сравнение с други уеб браузъри, опитайте тези съвети, за да видите дали можете да увеличите скоростта му и да възстановите ефективността му. Прочетете още , така че знаете кои раздели да затворите. Firefox няма вграден мениджър на задачи като Chrome, но има вграден инструмент за преглед на статистически данни за ефективността на отворени раздели.
За да разберете кои раздели имат най-висока CPU употреба, въведете относно: изпълнение в адресната лента и натиснете Въведете.
Най- относно: изпълнение страница показва как използва се памет Как да отстраните ниските RAM или течовете на паметта в WindowsИмате ли 4 или повече GB оперативна памет и компютърът ви все още се чувства муден? Може да страдате от изтичане или недостиг на памет. Ние ви показваме как да отстраните всичките си Windows (10) ... Прочетете още в Използване на паметта на подпроцесорите секция. Списък на всичките ви отворени раздели е показан в Изпълнение на уеб страници секция. За всеки раздел Firefox ви казва, че раздела в момента може да забави Firefox или това в момента се представя добре.
За да видите повече подробности за ефективността на даден раздел, щракнете върху Повече ▼ връзка вдясно от името и състоянието на раздела. Текстът на връзката ще се промени в по-малко което ви позволява да скриете детайлите отново.
Процентът на процесора, използван от раздела, е посочен до Използване на процесора. Ако даден раздел използва по-голям процент CPU от всички други раздели, може да искате да го затворите или да го презаредите с помощта на Затворете раздела бутон или Раздел за презареждане бутон точно там на страницата.

15. Вземете няколко реда от раздели
Когато отворите много раздели в Firefox, не всички от тях са видими. Трябва да използвате различните методи за достъп и преглед на отворени раздели, които обсъдихме в първите три съвета в тази статия.
Възможността да има няколко реда от раздели е едно предимство, което Firefox е имал спрямо Chrome в миналото. Нито един от браузърите няма вграден начин за получаване на няколко реда от раздели.
За разлика от Chrome, за Firefox има добавки, като Tab Mix Plus, които ви помагат да заобиколите това ограничение. Но тези добавки вече не работят в Firefox 57 Quantum.
Firefox се актуализира до новата версия "Quantum" на браузъра и сега просто съм напълно загубен без разширението TabMixPlus. Някой използва ли нещо, което позволява лесно управление на голям брой раздели? TabMixPlus позволи множество редове от раздели, които ми харесаха.
- Джон Джоузеф Адамс (@JohnJosephAdams) 24 ноември 2017 г.
И така, как да получите няколко реда от раздели в Firefox сега? Има решение с помощта на Каскаден стилен лист 7 умения за програмиране, които всички разработчици на уебсайтове трябва да знаятДизайнът и разработката на уебсайтове предлагат добро заплащане и предимства, прилично работно време и перспектива за напредък. Ще ви покажем кои основни умения можете да започнете да научавате сега, за да влезете в това вълнуващо поле. Прочетете още (CSS) и ще ви покажем как да го приложите.
Първо, ще отидем на страницата в Github, която има необходимия код за CSS лист. Отворете Firefox и отидете на следната уеб страница в раздел.
github.com/andreicristianpetcu/UserChrome-Tweaks/blob/09fa38a304af88b685f4086bc8ea9997dd7db0fd/tabs/multi_row_tabs_firefox_v57.css
След това щракнете суров на лентата с инструменти над CSS кода.
GI
Сега ще включим някои разширени настройки за програмисти.
Отидете на Меню на Firefox> Уеб разработчик> Превключване на инструменти.

Най- Инструменти за разработчици панелът се отваря в долната част на прозореца на браузъра.
Щракнете върху иконата на зъбно колело в лентата с инструменти вдясно, за да отворите Опции за кутия с инструменти.

при Разширени настройки, поставете отметка в следните полета:
- Активиране на сервизните работници през HTTP (при отворена кутия с инструменти)
- Активирайте хромирането на браузъра и добавъчните кутии за инструменти за отстраняване на грешки
- Активиране на отдалеченото отстраняване на грешки

След това ще отидем до редактора на стилове, за да можем да добавим CSS кода.
Отидете на Меню на Firefox> Уеб разработчик> Кутия за браузъри.
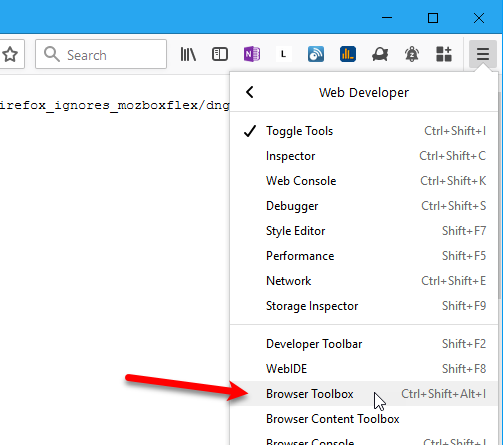
На Входяща връзка диалогов прозорец щракнете Добре за да разрешите връзката.

На Браузър с инструменти, или Инструменти за разработчици, диалогов прозорец, щракнете Стил редактор на лентата с инструменти.

Щракнете върху иконата плюс в горния ляв ъгъл на левия прозорец, за да Създайте и добавете нов лист със стилове към документа.

Уверете се, че Нов стилен лист е избран. Ще видите празен прозорец вдясно.

Върнете се в раздела в главния прозорец на Firefox, съдържащ CSS кода на Github. Маркирайте целия CSS код в този раздел, щракнете с десния бутон върху него и изберете копие от изскачащото меню.

Върнете се към Инструменти за разработчици диалогов прозорец. Щракнете с десния бутон върху празния десен прозорец за Нов стилен лист и изберете Поставяне.
Ако сте надстроили Firefox до версия 58, трябва да направите няколко промени в таблицата със стилове, за да работи това. Където и да видите „.tabbrowser-tabs“, променете го на „# tabbrowser-tabs“, замествайки периода (.) Със знак за фунт (#). Уверете се, че променяте само елементите „.tabbrowser-tabs“, а не елементите „.tabbrowser-tab“. В края трябва да има "s".
Изберете CSS кода, който току-що поставихте и промените, и го копирайте. Ще трябва да го поставите малко по-късно във файл със стилов лист.

Трябва също да добавим CSS кода като нов файл със стилов лист в текущия профил на Firefox. Това ще даде връзка към Нов стилен лист добавихме на Инструменти за разработчици диалогов прозорец.
Върнете се до главния прозорец на Firefox и отидете на относно: поддръжка в раздел.
След това щракнете Отворена папка до Профилна папка.

Трябва да сте в папката на профила, но се уверете, че сте. На Mac трябва да отворите папката с профили в Finder.
Създайте нова папка, наречена хром и го отвори.
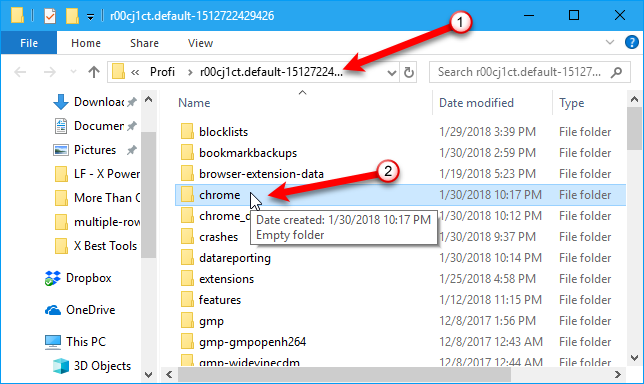
Създайте нов файл, наречен userChrome.css в хромираната папка. За да направите това в Windows, щракнете с десния бутон върху десния прозорец в File Explorer. След това изберете Ново> Текстов документ.
Ако сте на Mac или Linux, можете да използвате докосване команда в прозорец на терминал за създаване на нов текстов документ. Обърнете внимание на пълния път до хром папка в папката на профила на Firefox. Отворете прозореца на терминала и отидете на хром папка в папката на профила. След това въведете командата докоснете userChrome.css.
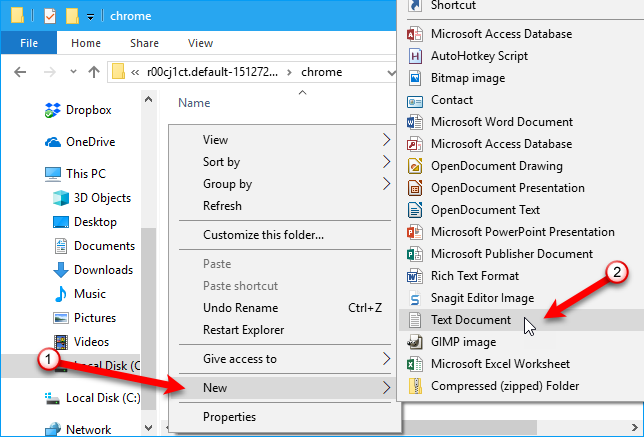
В File Explorer в Windows преименувайте файла на userChrome.css и щракнете да в диалоговия прозорец за потвърждение, който се показва.

Отворете новия файл в текстов редактор, като Notepad. Щракването с два пъти върху файла вероятно няма да работи, тъй като разширението не е .текст.
За да отворите файла в Windows, щракнете с десния бутон върху него и отидете на Отваряне с> Бележник (или който текстов редактор искате да използвате). Ако текстовият редактор, който искате да използвате, не е в изскачащото меню, отворете редактора и отворете userChrome.css файл от редактора.
В Linux можете да използвате gedit, а в Mac можете да използвате TextEdit.
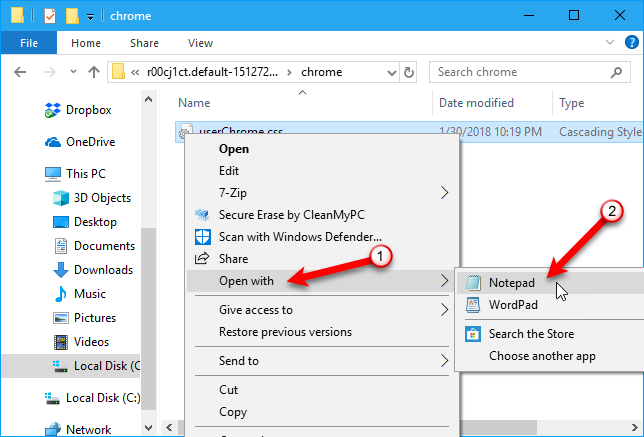
Поставете CSS кода, който сте копирали в userChrome.css файл и го запишете. Уверете се, че има знак за килограм (#) преди всеки от идентификаторите на „tabbrowser-tabs“, а не период (.).
Затворете текстовия редактор.

Вече сте готови. Можете да затворите Инструменти за разработчици диалогов прозорец.
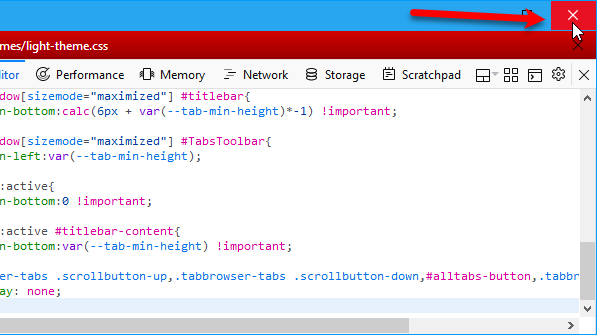
И можете да затворите Инструменти за разработчици панел в долната част на основния прозорец на браузъра.
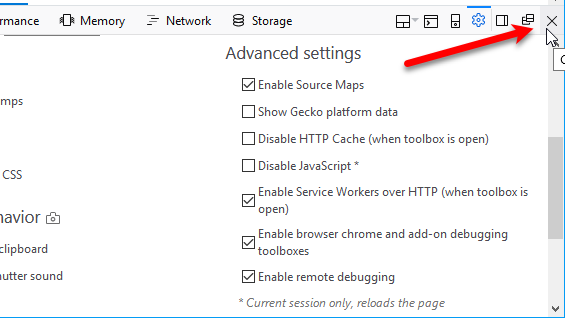
Сега Firefox ще започне нов ред от раздели, когато един ред стане пълен въз основа на минималната ширина на раздели. Вижте четвъртия съвет „Промяна на минималната ширина на раздели, “По-горе за инструкции как да направите това.
Сега сте потребител на Firefox Tabs Power!
Има много начини да използвате най-добре раздели в Firefox 57 Quantum Често задавани въпроси за Firefox: 7 ключови въпросаНови ли сте за Firefox? Firefox Quantum си заслужава времето! Тук сме събрали отговорите на най-често задаваните въпроси за Mozilla Firefox. Прочетете още . Съветите, които представихме тук, са някои от по-полезните, които открихме. Те ще ви помогнат да направите вашето преглеждане по-лесно и по-ефективно.
Как управлявате раздели във Firefox? Имате ли други съвети за използване на раздели? Споделете своите идеи и мисли с нас в коментарите по-долу!
Лори Кауфман е технически писател на свободна практика, живеещ в района на Сакраменто, Калифорния. Тя е притурка и технологичен маниер, който обича да пише статии за практически въпроси за широк спектър от теми. Лори също обича да чете мистерии, да шие кръст, музикален театър и доктор Кой. Свържете се с Лори в LinkedIn.