реклама
Многоочакваното Dropbox хартия е тук - е, обществената бета така или иначе. Трябва да признаем, че изглежда страхотно на повърхността. Но нали? Нека да копаем по-дълбоко и да разберем какво харесва на хартия и какво не.
1. Невзрачен интерфейс и поддръжка на Markdown
Хартията е супер бяла и супер чиста. Това е първото нещо, което забелязвате. Единственият основен елемент на екрана е лентата с инструменти в горната част. Опциите за форматиране и други бутони се появяват само когато е необходимо. Например, когато маркирате малко текст или преместите курсора в началото или в края на ред.

Ако откриете страхотната белота на страницата, която се отлага, няма как да направите нищо. Добрата новина е, че не се пречи много на думите ви. Просто кликнете върху Създайте нов документ бутон (на + икона горе вдясно) и започнете да пишете. Хартията автоматично запазва всичко, което въвеждате, и то поддържа Markdown Отчитане на ученето: Пишете за мрежата, по-бързоMarkdown е най-добрият начин да пишете с обикновен текст, но все пак създавате сложни документи. За разлика от HTML или LaTex, например, Markdown е лесен за научаване. Прочетете още , които обичаме.
Намерих Създайте нов документ бутон досаден след точка. Всеки път, когато посегнах към лентата с инструменти, в крайна сметка щракнах инстинктивно върху този бутон, създавайки един празен документ след друг.

Защо лентата с инструменти за форматиране няма опции за курсив и подчертаване е загадка за мен. Ще трябва да се връщате обратно на клавишните комбинации, за да се покаже курсив (Ctrl + I) и подчертайте (Ctrl + U) текст.
Между другото, изгледът на документа, който току-що очертахме, не е това, което виждате всеки път, когато стартирате Paper. Най- Документи раздел е. Показва ви списък на последните ви документи във формат с раздели. Кликнете върху един от тези файлове, за да го редактирате.
В Документи изглед, можете да превключвате раздели, за да показвате създадени от вас документи, споделени с вас или архивирани документи. Страничната лента в този раздел ви дава достъп до вашите папки и документи със звезда.
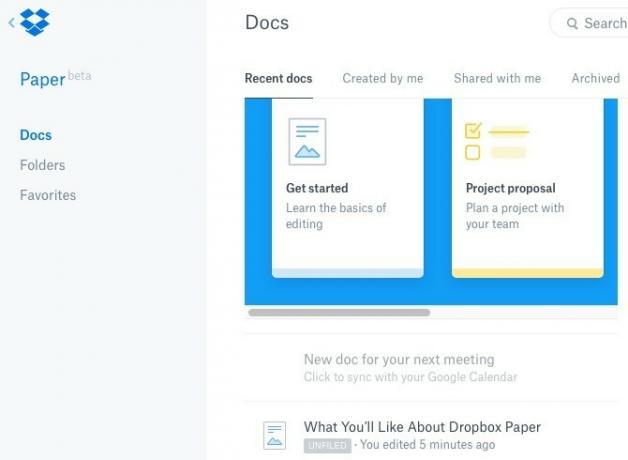
2. Поддържана мултимедия
Вграждането на богато съдържание е толкова лесно, колкото да поставите връзката си на подходящото място в документа. Това означава, че вече можете да прекъсвате текст с GIF файлове, туитове, видеоклипове и т.н. Хартията поддържа съдържание от обичайните популярни услуги като YouTube, кикотене, Pinterest, и Facebook. Чувствайте се свободни да изтриете поставената връзка, след като вградената медия се появи.
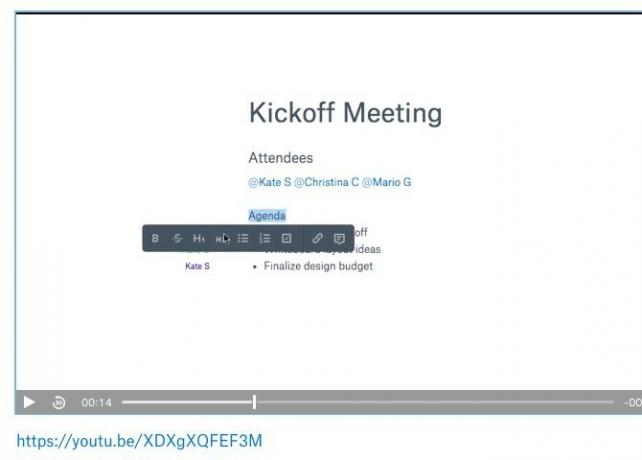
3. Бързо добавяне на опция за файлове, контролни списъци, код
Виждате онази икона „+“, която се появява, когато задържите курсора на мишката в левия край на който и да е абзац? Това ви позволява да добавяте елементи като Dropbox файлове, разделители, контролни списъци и дори блокове с кодове към документа.

Какво още, можете също да вмъкнете таблици от тази лента с инструменти за „бързо добавяне“. Оценяваме, че оправянето на маси е толкова гладко и интуитивно.
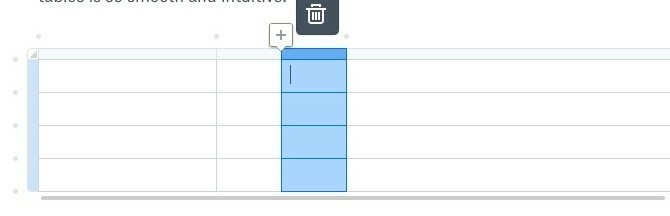
Тъй като контролните списъци са опция, добавянето на списъци със задачи или списъци със задачи към всеки от вашите документи е удобно. За да зададете конкретна задача на един или повече хора, @споменавам те точно до задачата.
Искате ли да добавите връзка към един от вашите Dropbox файлове, когато сте по време на въвеждане? Не е нужно да извеждате лентата с инструменти „бързо добавяне“, за да го направите. Въведете „+“ и започнете да пишете името на файла. След това можете да го изберете от списъка с автоматично довършване, който се показва. Hit Въведете да вмъкнете линк към този файл точно там.

4. Галерии с красиви изображения
Като начало Dropbox направи без усилия да добави изображение (или десет!) Към документа си на хартия. Просто плъзнете и пуснете изображението там, където искате да се появи. Кликнете върху изображението и ще получите няколко опции за подравняване. Изберете го и натиснете Изтрий за да изчезне изображението
Ето и интересната част: Когато добавите няколко изображения, хартията ги подрежда в остър вид галерия точно там. Ако искате да изтриете което и да е изображение от комплекта, продължете напред - не е нужно да се притеснявате да объркате как изглежда галерията. Хартията ще пренареди изображенията, така че галерията да изглежда привлекателна както винаги. Имах проблеми с добавянето на изображения с размер на портрет към хартия. Те просто няма да се появят
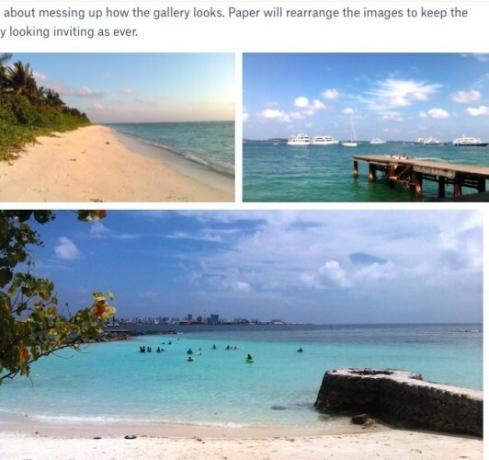
Разбира се, галериите ще бъдат само толкова красиви, колкото изображенията, които добавяте към тях, така че може да искате да работите усъвършенстване на вашите образи 13 съвета за бързо подобряване на вашите снимкиДобрите снимки и лошите снимки не се определят от камери, а от фотографи. Ето 13 съвета, които бързо ще подобрят вашите снимки. Прочетете още .
5. Проста настройка за сътрудничество
За да поканите членовете на екипа да си сътрудничат върху документ, натиснете голямото синьо Дял бутон в лентата с инструменти. Това ви дава изскачащо поле, от което можете да каните хора, използвайки техните имейл адреси. Потърсете мъничките Настройки за връзка връзка в това поле. Тя ви позволява да настройвате разрешения за документи, т.е. кой може да получи достъп до документа и дали те могат да го редактират или само да го коментират.
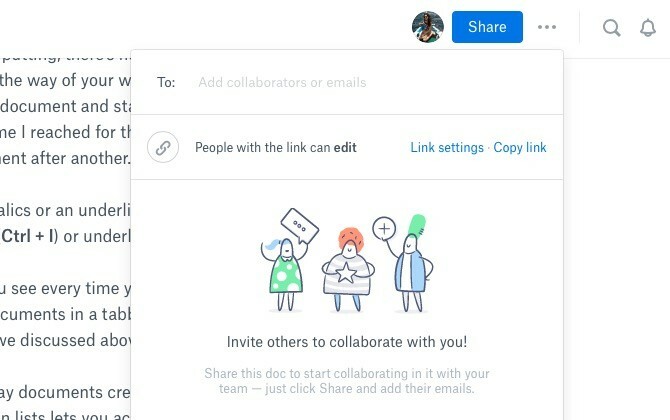
Коментирането също е просто. Когато задържите курсора на мишката над десния ръб на абзаците, се появява балонче за реч. Кликнете върху него, за да изведете полето за коментар, и го въведете.
Намерете коментарите само за текст твърде скучни или не достатъчно изразителни? Хартията разбира вашата дилема и ви позволява да добавяте емоджи и сладки, анимирани стикери, за да оживите нещата.

Можете да внесете всяка конкретна част от документ до забележка на някого, като оставите @споменавам там. Това уведомява този човек и й изпраща покана да се присъедини, ако вече не е сътрудник. Ако сами сте получили покана, можете да прегледате документа, но не можете да редактирате или коментирате, освен ако не влезете в Dropbox.
#hashtags също работят в хартия. Използвайте ги във всеки документ и те се превръщат в кликване, което ви позволява да стесните хартиените документи, съдържащи този хештег с едно щракване.
6. Цялостно търсене на текст
С механизма за търсене на Paper можете да търсите документ въз основа на ключови думи, присъстващи в неговото заглавие или навсякъде в текста, който съдържа. Можете също да филтрирате документи въз основа на името на автора. Потърсете иконата на лупа в лентата с инструменти, за да започнете търсене.
7. Комбинация от клавиши
Хартията има приличен брой клавишни комбинации. Ще ги намерите в списъка Комбинация от клавиши раздел, скрит зад ? икона в долния десен ъгъл на всеки документ.

Вероятно вече сте запознати с форматирането и преките пътища. Отделете време, за да научите тези за редактиране и коментиране. Той ще ви помогне да летите през редактирането на документи, без да скачате напред и назад между мишката и клавиатурата.
На странична бележка може и да искате проучете клавишните комбинации в други уеб приложения Клавишни комбинации, които не използвате в любимите си уеб приложенияКлавишните комбинации не са само за настолни приложения: вашите любими уеб приложения също ги използват. От Gmail до Trello, от Facebook до Twitter, научаването на клавишни комбинации е най-лесният начин да направите всичко по-бързо. Прочетете още .
8. Лесно проследяване на ревизиите
Хартията улеснява версията на документа. Кликнете върху | Повече ▼ икона (три точки) до Дял бутон в лентата с инструменти и изберете Преглед на историята от падащото меню, което се показва. Това показва изскачащ прозорец, в който ще можете да видите всички промени, направени в документа, както и историята на коментарите.
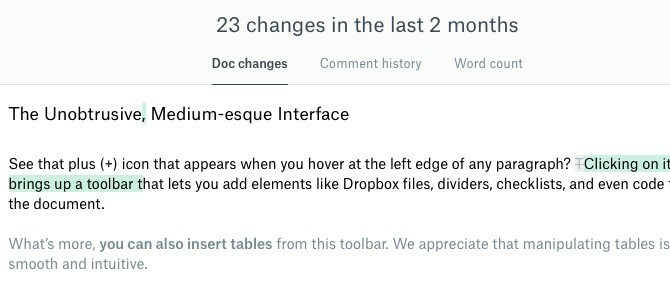
Ако това е числото на думите, което търсите, ще намерите тази опция и в | Повече ▼ падащо меню.
Проследяването на редакциите, направени в документ от всеки сътрудник, може да се обърка. Хартията преодолява този проблем чрез добавяне на атрибуция към текстови фрагменти, където е необходимо. Името на автора се показва отляво на текста, който е написал, дори ако го е поставил от друго място.
9. Навигация без болка
Документите, особено тези, които продължават за страници и страници, могат да бъдат болка за навигация. С хартия не е нужно да губите време да превъртате нагоре и надолу, за да намерите секцията, която търсите. Задръжте курсора на мишката над левия ръб на екрана и страничната лента с индекс се плъзга навън. Кликнете върху някой от заглавките или подзаглавията в този списък и излезте в този раздел. Handy!
Индексът на задържане вляво от @dropbox хартията е гладка? много фини. Отне ми известно време, за да го открия... pic.twitter.com/d1CvbSp8io
- Джон Канелис (@jcanelis) 2 септември 2016 г.
10. Неограничени документи, неограничена история на версиите
Всичко, което не ви отнема от хранилището на Dropbox, е страхотно, нали? Документите на хартия не се отчитат до ограничението за съхранение, така че можете да създадете произволен брой от тях. Освен това, независимо на кой план за Dropbox сте в състояние, историята на вашите документи се връща чак до първото създаване на документа.
Разбира се, не можем да гарантираме, че Dropbox няма да постави ограничение на броя на документите и / или версиите в бъдеще.
11. Лесен превключване между работни и лични акаунти
Когато Dropbox представи Отбори функция преди време, тя ви даде възможност да сдвоите работния си акаунт с личния си Dropbox акаунт. Ако сте направили това, можете да превключвате между вашите Work и Personal акаунти, за да използвате Paper. За достъп до тази опция за превключване отворете Dropbox Paper и кликнете върху малката стрелка вляво в горната лява част на страницата (до логото на Dropbox). Това ще ви отведе до потока от дейности, където ще видите работа и персонален опции в долната част на страничната лента.
Добре, че мога да видя както моята работа, така и личната ми @Dropbox акаунти в същия интерфейс е доста хубаво.
- (((човек от областта))) (@xwordy) 8 декември 2015 г.
Какво липсва от Dropbox хартия?
Всички знаем, че няма такова нещо като безупречно приложение или услуга, така че нека да видим къде може да излезе с хартия по-добре. Но не забравяйте, че това е бета версията, за която говорим. Така че ще трябва да го намалите малко, ако попаднете на бъгове, липсващи елементи и не толкова добре изпълнени функции.
Най-очевидният недостатък на Paper е липсата на офлайн поддръжка. Ако загубите интернет връзката си по време на работа върху документ на хартия, няма да можете да го редактирате повече, докато не се върнете онлайн. Освен това нямате достъп до документите си на хартия от Dropbox на вашия работен плот. Ти имам за достъп до Paper в интернет.
DOCX и MD са единствените файлови формати, достъпни за експортиране на документи. Не е ясно дали други важни формати като PDF и HTML ще се появят в окончателната версия на Paper.
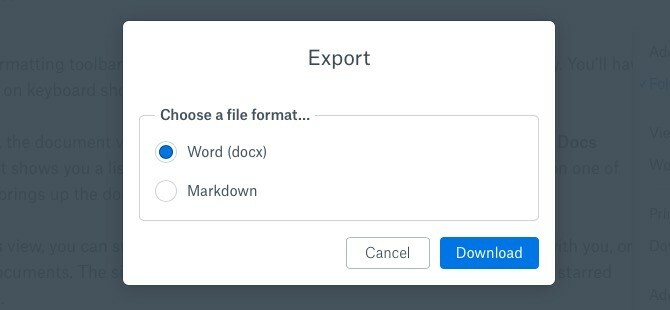
Ако с нетърпение очаквате да добавите персонализирани шрифтове и такива, ще останете разочаровани. Аз съм фина относно персонализирането на шрифта в приложенията за редактиране на документи, но за веднъж липсата на опции не ме притесни.
Повече опции за заглавие биха били удобни. В момента имате само H1 и H2 заглавки, както в лентата с инструменти за форматиране, така и в клавишните комбинации. Ти мога добави H3 заглавки чрез предходния текст със синтаксиса Markdown ###, но не можете да отидете по-ниско от H3.
ако удобството на добавките в Google Документи Google Документи добавя за студенти: Тези 5 ще ви помогнат да напишете книгаОбработката на текстове за ученици отдавна е домейнът на Microsoft Word, но скорошната версия на добавките прави Google Документи привлекателна безплатна опция. Прочетете още развали ви, може да промърморите малко, че хартията не идва с никакви добавки. Той обаче се интегрира с вашия Google Календар.
Dropbox Paper vs. Гугъл документи
Когато се замислим онлайн инструменти за съвместно редактиране 10+ инструменти за сътрудничество без регистрация, които можете да използвате за 10 секундиСътрудничеството онлайн може да спести вас и вашия екип както време, така и пари. Сътрудничеството бързо може да спести малко повече. Тези инструменти са готови за работа, когато сте. Не се изисква регистрация. Прочетете още , здравият Гугъл документи често е първият вариант, който идва на ум. Така че да, естествено е да сравнявате Документи и Хартия. Като се има предвид минималистичният му подход, „Хартия“ е тази, която липсва в тези сравнения. Но това е заради нашето възприятие и очаквания, а не от действителните ограничения на Paper. Аз, например, обичам по-чистия и опростен подход на Paper.
Може да се наложи да копаем Документи и Хартия един срещу друг, за да решим кой е по-добрият избор за различните хора. Нека да запазим дискусията за друг път и да изчакаме първо Paper да загуби своя „бета“ маркер.
Ще отиде ли хартията по пътя на пощенската кутия и въртележка?
Не е време да се преценява съдбата на Paper, когато той дори още не е бета, но някой трябва да се обърне към слона в стаята. Да, Хартията е добра. Но така бяха и пощенските кутии (придобити от оркестър) и карусела - два инструмента Dropbox, които вече са мъртви.
Трудно е да не се чудиш дали ще се разминеш, за да намериш още един инструмент за редактиране / създаване на бележки, може би само след година или две, ако прескочиш кораб до Paper. Бихме искали да мислим, че няма да стигне до това въз основа на текущото изпълнение на книгата на Dropbox, както и на потенциала на Paper. Но ако предпочитате да чакате и гледате, дори след като Dropbox излезе от бета, със сигурност разбираме. Все още бихме ви призовали да пуснете пробен старт на Paper.
Докато проверявате хартия, опитайте ги по-малко известни функции и трикове на Dropbox 15 неща, които не сте знаели, че можете да направите с DropboxУслугите за съхранение в облак идваха и заминаваха, но Dropbox вероятно е този, който е тук най-дълго. И сега тя надгради играта си с множество нови функции. Нека да проучим. Прочетете още също. И не забравяйте да изтеглите Хартия за Android и Хартия за iOS също!
Ако имате някакви въпроси за това как работи тази функция в „Хартия“ или това, Помощен център на Dropbox е мястото, където ще намерите отговорите.
Изпробвали ли сте бета версия на Dropbox Paper? Какво получава палец от теб? Какво получава палец надолу? Споделете първите си впечатления с нас, вие ранни осиновители. Ако не сте взели Paper за тест драйв, кажете ни какво ви задържа.
Akshata се обучи на ръчно тестване, анимация и UX дизайн, преди да се фокусира върху технологиите и писането. Това обедини две от любимите й занимания - осмисляне на системите и опростяване на жаргона. В MakeUseOf Akshata пише за това как да направите най-доброто от вашите Apple устройства.