реклама
Измина десетилетие, откакто за първи път видяхме iPhone и iOS. Apple никога не е включвала файлова система „изложена на потребители“ на iPhone или iPad. Всяко приложение би имало собствена система за съхранение в пясъчник С iOS 11 Какво е новото в iOS 11? Новите функции, идващи към вашия iPhoneЕто всичко, което идва на вашия iPhone и iPad с идването на iOS 11 по-късно през 2017 година. Прочетете още , това се променя
Новото приложение Files най-накрая ви позволява да имате собствена система за управление на файлове на iPhone и iPad и в истински стил на Apple се прави, без да излагате какъвто и да е вид функционалност на системата. Това е просто приложение, в което можете да видите всички файлове, запазени на вашето устройство (в приложението) и от различни услуги за съхранение в облак.
Можете да ги организирате с помощта на маркери, преглед на документи, запазване на файлове, сътрудничество с други и експортиране на документи. Ето как да използвате новото приложение Files в iOS 11.
Разглеждане на файлове от различни източници
Files е заместител на приложението iCloud Drive в iOS 11. Когато отворите приложението Files и отидете на Преглед ще намерите iCloud Drive като източник отгоре (заедно с На моя iPhone или На моя iPad).
Докоснете опцията iCloud Drive, за да разгледате всички файлове, които сте съхранили там.
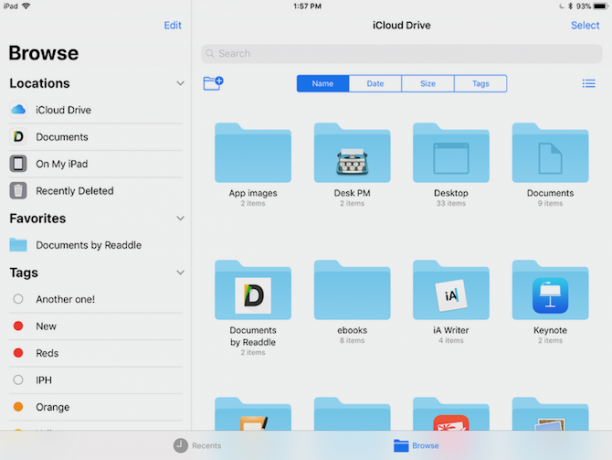
Тук можете да добавите и външни източници. Ще трябва да имате инсталирани съответните приложения. Въпреки че можете да преглеждате документи от източници на трети страни в приложението Файлове, това не е заместване на тяхното собствено приложение. Приложения като Dropbox имат пълна поддръжка за приложението Files.
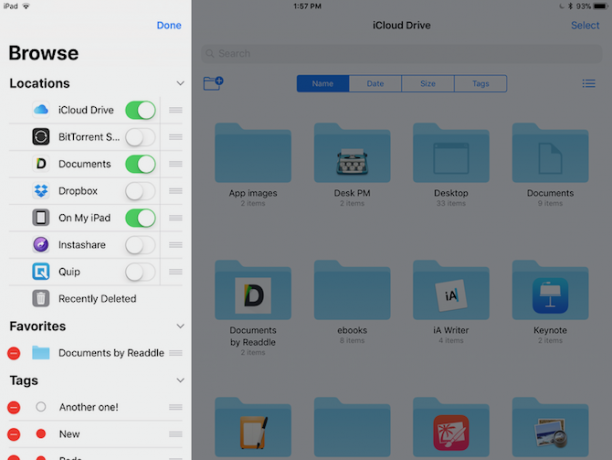
Когато сте в секцията „Местоположения“, натиснете върху редактиране бутон в горната част. Докоснете превключвателя до източниците, които искате да активирате. Натисни Свършен и те ще се покажат в секцията „Местоположения“ (страничната лента на iPad).
Организиране на документи в приложението Файлове
Както казах, това е еквивалент на macOS Finder 8 съвета за Finder за новобранци на MacНавигирането на файлове и папки с помощта на родния браузър на Mac файл Finder е достатъчно лесно, но има много повече функции, скрити зад менютата и клавишните комбинации. Прочетете още за iOS. Въпреки че не е толкова богата на функции, приложението Files покрива всички основи на приложението за разглеждане на файлове.
Създайте нова папка: Това е папки докрай надолу. Можете да имате няколко папки в една папка. Когато разглеждате директория, прекарайте пръст надолу, за да се покажат опции. Докоснете първата икона, за да създадете нова папка.
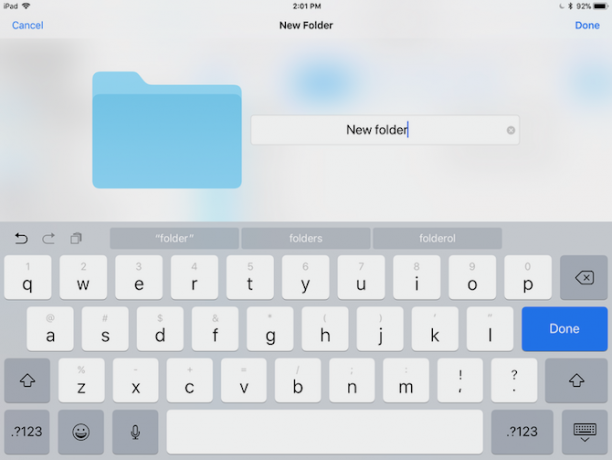
Плъзнете и пуснете навсякъде: Най-лесният начин да организирате и премествате файлове между папки и източник е да използвате функцията за влачене и пускане на системата на iOS 11. Просто докоснете и задръжте документ, изчакайте да бъде прикрепен под пръста ви, след което използвайте другата си ръка, за да отидете в друга папка. Освободете пръста си, за да преместите файла до местоназначението.

Търсене: Плъзнете надолу и ще видите голяма лента за търсене.
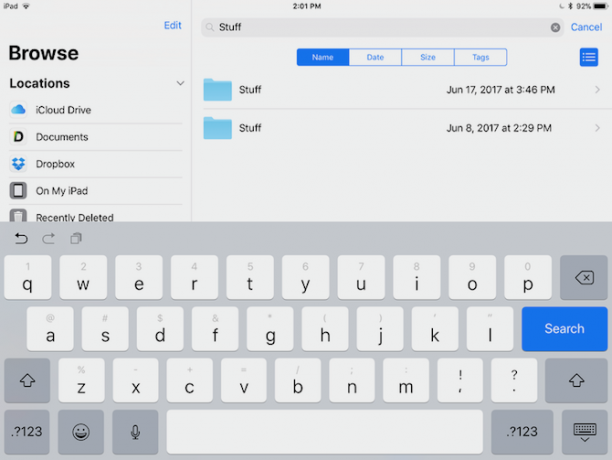
Опции за сортиране: След като прекарате надолу, ще видите и опции за сортиране. Можете да сортирате по име, дата, размер и маркери. Докоснете последната икона, за да превключвате между изглед на списък и изглед на мрежата.
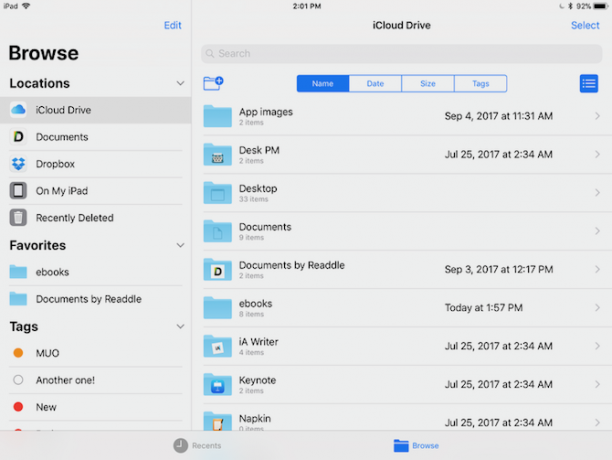
Добавете маркери и маркирайте папките като любими
Маркирането на файлове е чудесен начин филтрирайте няколко файла от различни източници Намерете файловете по-бързо и организирайте своя Mac с маркери FinderМаркерите на Finder са чудесен начин за организиране на данни - ето как да се възползвате максимално от този удобен инструмент за организация на вашия Mac днес. Прочетете още без всъщност да ги местиш. Да речем, че използвате iCloud Drive, Dropbox и Google Drive, за да работите върху един проект. И файловете се разпространяват в множество папки, защото трябва да си сътрудничите с членовете на вашия екип.
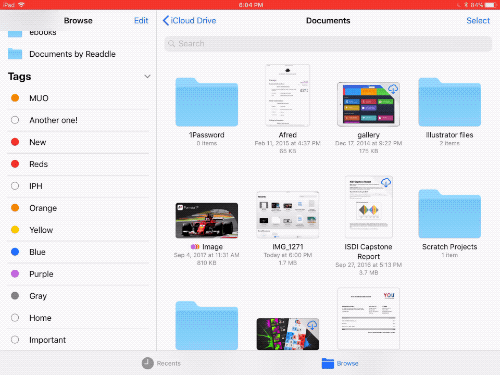
Ако искате на едно място да видите всички файлове, свързани с даден проект, най-добрият начин да го направите е да добавите маркер на проекта.
Докоснете и задръжте файл и от контекстното меню изберете Tags.
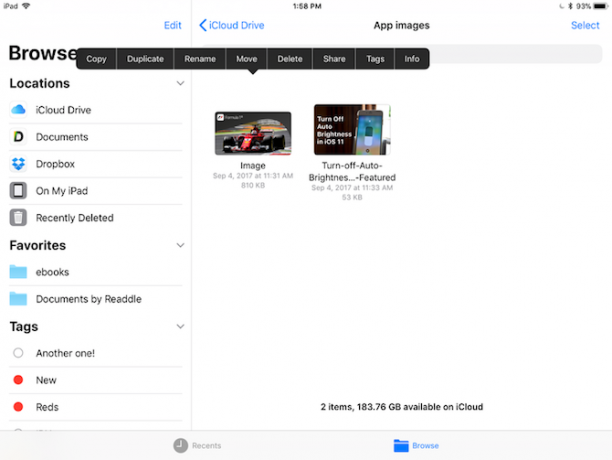
От изскачащото меню докоснете Добавяне на нов маркер. Дайте му име и изберете цвят. След като се върнете в секцията с маркери, можете да изберете няколко маркера за един и същ файл.
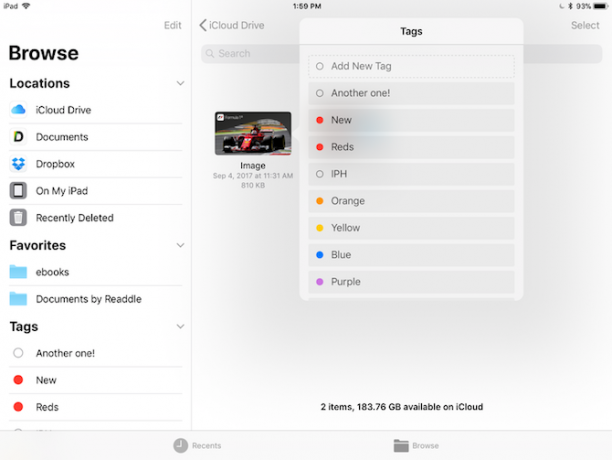
По-бърз начин да маркирате няколко елемента е да изберете всички от тях и да ги плъзнете върху етикет в страничната лента.
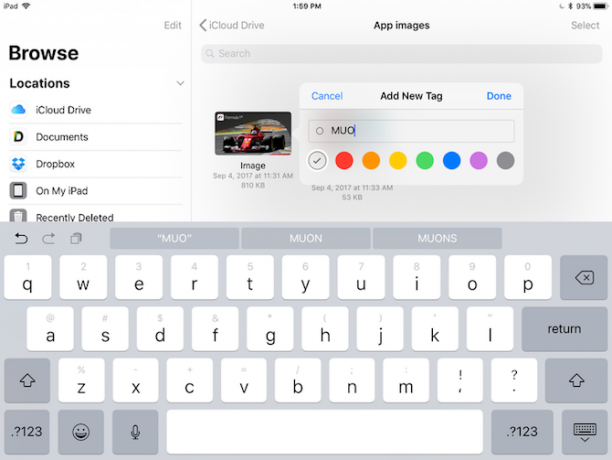
Ако има папка, която често използвате, докоснете и задръжте върху нея и я плъзнете до страничната лента под Любими секция. Вече можете бързо да стигнете до него, независимо къде се намирате.
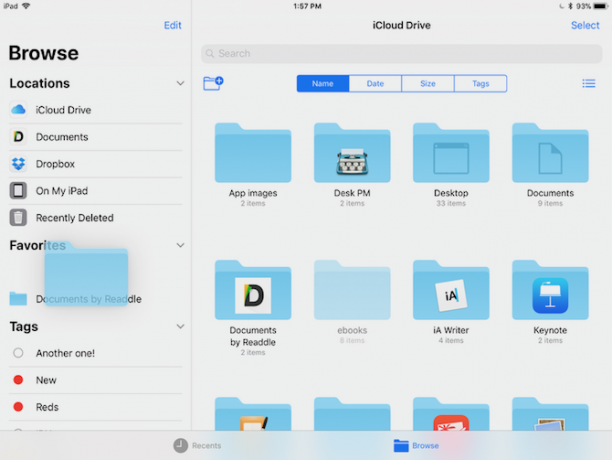
Използвайте секцията за получаване за бърз достъп
Приложението Files има два раздела - скорошни и Преглед. Разделът „Приемници“ е чудесно място за бързо отваряне на файл, с който сте взаимодействали през последните няколко дни.

Разделът „Приемници“ има различни секции. Ще ви покаже визуализации на файлове, които сте използвали през последната седмица, и документи, които сте споделили с други хора. Докоснете файл и ще видите преглед на него в самото приложение Files.
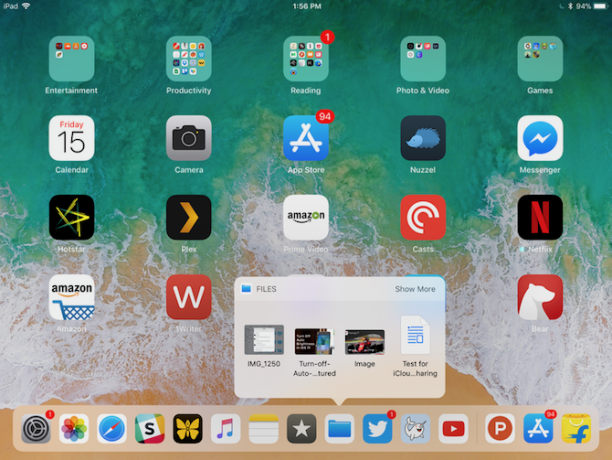
Можете да отворите четирите най-скорошни файла, без дори да стартирате приложението Files. В iPad докоснете и задръжте иконата на приложението Files на началния екран. На вашия iPhone, 3D Докоснете иконата на приложението Files Всичко, което можете да направите с 3D Touch на вашия iPhone3D докосването наистина е просто модно име за чувствителен към натиск екран, но добавя цял набор от допълнителни опции за вход към iOS. Прочетете още . Ще видите джаджата „Приемници“ тук. Докоснете файл и той ще се отвори директно в преглед на файлове.
Запазване и експортиране на документи в приложения за файлове
Приложението Файлове може да действа като централно хранилище на файлове, които използвате между множество приложения. По този начин можете да избегнете създаването на множество дублирания на файл. След като приложенията се актуализират за iOS 11, ще можете да изберете документи от приложението Files и да ги запишете обратно в приложението Files, след като направите промените (презапишете същия файл).
В момента можете да използвате Запазване във файлове разширение, за да запишете всеки файл или документ в приложението Files.
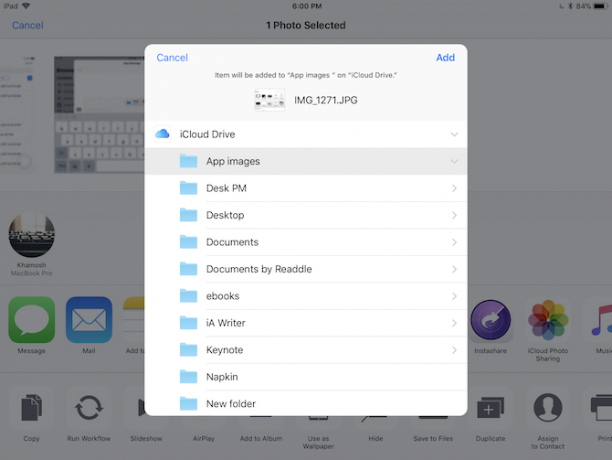
И можете да докоснете Дял бутон, когато преглеждате документ в приложението Файлове, за да изведете листа за споделяне. Можете да отворите файла във всяко поддържано приложение.
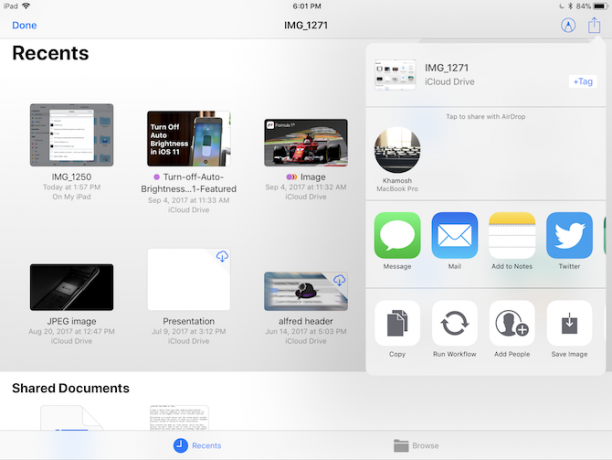
Сътрудничество в iCloud Drive Documents
Въпреки че не е толкова богата на функции като Dropbox, приложението Files добавя функции за сътрудничество към документите, които сте съхранили в iCloud Drive. Можете да използвате тази функция за бързо генериране на обществена връзка за всеки файл в iCloud Drive. Тази функция работи само на устройства с iOS 11 и macOS Висока Сиера Как да опитате macOS High Sierra сега преди всички останалиmacOS High Sierra вече е достъпен за бета тестване. Ако искате да го изпробвате преди общото издание, ето как да се захванете с него сега. Прочетете още .
Чукнете и задръжте документ в приложението Файлове и изберете Дял. От тук докоснете Добави хора.
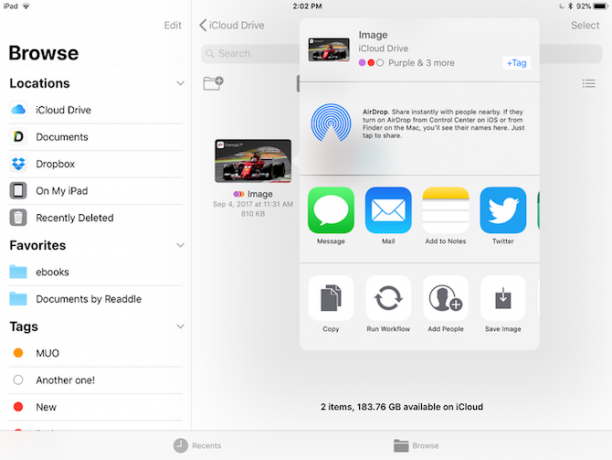
От това изскачащо меню докоснете Опции за споделяне ако искате да преминете към генериране на връзка, вместо да споделяте файла с контакт.
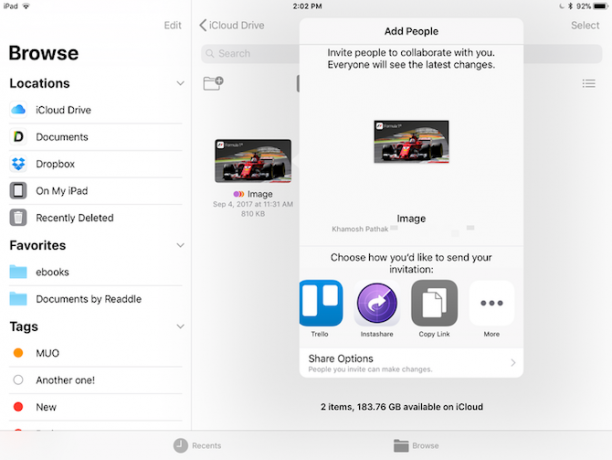
От върха на Добави хора екрана, изберете приложението, което искате да използвате, за да поканите контакти (Съобщенията и Пощата са най-добрите опции). В края на списъка ще намерите Копирай връзка опция.

Когато отсрещната страна получи вашата покана, те могат или да изберат да сътрудничат върху документа, като го добавят към iCloud Drive, или просто могат да изтеглят копие на файла за собствена употреба.
Дълъг път
Въпреки че новото приложение на Files е голямо подобрение в сравнение с приложението iCloud Drive, то все още е малко грубо в краищата. Поддръжка на архиви Как да отваряте пощенски и други компресирани архиви на iPhone и iPadВашият iPhone вече има основна поддръжка за .ZIP файлове, вградени в iOS, но ако искате да извършвате по-сложни операции, ще ви е необходимо приложение от трети страни. Прочетете още за множество файлове все още не е съвсем. Процесът на споделяне на файлове също може да бъде опростен.
Но това е солиден първи опит и ще бъде наистина полезен за всеки който използва своя iPad, за да свърши работа 11 начина iOS 11 прави вашия iPad още по-добърiOS 11 е първата версия на iOS в историята, която е предимно iPad. Още по-добре, новите функции работят в повечето iPad, както стари, така и нови! Прочетете още .
Какво мислите за новото приложение Files? Това е нещо, което е полезно за работния ви процес на iPhone и iPad? Споделете с нас в коментарите по-долу.
Khamosh Pathak е писател на технологии на свободна практика и дизайнер на потребителски опит. Когато не помага на хората да извлекат най-доброто от техните съвременни технологии, той помага на клиентите да проектират по-добри приложения и уебсайтове. В свободното си време ще го намерите да гледа комедийни промоции в Netflix и да се опитва за пореден път да премине през дълга книга. Той е @pixeldetective в Twitter.