реклама
Загубили ли сте някога файл в Excel, защото случайно сте го затворили, без да запазите? Или защото компютърът ви се срива? Наистина е разочароващо - но не е нужно да започвате отначало!
Има няколко начина, по които можете възстановяване на запазени файлове в Excel Как да възстановим изтритите файлове в OfficeЗагубили решаващ файл и трябва да го върнете? Тези съвети ще ви помогнат да възстановите документите си в Office за нула време. Прочетете още . Може да не получите най-новата версия с всички най-скорошни промени, но е много по-добре, отколкото да започнете от нулата. Нека да разгледаме тези методи за възстановяване, за да видим как е направено!
Възстановяване на Excel файлове в Windows
Има три основни метода за възстановяване на запазени и презаписани файлове от Excel. Ако затворите незапазена работна книга, може да успеете да я върнете с помощта на функцията за възстановяване на неспазените работни книги на Excel:
Възстановяване на неспазени работни книги в Excel
За да видите кои незапазени работни книги са налични, отидете на Файл> Отваряне и изберете скорошен:
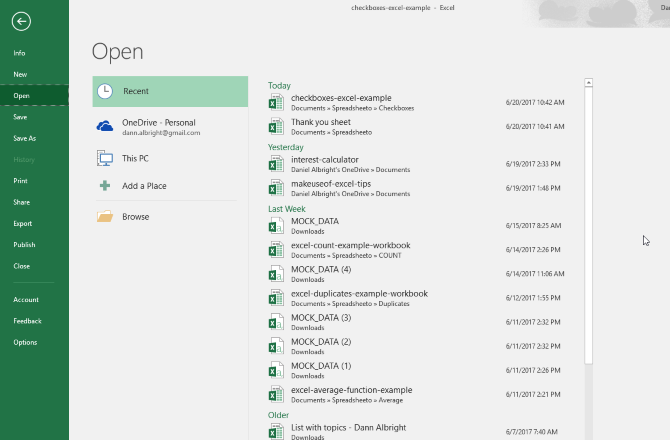
В долната част на екрана ще видите Възстановяване на неспазени работни книги бутон:
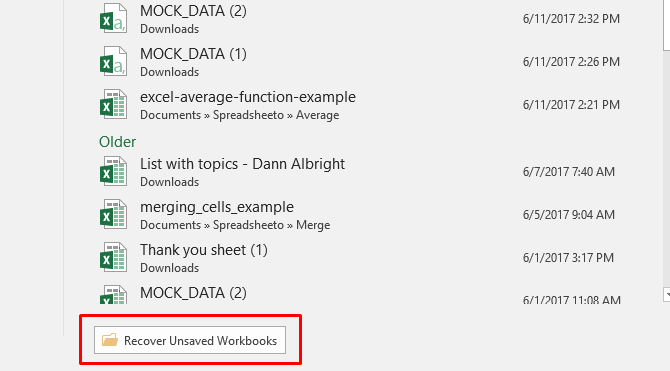
Кликнете върху този бутон и ще видите списък със запазени файлове:
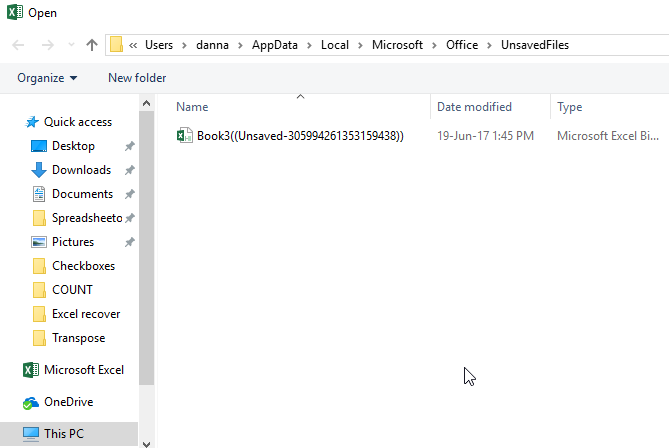
Ако имате късмет, файлът ви ще бъде там и можете просто да го заредите отново. Не забравяйте да го запишете веднага!
Възстановяване на презаписани Excel файлове от OneDrive
Ако в момента не запазите файловете си в Excel в OneDrive, това може да ви убеди да започнете. OneDrive съхранява историята на версиите, от която можете да разглеждате и възстановявате, когато пожелаете. Можете да ги запишете където искате, но папката „Документи“ изглежда като логично място.
Най-лесно е да завършите този процес чрез браузърен интерфейс OneDrive.
Първо се насочете към onedrive.live.com.
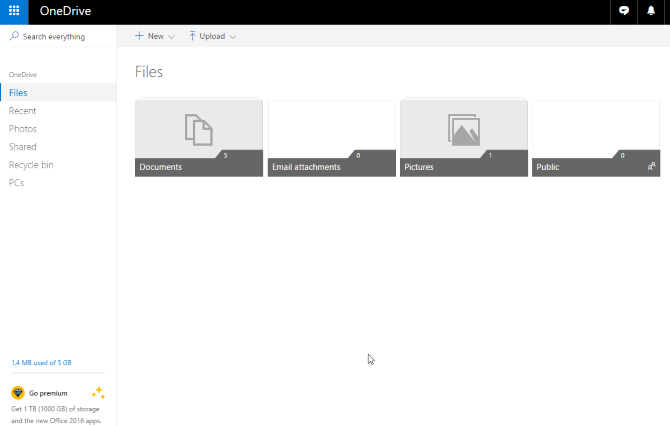
Кликнете върху папката, в която сте запазили файла си (в нашия случай това са Документи).
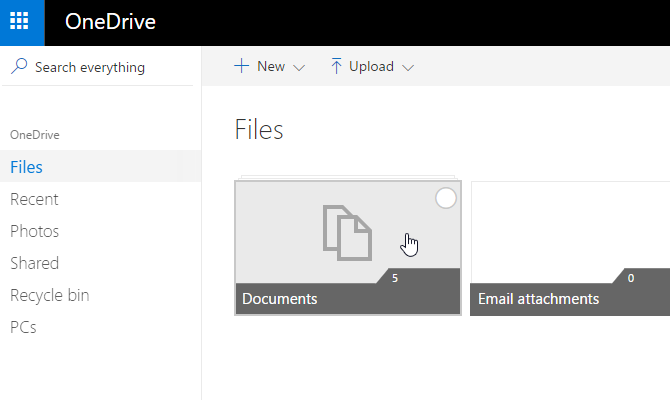
Намерете документа, който търсите, и щракнете с десния бутон върху него:
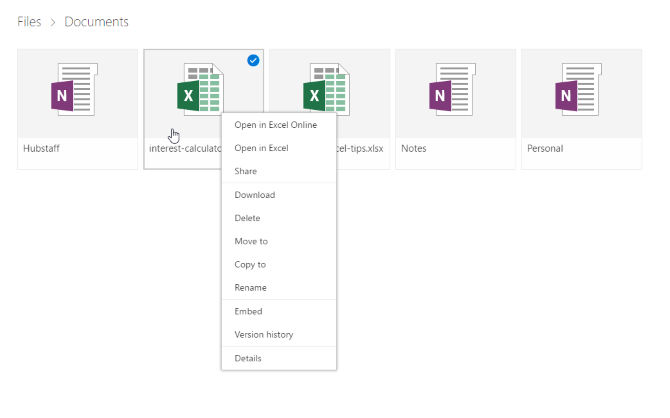
Изберете История на версиите:
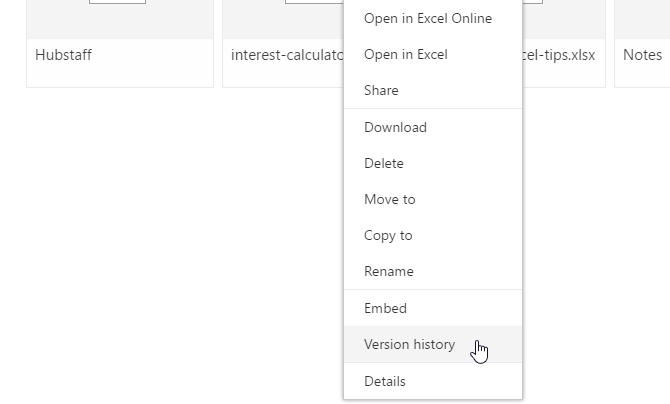
Сега ще видите списък с версии, които OneDrive е запазил. Можете дори да можете да визуализирате всяка версия:
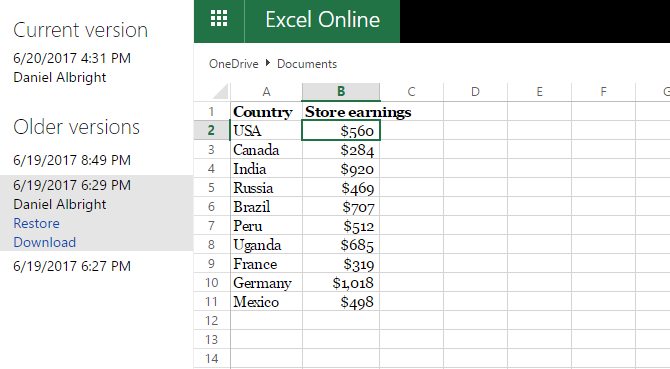
Намерете този, който търсите, и изберете Възстанови за да презапишете текущата версия на документа или Изтегли за да изтеглите копие на тази версия.
Възстановяване на предишни версии от историята на файловете
Ако ти не използвайте OneDrive, все още има шанс да възстановите презаписаните си документи в Excel. Ако сте активирали История на файловете в Windows, можете да го използвате, за да намерите стари версии.
Не знаете за историята на файловете? Вижте нашите ръководство за системата за архивиране The Ultimate Ръководство за архивиране на данни за Windows 10Обобщихме всяка опция за архивиране, възстановяване, възстановяване и поправка, която бихме могли да намерим в Windows 10. Използвайте нашите прости съвети и никога повече не се отчайвайте от загубените данни! Прочетете още и го активирайте днес! Ще се радваш, че го направи.
Ако сте активирали История на файловете, просто отворете файла до Windows Explorer. Щракнете с десния бутон върху файла и изберете Възстановяване на предишни версии:
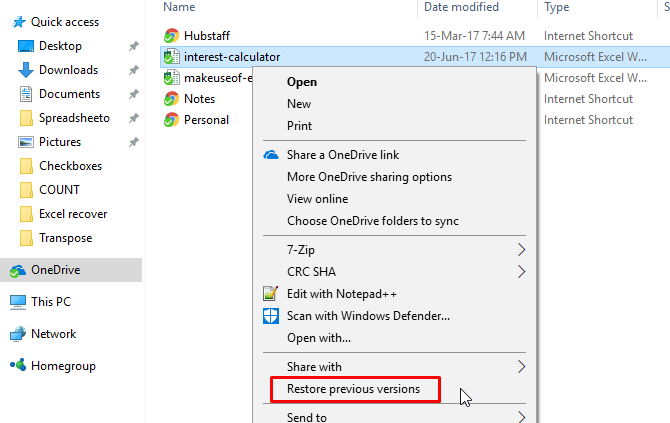
Ще се появи нов прозорец и ще видите всички предишни версии, които можете да възстановите. Ако не сте включили История на файловете и не сте създаде точка за възстановяване, няма да имате никакви опции:
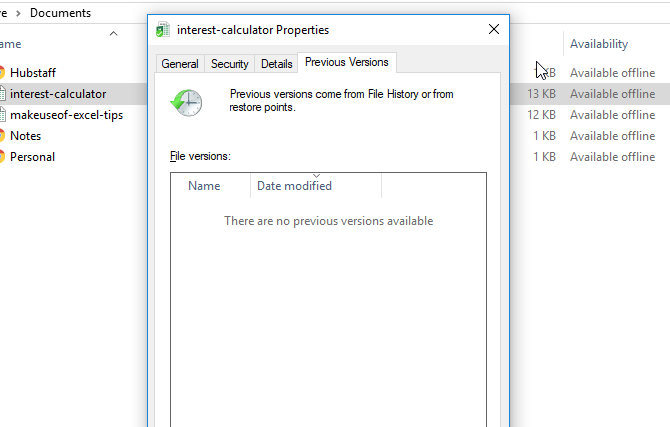
Ако сте създавали резервно копие на данните си, може би ще можете да получите документ в Excel.
Възстановяване на Excel файлове в macOS
Възстановяването на вашите незапазени или презаписани файлове в Excel е малко по-различно на Mac. Можете да използвате същия процес за възстановяване на предишни версии от OneDrive ако сте спестявали там. Това е най-лесният начин. Ако обаче не използвате OneDrive и нямате резервни версии на документите си, имате една основна опция.
За да започнете, отворете търсач и отидете на Macintosh HD:
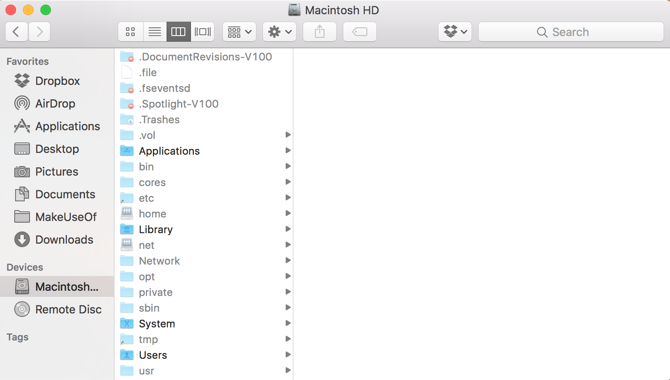
Ако не виждате Macintosh HD (или друго име на вашия твърд диск), отидете на Finder> Предпочитания и изберете Твърди дискове при Показване на тези елементи в страничната лента:
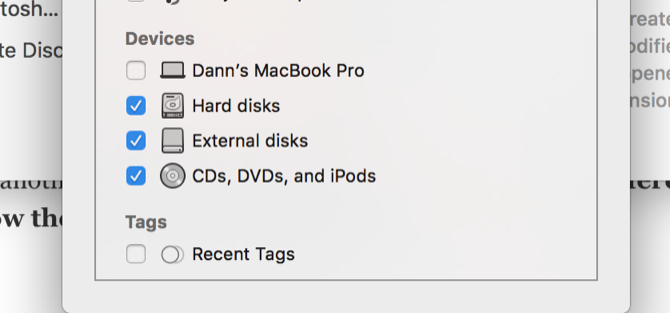
На моя Mac ще отида Потребители> [вашето потребителско име]> Библиотека> Поддръжка на приложения> Microsoft> Office> Автоматично възстановяване на Office 2011:
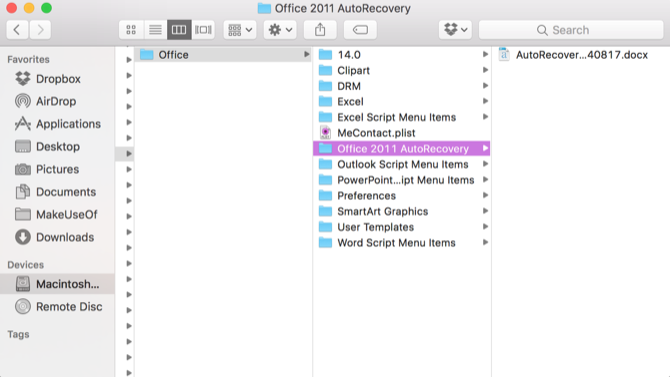
Ако не можете да видите папката „Библиотека“ в потребителската си папка, ще трябва да покажете скрити файлове. Първо въведете следната команда в терминала:
по подразбиране напишете com.apple.finder AppleShowAllFiles ДАТогава, Опция + щракване с десен бутон иконата Finder и изберете Повторно стартиране.
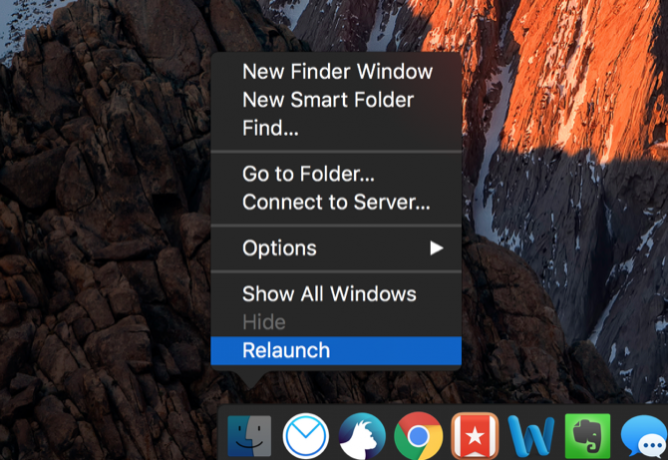
Можете да използвате терминала, за да улесните този процес, като напишете следната команда, за да отворите подходящата папка:
отворете / Потребители / [вашето потребителско име] / Библиотека / Приложение \ Поддръжка / Microsoft / Офис / Офис \ 2011 \ Автоматично възстановяванеВ зависимост от вашата версия на Office, може да се наложи да отидете в друга папка. Excel 2016 например записва файлове в ~ / Библиотека / Контейнери / com.microsoft. Excel / Data / Library / Preferences / автовъзстановяване /. Ако имате проблеми с намирането на файловете си за автоматично възстановяване, стартирайте търсене на вашата версия на Office, за да видите къде са намерили своите.
След като намерите вашите файлове, просто щракнете два пъти, за да ги отворите и не забравяйте да ги запишете веднага.
Преминаването по този маршрут не ви оставя много възможности; Excel съхранява тези автоматично възстановени документи за ограничен период от време, така че е най-добре редовно да архивирате системата и файловете си.
Урокът: Запазвайте често и върнете всичко нагоре
Въпреки че тези методи за възстановяване на изтрити и презаписани файлове в Excel ще работят, те не са най-добрите. Те могат да бъдат много ангажирани и не е задължително да ви получат версията на електронната таблица, на която се надявахте. Най-доброто нещо, което можете да направите, е да спестявате често (автоматичното запазване ще помогне Как автоматично да запазите работата си в WindowsКолко пъти сте загубили работа, защото файлът, върху който работите, не се запазва автоматично? Никога не позволявайте това да ви се случи отново. Прочетете още ) и използвайте резервно решение, което поддържа версията на файловете.
Като се има предвид, тези методи ще ви помогнат, когато нямате други възможности.
Как се справяте със запазени и презаписани файлове на Excel? Имате ли други съвети, които биха могли да помогнат? Споделете съветите си в коментарите по-долу!
Дан е стратегия за съдържание и маркетингов консултант, който помага на компаниите да генерират търсене и да водят. Той също така блогове за стратегия и маркетинг на съдържанието в dannalbright.com.


