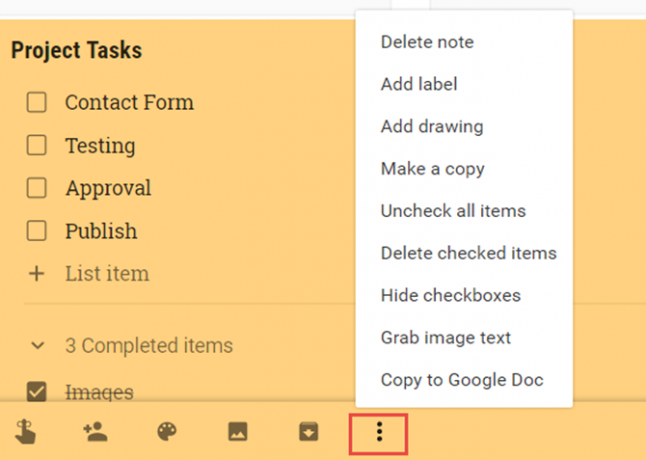реклама
Когато става въпрос за инструменти за управление на проекти Ръководство за Trello за управление на живота и проектитеTrello може да ви помогне да се организирате. Това е безплатен инструмент за управление на всякакъв вид проект. Прочетете това ръководство, за да разберете основната му структура, навигацията и как Trello може да ви бъде полезен. Прочетете още , ще намерите много стабилни опции. От настолни приложения до уеб-базирани инструменти до мобилни приложения, предложенията са в изобилие.
Но какво ще стане, ако просто искате основен инструмент? За просто управление на проекти и задачи, Google Keep е полезен, удобен и интуитивен. Показваме ви какво го прави чудесен за прости проекти.
Достъпност на приложението
Една съществена характеристика, която трябва да търсите в инструмент за управление на проекти, е достъпността между платформите. Google Keep идва с летящи цветове в този аспект.

Можете да използвате Google Keep в мрежата и на вашия Android 7 съвета за по-добри бележки в Google Keep за Android Ако използвате Google Keep за Android, тези съвети ще направят вашето преживяване много по-добро. Прочетете още или iOS мобилно устройство. Можете да го използвате и с Разширение за браузър Chrome и добавки на трети страни за Firefox [Няма повече налични] и опера. Всичко това ви позволява да имате достъп, редактирате и добавяте бележки, независимо къде отивате.
Изтегли - Google Keep за андроид (Безплатно) | IOS (Безплатно)
Функции за управление на проекти и задачи
Може да не получите диаграми на Гант или срокове на проекти с Google Keep. Но това, което получавате, освен достъпността, е това, от което се нуждаете просто управление на проекти. Google Keep предлага функции за организация, списъци и изображения, напомняния и сътрудничество. Освен това можете да използвате тези страхотни функции в лесен за използване интерфейс.
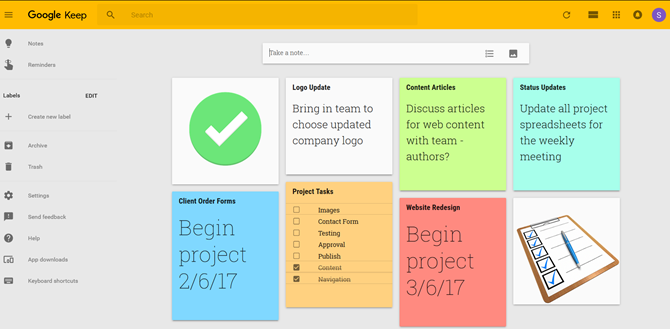
Бележки за цветно кодиране
Цветното кодиране е една от най-хубавите характеристики за да ви помогне да организирате вашите бележки в Google Keep. В допълнение към стандартното бяло можете да изберете един от седемте други цвята. За проекти това е изключително удобно, защото можете да оцветите в кодове всички бележки, свързани с един проект, със същия цвят. Тогава с един поглед можете бързо да видите какво ви трябва, когато имате нужда.

Използване на списъци и изображения
Google Keep ви прави много лесно да добавите бележка. Просто щракнете върху Запиши си кутия и вие сте на път. Но можете също да добавите списък или бележка за изображение, като използвате същото поле.
Щракнете върху Нов списък икона, за да създадете нов списък за задачите си. Можете да добавите всяка задача много бързо и щракнете Свършен когато сте готови.
Можете да направите същото и със снимки. Просто щракнете върху Нова бележка с изображение, прегледайте вашето изображение и щракнете Свършен. Можете също да включите изображения в бележките, които вече сте създали, като щракнете върху Добавете изображение икона на бележката.
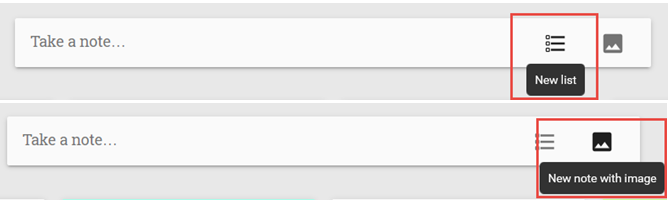
Всяка от тези функции е удобна за управление на вашия проект. Опцията за списък е идеална за задачи или членове на екипа, а опцията за изображение работи чудесно за запазване на логото на компанията или снимките на екрана на проекта.
Създаване на напомняния
Що се отнася до управлението на всеки проект, крайните срокове са от решаващо значение. Google Keep знае това и ви позволява да настройвате напомняния бързо и гъвкаво. Можете да използвате както напомнящи, така и базирани на местоположение напомняния, като го правите удобен за мобилни устройства Защо трябва да използвате Google Keep за гласови бележкиПовечето приложения за вземане на бележки поддържат гласови бележки като начин да диктуват ноти, но има добра причина, поради която трябва да предпочитате да използвате Google Keep. Прочетете още .
За да настроите напомняне, просто изберете напомняне икона, за да видите вашите опции. Падащото меню ви предоставя няколко бързи действия като по-късно днес, утре, или следващата седмица. Но разбира се, можете да създадете персонализирано напомняне.
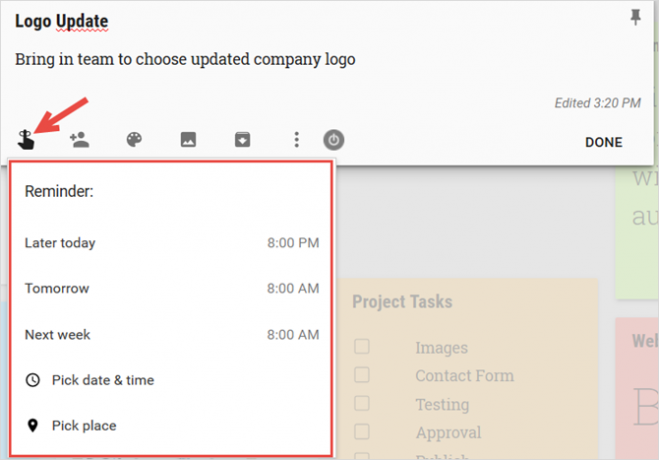
Можете да изберете дата и час или да изберете място. Така че можете бързо да добавите напомняне към Имейл Сю в 8 часа сутринта или Имейл Сю, когато пристигна в офиса като използвате адрес или като активирате местоположението си.
За изпълнение на задачи, получаване на актуализации на екипа, създаване на отчети и други, тези удобни напомняния на Google Keep ще ви следят.
Сътрудничество с вашия екип
Когато искате да си сътрудничите в бележка от Google Keep, просто щракнете върху сътрудник иконата на бележката и въведете имейл адреса на колегата си в изскачащото поле. Те ще получат имейл със заглавието на бележката и връзка, за да я отворят в Google Keep.
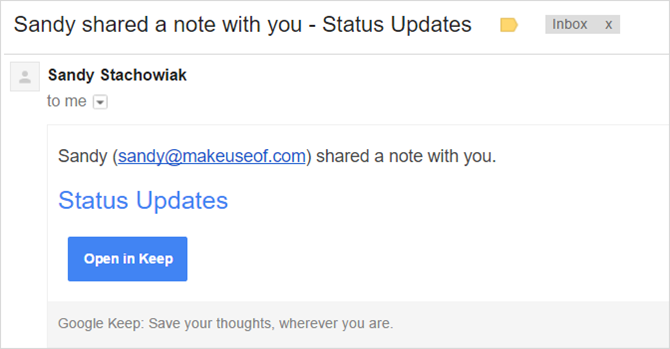
След това бележката ще бъде показана на основната им страница в Google Keep. Промените, които правят в бележката, автоматично ще се актуализират, за да видите заедно с Обновено индикатор на бележката.
Това е удобно и за споделяне на списъци със задачи. Вие и вашият сътрудник можете да маркирате елементите като завършени и веднага да видите кой е свършил какво.
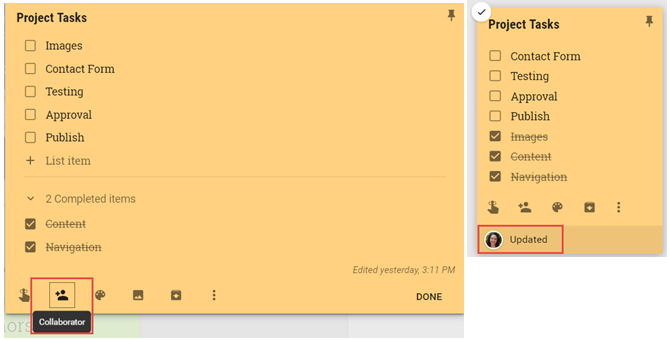
Можете да добавите повече от един сътрудник към бележките си, което е идеално за проектни екипи.
Копиране на бележки в Google Документи
За бързо превръщане на бележките си в документи можете да копирате бележка в Google Документи. Щракнете върху | Повече ▼ (триточкова) икона на бележката и изберете Копирайте в Google Doc. Ще се покаже изскачащо поле, което ви позволява да отворите този елемент веднага в нов раздел. След това ще видите своята бележка, списък или изображение, копирани точно за вас.
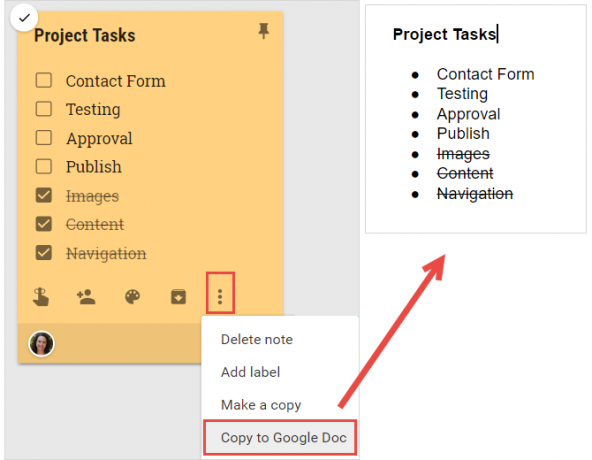
Това е страхотна опция за изпращане на бележки по проекта, показване на напредък в списъци със задачи или предоставяне на изображения на други.
Интуитивен интерфейс
Дали сте използвайте Google Keep Google Keep For Chrome: Вашето решение в браузъра за бързо вземане на бележкиКакво очаквате от Google Keep? Google Keep се отличава с изключително полезен бележник, който ви позволява бързо да добавяте бележки. Прочетете още в мрежата или на мобилното си устройство интерфейсът е чист, привлекателен и интуитивен. Страничната лента съдържа вашето меню, а горната навигация в мрежата е като повечето сайтове на Google, показващи икони за приложения, известия и вашия акаунт.
Другата икона, която ще забележите в горната част, ви позволява да превключвате вашия дисплей между решетка и изглед на списък. Изгледът на мрежата е идеален за разглеждане на много бележки с един поглед, докато можете да използвате изглед на списъка за приоритет на бележките отгоре надолу.
Можете също да щракнете върху иконата на щифта от горния десен ъгъл на бележката. Това ще запази тази бележка на върха в нейния собствен раздел.
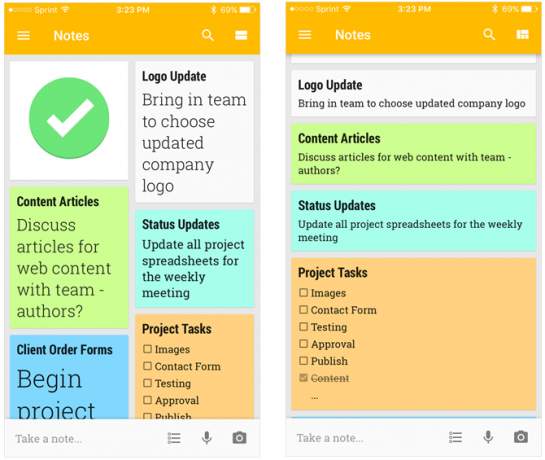
Това регулируемо оформление ви позволява също да местите карти с просто действие за плъзгане и пускане. Можете лесно да пренареждате карти както в мрежата, така и в списъка с изгледи, в мрежата и мобилното си приложение.

Други полезни функции
Google Keep има още няколко функции, които могат да бъдат полезни за вашите проекти и задачи.
За бележки
- Добавете рисунка.
- Показване на отметки.
За списъци
- Премахнете отметката от всички елементи.
- Изтрийте маркираните елементи.
- Скриване на квадратчетата за отметки
За изображения
За бележки, които са или съдържат изображения, можете да разгледате Хванете текст на изображението отличителен белег. Щракнете върху | Повече ▼ (триточкова) икона на бележката и след това изберете тази опция. Всеки текст в рамките на това изображение ще бъде копиран директно в основата на вашата бележка.
Имайте предвид, че докато това е готина функция Google Keep предоставя разпознаване на текст на изображения в най-новата версияGoogle Keep вече се стилизира с нова оранжева лента за действие. Приложението за водене на бележки сега също ви предоставя функция за търсене на отпечатан текст в изображения. Прочетете още , не е точно, така че не забравяйте да проверите показания текст в бележката си за грешки.
Комбинация от клавиши
Ще видите опция и в менюто си на Google Keep за Комбинация от клавиши. След като щракнете върху него, ще се появи изскачащ прозорец, предоставящ всички опции за пряк път. Така че, ако използвате приложението в мрежата, възползвайте се от тези удобни начини за бързо навигиране в Google Keep.
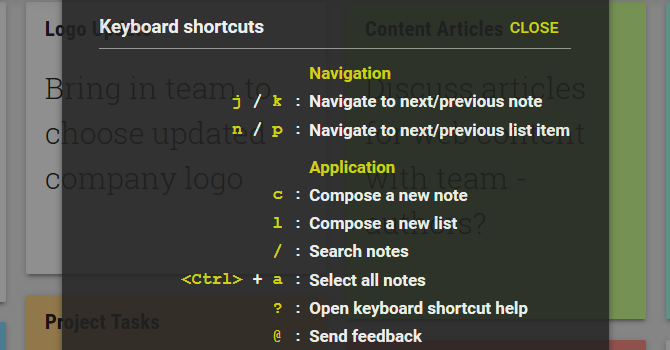
Опитахте ли Google Keep за вашите проекти?
Отново Google Keep не е пълнофункционален инструмент за управление на проекти като Microsoft Project или Zoho. Въпреки това, Google Keep предлага полезни функции 10 творчески начина да използвате Google Keep всеки денGoogle Keep е обикновено приложение за водене на бележки. Но простотата му крие своята полезност. Ето десет съвета и идеи, които да използвате Google Keep за малките ежедневни неща в живота. Прочетете още за прости проекти и управление на задачи.
Пробвали ли сте го и ако да, кои функции ви помагат най-много? Ако не сте го опитали, какво ви пречи? Споделете мислите си с нас по-долу!
Със своя бакалавър по информационни технологии, Санди работи дълги години в ИТ индустрията като ръководител на проекти, мениджър на отдели и ръководител на PMO. Тогава тя реши да следва мечтата си и сега пише за технологиите на пълен работен ден.