реклама
Значи имаш ли първия си телефон с Android? Поздравления! Наличието на смартфон ще отвори изцяло нов свят на видеоклипове YouTube Starter Kit: 20 YouTubers заслужава гледанеВ YouTube има съкровищница с оригинално съдържание. Трудно е обаче да знаете откъде да започнете. Нека ви помогнем с нашия списък от 20 YouTubers, които формират перфектния стартов комплект в YouTube. Прочетете още , статии, социални мрежи, образователно съдържание 7 най-добри образователни приложения за Android, за да научите нещо новоБезплатното образование всъщност е лесно достъпно на Android. Нека преминем през всички най-добри приложения за научаване на нови неща! Прочетете още , и групи по интереси 5 страхотни начина да откриете нови групи във FacebookНяма директория на Facebook Групи, през която да разглеждате, така че най-доброто, което можете да направите, е да разчитате на препоръки на Групи, за да се присъедините или да научите няколко съвета и трикове за откриване на нови Групи. Прочетете още . Възможностите са безкрайни и нямам търпение да проучите всички интересни неща там.
Но този свят може да бъде малко завладяващ, особено за някой, който е нов в него. Така че ще ви преведа как да настроите и използвате новия си телефон с Android.
Първо нека добавим акаунт в Google
В центъра на вашия Android опит е един единствен акаунт в Google. Ще синхронизирате всичко: контактите си, имейла си, абонаментите си в YouTube, всички ваши приложения и данни от приложения, вашите снимки, всичко. Така че наистина е важно акаунтът в Google, който използвате на това устройство, да е ваш и само ваш, а не да се споделя с някой друг.

Телефонът ви трябва да ви подкани да добавите акаунт в Google по време на настройка. Ако не сте го направили или искате да създадете нов, отворете Настройки приложение, изберете сметки, Натисни Добавете акаунти и след това изберете Google. От тук можете да влезете с акаунта си или да създадете нов.
След като акаунтът е свързан, ще можете да изберете какво искате да синхронизирате с него. Препоръчваме ви да активирате всички налични услуги.
Изследване и разбиране на Android интерфейса
Всеки производител на Android поставя собствено малко завъртане на класическия Android вид Обяснени кожи за Android: Как производителите на хардуер се променят на склад Android?Производителите на хардуер обичат да взимат Android и да го превръщат в нещо, което е изцяло тяхно собствено, но това е добро или лошо нещо? Погледнете и сравнете тези различни скинове на Android. Прочетете още . Но обикновено това е просто допълнителен слой боя с няколко функции, променени тук или там. Отдолу оформлението остава предимно същото, особено ако използвате работещ телефон Android 5.0 Lollipop Android 5.0 Lollipop: какво е и кога ще го получитеAndroid 5.0 Lollipop е тук, но само на Nexus устройства. Какво точно е новото в тази операционна система и кога можете да очаквате тя да пристигне на вашето устройство? Прочетете още или по-високо.
Заключващият екран
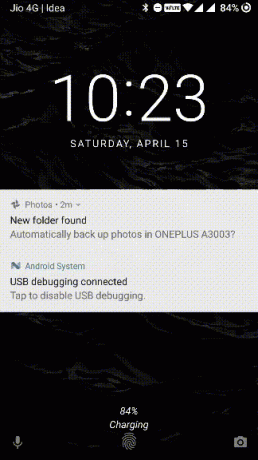
Когато натиснете бутона за захранване, първо ще видите заключения екран. Тук ще видите известия. Докоснете двукратно върху известие, за да взаимодействате с него. За да отключите телефона си, прекарайте пръст нагоре. Ако телефонът ви има сензор за пръстови отпечатъци (и сте го настроили), просто поставете пръста си върху него, за да отключите устройството си.
Началният екран
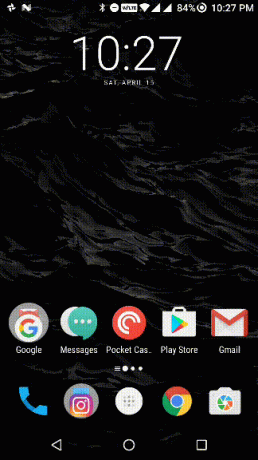
Сега сте на началния екран. Тук ще намерите икони, папки и достъп до списък на всички инсталирани приложения.
Можете да прекарате пръст наляво или надясно, за да се придвижвате между страниците. Докоснете и задръжте иконите, за да ги преместите. Преместете една икона върху друга, за да създадете групи. 4 или 5 икони в долната част на екрана са фиксирани - това се нарича док. В средата на дока ще намерите иконата, която ви показва списък на всички инсталирани приложения - това се нарича чекмеджето на приложението.
Панел за известия
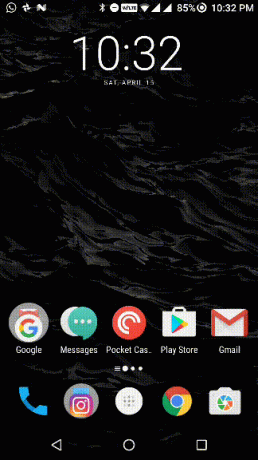
Ако никога досега не сте използвали смартфон, може да не знаете какво е известие. Известието е като малко съобщение, което всяко приложение може да ви изпрати. Това може да бъде толкова важно, колкото съобщение от вашия съпруг, или напразно като нова продажба в приложение за пазаруване, което сте инсталирали Отивате на пазаруване с хранителни стоки? Топ 5 приложения за списъци за пазаруване с AndroidРазгледайте тези страхотни приложения за списъци за пазаруване на хранителни стоки, които ще ви помогнат да останете организирани! Прочетете още . Всички известия са групирани на едно място, подредени в обратен хронологичен ред.
Плъзнете надолу от горната част на екрана и ще видите всичките си известия. Плъзнете по целия път наляво или надясно, за да отхвърлите известие. Докоснете известие, за да отворите съответното приложение.
В горната част на панела за известия ще видите превключватели за неща като Wi-Fi, Bluetooth или фенерчето. Това са бързи орели Как да добавите персонализирани "бърза настройка" Превключва в Android 6.0Менюто за бързи настройки на Android запазва важните опции само с докосване, но е още по-добре, когато го персонализирате. Прочетете още . Плъзнете надолу от панела за известия, за да разкриете по-голям списък. Докоснете веднъж върху плочка, за да превключите функционалността. Докоснете и задръжте, за да разкриете подробния елемент в приложението Настройки.
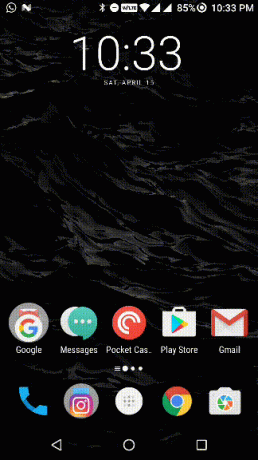
Ако сте инсталирали приложение, което ви изпраща твърде много известия, докоснете и задръжте това конкретно известие. Трябва да видите опция за блокиране на известията от приложението. Ако не намерите тази опция, винаги можете да отидете на Настройки > Известия и отделно изключете достъпа за известия за приложенията там.
Бутони за навигация
Освен докосване на икони и бутони на приложения, има три постоянни бутона, които ще използвате за навигация на вашия Android телефон. Тези три бутона, известни заедно като навигационна лента или навигационната лента, са вашата начална база. Колкото и да сте загубени, можете да използвате тези бутони, за да намерите пътя си обратно.
На повечето телефони с Android бутоните са обратно, У дома, и скорошни. Някои производители като Samsung отменят поръчката, така че това е Recents, Home и Back.
Най- У дома бутонът ще ви върне на началния екран, където ще намерите вашите икони и джаджи.

Най- обратно бутонът ще ви върне по една стъпка всеки път, когато натиснете върху него. Това е много надежден начин да проследите стъпките си назад.
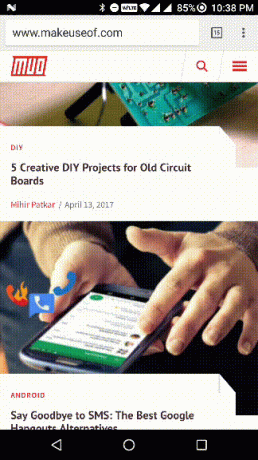
Най- скорошни бутонът ще ви покаже списък с най-скоро използваните приложения, с най-скоро използваното приложение в долната част и приложения, които сте използвали преди много време в горната част. За да излезете от приложение, прекарайте пръст наляво или надясно в прегледа на приложението, за да го отхвърлите. Ако почувствате, че сте толкова изгубени в приложение, че дори не можете да проследите стъпките си, отворете менюто Приемници и прекарайте пръста си, за да го прегледате. След това отворете приложението отново. Ще се върнете на началния екран на приложението.
Създаване или импортиране на контакти
Ако сте влезли със съществуващия си акаунт в Google, всичките ви запазени контакти ще се синхронизират. Възможно е също да синхронизирате контакти от стар телефон с Android или от различен акаунт в Google с текущия си телефон. Тя включва експортиране на контакти от един акаунт и импортирането им в друг (или чрез мрежата, или чрез вашия Android телефон). За подробни стъпки за това, вижте това ръководство.
Ако никога не сте имали онлайн книга за контакти 3-те най-добри безплатни приложения за синхронизиране на снимки за контакти с Android с FacebookТрябва да синхронизирате контактите на телефона си с приложението Android Facebook? Опитайте тези приложения, за да синхронизирате снимки във Facebook с контакти с Android. Прочетете още , време е да започнете да зареждате контактите си. На вашия телефон с Android ще намерите приложение за контакти или хора. Името на приложението може да се различава от телефон до телефон, но обикновено има икона, която прилича на книга за контакти.
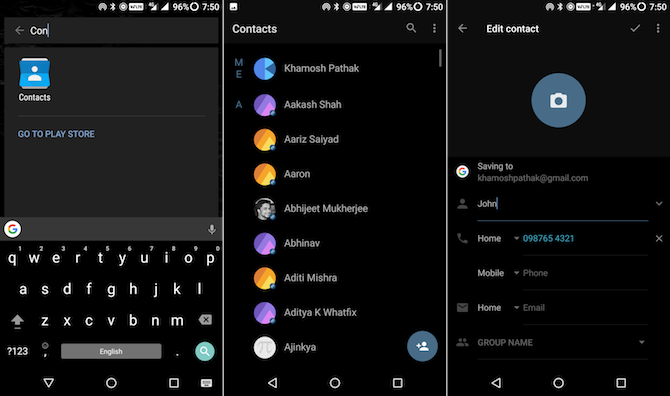
След като отворите Контакти приложение, потърсете + (плюс) икона. Докоснете го, за да създадете нов контакт. Ако правите това за първи път, ще бъдете помолени да изберете място по подразбиране, което да съхранява всички нови контакти. Ще получите опция да го запишете в паметта на телефона, на SIM картата или във вашия свързан акаунт в Google. Трябва да изберете акаунта в Google, тъй като след това контактът ще бъде запазен на сървърите на Google. Дори да загубите телефона си или да го нулирате, никога няма да загубите контактите си.
На следващия екран запишете името на човека, неговия телефонен номер и всички други подробности за тях, които искате. Докоснете бутона за отметка (или готово), за да запазите контакта. Повторете това, докато не запазите всичките си контакти в акаунта си.
Използвайте приложението Phone, за да извършвате разговори
Тъй като това е Android телефон, вероятно ще искате да го направите осъществявайте телефонни разговори с него Получете повече информация за обажданията и текстовете си с тези приложения за AndroidЛюбопитни ли сте за някои статистически данни зад телефонните ви обаждания? Не се притеснявайте, че тази информация е налице - просто се нуждаете от правилните приложения. Прочетете още .
Първо, уверете се, че сте инсталирали SIM карта в телефона си. След това го включете и докато виждате подробности за мрежата, когато плъзнете надолу, за да разкриете панела за известия, е добре да продължите. Ако покаже Няма мрежа, има нещо нередно в начина на инсталиране на SIM картата или с мрежата. Ако проблемът продължава, трябва да се свържете с вашия оператор.
След като отключите телефона си, ще бъдете на началния екран. Повечето телефони с Android поставят иконата на телефона в дока в долния ред. Намерете иконата, която прилича много на старец син телефон и докоснете върху нея.
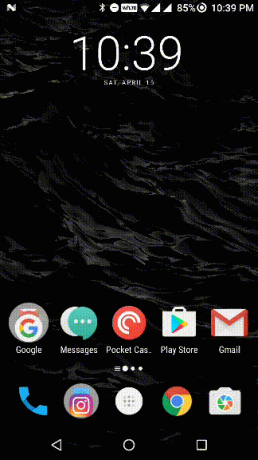
По подразбиране приложението за телефона ви показва последните ви повиквания. Ще намерите два раздела за списък на всичките си контакти и контактите си със звезда. Действителната клавиатура обаче обикновено е прибрана. Докоснете иконата, която прилича на миниатюрна подложка за цифри, за да разкриете класическото оформление на набиране на T9, и въведете номер, за да го извикате.
Тъй като това е T9 набирач, обикновено можете да търсите контакти, като въведете съответните номера. Така че, ако исках да потърся Джон, щях само да докосна числата 5,6,4 и 6 и след това да докосна името на Джон, за да извърша обаждането.
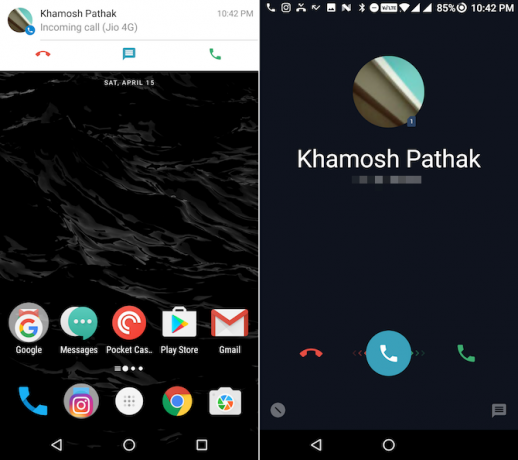
Действието за приемане на обаждане Как да блокираме нежелани обаждания и текстове на Android безплатноБолни от нежелани обаждания и текстове на Android? Ето как да поемете контрола и да ги блокирате безплатно и без вкореняване на устройството си. Прочетете още се различава леко от телефон до телефон. Ако телефонът ви е заключен, когато получите повикване, обикновено ще трябва да прекарате пръст надясно или нагоре от иконата за повикване, за да приемете повикването. За да откажете, прекарайте пръст в обратна посока. Ако получите повикване, докато използвате телефона, вероятно ще видите карта с известия в горната част на екрана, която показва кой ви се обажда.
Ще видите приемам и упадък бутони под него. Тук не е необходимо да прекарвате пръст; вместо това, просто докоснете един от двата бутона.
Инсталирайте някои приложения
Сега, когато знаете как да се ориентирате в Android, нека започнем да инсталирате приложения. Единственият начин за официално инсталиране на приложения на Android е от използвайки Google Play Магазин Как да изтегляте и актуализирате приложения на Android телефони и таблетиЧудите се как да изтеглите приложения на Android? Трябва да инсталирате актуализация за приложение за Android? Ето основните положения за инсталиране и актуализиране на приложения за Android. Прочетете още . Ще намерите иконата на Play Store на началния екран по подразбиране (или в чекмеджето на приложението ви).
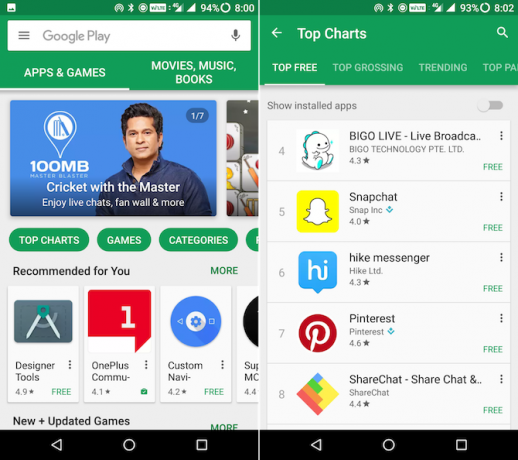
Ако не сте влезли в акаунт в Google, ще бъдете подканени да влезете. Play Store ще ви покаже актуалните и препоръчителни приложения на началния екран на приложението. Докоснете лентата за търсене в горната част (казва Google Play), за да започнете да търсите приложение, което да инсталирате. Или докоснете бутоните „Най-добри графики“ или „Категории“, за да започнете да проучвате най-добрите безплатни и платени приложения.
След като намерите приложение, което харесвате, докоснете Инсталирай. Процесът за изтегляне и инсталиране на приложението ще започне. За да проверите напредъка, прекарайте пръст надолу на панела с известия. След като приложението е инсталирано, ще намерите иконата на приложението на началния екран. Ако това не е така, той ще бъде в чекмеджето на приложението ви.
Неща, които трябва да се отбележат при инсталирането на приложения
Play Store има система за откриване на злонамерен софтуер и други злонамерени приложения и изхвърлянето им от магазина, но не винаги е перфектна. Затова когато инсталирате приложения, уверете се, че се доверявате на приложението, което инсталирате. Има няколко начина да направите това.
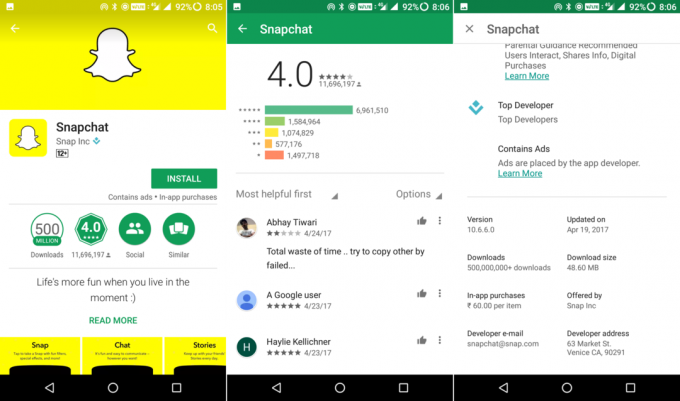
Топ програмист: Когато инсталирате добре познати приложения, ще намерите синя ромбообразна икона, която ви казва, че е от „Топ разработчик“. Това определено са надеждни.
Downloads: Ако знаете това приложение е популярно Най-популярните Android приложения и игри на всички временаЗа да отпразнува пет години от Google Play, Google разкри най-популярните си приложения, игри, книги, филми, песни и албуми за всички времена. Прочетете още , разглеждайки статистиката за изтегляне на приложението може да бъде полезно. Едно фалшиво копие на популярно приложение няма да има милиони изтегляния.
Отзиви: Прекарайте пръст надолу върху страницата и прочетете няколко отзива, преди да изтеглите приложение, което не сте запознати. Макар и не винаги да са полезни, те ще ви дадат представа дали приложението е безопасно за изтегляне или не.
Не докосвайте реклами: Android има малко проблем с рекламата Имате ли изскачащи реклами на Android? Как да ги забележите и премахнетеИмате изскачащи реклами на Android? Чудите се защо имате реклами на телефона си? Тази статия обхваща как да забележите и премахнете нежеланите реклами. Прочетете още . Ще намерите всички видове от тях - изскачащи прозорци, банери, реклами на цял екран, видеореклами. Опитайте се да не докосвате реклами, тъй като е възможно те да ви доведат до непроверени уебсайтове или да ви подканят да изтеглите спам приложения. Но рекламите са прословути за изскачане веднага, когато се каните да докоснете нещо. В този случай бързо докоснете бутона Назад, за да се върнете към предишния екран или приложение.
Не вярвайте на рекламите: Ако видите реклами, които ви казват, че нещо е дълбоко нередно с вашия телефон или предлагате да ускорите телефона си експоненциално, не им вярвайте - вероятно просто се опитват да ви накарат да изтеглите техния спам или зловреден софтуер.
Приложения, за да стоите далеч от: Докато сме по темата, трябва да се държите далеч от повечето антивирусни, по-чисти системи и приложения за повишаване на производителността. Обикновено те в крайна сметка правят обратното на това, което обещават Деинсталирайте сега! 5 популярни приложения с големи уязвимости в сигурносттаВсяко приложение, което използвате, е напълно защитено? Някои високо разпознаваеми части на софтуера са сред най-малко защитените. Ето пет популярни приложения със значителни уязвими места в сигурността. Прочетете още .
Разбиране на общи приложения за Android
За първи път потребител на смартфони взаимодействието със самите приложения може да бъде непосилно. Но повечето от „добрите“ приложения за Android следват указанията на Google за създаване на последователен потребителски интерфейс. Това означава, че след като разберете как работят няколко неща, ще можете да разберете всяко приложение.
Страничната лента
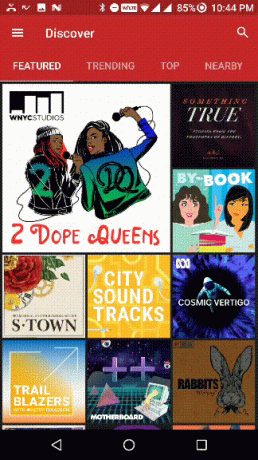
Приложенията за Android крият много функционалност от най-високо ниво в странична лента вляво. Ако не можете да намерите страница с настройки например или друг раздел за същата страница, която разглеждате, докоснете иконата в горната лява част, която изглежда като три паралелни линии (често се нарича хамбургер меню). Това ще разкрие страничната лента.
Плаващото копче
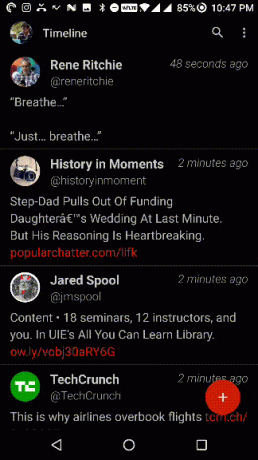
В приложения като Gmail в долния десен ъгъл ще намерите голям кръгъл плаващ бутон. Това е пряк път за изпълнение на основните действия в приложението. В приложение за имейл, докоснете го, за да започнете да пишете имейл. В приложение за социални медии чукнете върху него, за да напишете актуализация. В приложение за бележки, докоснете го, за да започнете да пишете нова бележка.
Прекарайте пръст, за да промените изгледа
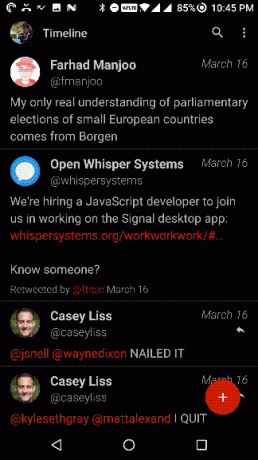
Навигационната структура на Android до голяма степен се основава на прекарвания. Ако видите четири раздела в горната част на екрана, прекарайте пръст наляво или надясно, за да превключите между тях.
Трябва също да опитате да плъзнете на друго място по екрана - не се страхувайте да докоснете и прекарате пръст! Това е единственият начин да изследвате приложенията за Android и да научите за нови неща. Винаги можете да използвате бутона Назад, ако искате да се върнете назад, и ако нещата наистина отиват на юг, затворете приложението от страницата на получателите и започнете отначало.
Бутон за меню
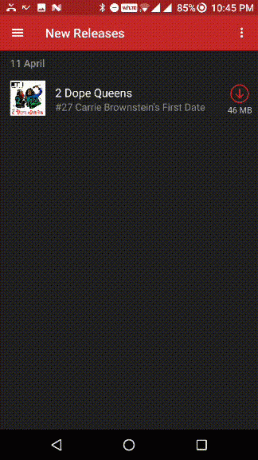
Ако намерите бутон с три точки в горната дясна част на екрана, докоснете го за контекстуални опции за екрана, на който сте. Нарича се бутона Меню и е реликва от миналото на Android, която все още е останала в някои приложения.
Говорете с телефона си
Свикването с виртуалната клавиатура може да бъде само по себе си задача. Но трябва да знаете, че въвеждането на текст не е единственият надежден начин за въвеждане на текст в Android. И подслушването навсякъде също не е единственият начин да накарате телефона си с Android да върши нещата вместо вас.
Всеки модерен Android телефон се предлага с възможности за гласово търсене на Google под някаква форма. Може да се нарекат различни неща - Google Voice Search, Google Now или Google Assistant 10 неща, които не знаехте, че Google Assistant може да направиВерсията на SiriGoogle Assistant за Android е по-мощна, отколкото повечето хора осъзнават. Прочетете още . Важното е да знаете, че има начин да говорите със своя Android телефон, за да може той да извърши определени действия.
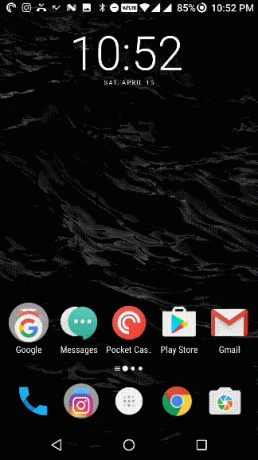
За да започнете, докоснете и задръжте бутона за начало или натиснете лентата за търсене на Google, след което докоснете иконата на микрофона. Тъй като това е първият път, когато го използвате, ще бъдете помолени да настроите гласовия асистент на Google. Казвам Ok Google три пъти и телефонът ще познае гласа ви.
Отсега нататък просто натиснете бутона Home, за да говорите с Google. Можете да помолите Google да се обади на ваш приятел или да им изпратите съобщение. Можете да го помолите да потърси рецепта в Google или да потърси видеоклип в YouTube. Помолете Google да направи всичко, което обикновено правите ръчно. Или още по-добре, какво не можете да разберете как да направите ръчно.
Дори и да нямате американски акцент и дори да не сте много ясни, Google вероятно ще разбере за какво говорите. Работи изненадващо добре.
Ако просто не можете да въведете на екрана, докоснете иконата на микрофона на клавиатурата и започнете да диктувате Как да настроите настройките на Google за текст в реч на AndroidТекстът в реч на Google на Android наскоро стана по-мощен, но все пак можете да го настроите според нуждите си, ако желаете. Прочетете още . Можеш да кажеш месечен цикъл за вмъкване на период или Нова линия за да започне нов параграф. Google ще разбере всичко това и ще го направи. След като приключите с него, за нула време ще диктувате дълги имейли и съобщения. И ще бъде много по-бързо, отколкото да пишете.
Настройка и използване на Gmail
Вашият телефон с Android вероятно е снабден с вградено приложение за имейл - Приложението на Gmail за Google 9 скрити функции в Gmail за Android, които трябва да използватеВъзползвайте се максимално от опита си в Gmail за Android с помощта на тези съвети и трикове. Прочетете още . Ако това не е така, отидете в Play Store, потърсете Gmail, уверете се, че преглеждате оригиналното приложение за Gmail, разработено от Google, и го инсталирайте.

Сега стартирайте приложението Gmail и добавете вашия акаунт в Google. Ако вече сте свързали основния си акаунт в Google с телефона си с Android, имейлът вече ще бъде добавен. Ще видите целия си имейл в изгледа „Вх. Поща“. Докоснете менюто на хамбургер, за да превключите към различна входяща кутия като Промоции или Актуализации или за достъп до менюто Настройки.
За да видите имейл, просто го докоснете. За да отговорите на имейл, докоснете стрелката за отговор.
За да изпратите нов имейл, докоснете плаващ червен кръг в долния десен ъгъл. Въведете имейл адреса, на който искате да го изпратите, темата и съобщението. Ако искате да прикачите нещо, докоснете иконата на щифта от горната лента с инструменти. За да изпратите имейла, докоснете иконата, която прилича на хартиена плоскост.
Страхотни приложения, които трябва да инсталирате
Вече трябва да знаете за стартовия комплект за приложение за Android: Facebook, YouTube, WhatsApp, Instagram и т.н. Ако отидете в категорията Най-безплатни в Play Store, лесно ще намерите тези приложения. Но има няколко полезни приложения, които смятаме, че трябва да инсталирате, за да започнете.
VLC Media Player: Ако използвате VLC на вашия компютър, ще бъдете вкъщи и в приложението за Android. VLC ще възпроизведе всеки видео файл, който хвърлите в него. Просто копирайте медийните файлове на вашия телефон с Android, отворете папката във VLC и започнете да играете.
Сподели го или Xender: Вероятно ще искате приложение за прехвърляне на снимки, видеоклипове и понякога дори приложения между вашите приятели и членове на семейството. Инсталирайте SHAREit и Xender и ще бъдете покрити най-вече.
совалка: Ако не харесвате музикалния плейър по подразбиране на телефона си, изтеглете приложението Shuttle. Интерфейсът на приложението е лесен и лесен за използване.
Следващото ниво
След като сте завладели основите на Android, трябва да започнете да изследвате непознатото и далеч по-интересното. Ето някои от нещата от следващото ниво, които трябва да опитате, след като ви е удобно с Android.
Персонализирайте началния екран Google Now ви помага да персонализирате вашия AndroidGoogle стартира нов уебсайт, чиято цел е да ви помогне да персонализирате началния екран на Android. Така че би било грубо да не се размине поне, нали? Прочетете още : Променете тапета, плъзнете някои джунджурии, променете подредбата на иконите и я подредете точно така, както ви харесва.
Архивиране на Google Photos 12 невероятни функции на Google Photos, за които не сте знаелиGoogle Photos е добре позната услуга, но съдържа много малки трикове. Ето 12 страхотни функции на снимки, които може да сте пропуснали. Прочетете още : Започнете да използвате Google Photos, за да архивирате всичките си снимки в облака, безплатно.
Използвайте приложения за производителност 12 начина на Android може да подобри производителността на вашия домашен офисАко работите от дома, тези приложения ще направят живота ви много по-лесен. Прочетете още : Използвайте приложения за Android за водене на бележки 7 съвета за по-добри бележки в Google Keep за AndroidАко използвате Google Keep за Android, тези съвети ще направят вашето преживяване много по-добро. Прочетете още , комуникация и като цяло да бъдат по-продуктивни.
Разгледайте мрежата 7 настройки за Chrome за Android, за да подобрите браузъра сиТези прости, но малко известни ощипвания ще направят преживяването ви със Chrome толкова по-добро в Android. Прочетете още : Интернет е отговорът на всички ваши любопитства. Затова запалете браузъра Chrome и започнете да гуглите.
Как се разбирате с Android досега? Кои са някои от най-големите ви фрустрации с първия ви смартфон? Какво е нещо, което абсолютно обичаш? Споделете с нас в коментарите по-долу.
Кредитна снимка: maradon 333 чрез Shutterstock.com
Khamosh Pathak е писател на технологии на свободна практика и дизайнер на потребителски опит. Когато не помага на хората да извлекат най-доброто от техните съвременни технологии, той помага на клиентите да проектират по-добри приложения и уебсайтове. В свободното си време ще го намерите да гледа комедийни промоции в Netflix и да се опитва за пореден път да премине през дълга книга. Той е @pixeldetective в Twitter.


