реклама
Вероятно използвате a работна среда на работния плот заедно с Linux. Независимо дали става въпрос за допълнително олекотено или повече пълноценно, ще ви трябва, ако искате да стартирате графични приложения. Разбира се, можете да опитате да стартирате всичко в терминала, но това е просто глупаво.
Но какво се случва, когато вашият работен плот вдига шум? Панелите се заключват, проблясват или решават да не отговарят? Изключвам компютърът? Добре, това е всъщност наистина добра идея, но има алтернативи - и не, не включва получаване на нов работен плот. Вместо това можете просто да го освежите.
Защо да опреснявате работния плот?
Нещото при рестартирането на компютъра е, че отнема повече време, отколкото трябва. Освежаването на работния плот означава, че рестартирате само няколко програми (макар и леко тежки). Ако не искате да загубите напредък със своя текущо работещ софтуер, това също може да бъде доста неудобно.
Освежаването също прави получаването на актуализации на работния плот по-безпроблемно. Например, наскоро моят работен плот в Плазма премина през някои промени, които се появиха само след стартирането му отново.
Освен това има и неща, които изключването не може да реши. Проблемите на вашия работен плот поради настройките за настройване няма да изчезнат например. Трябва да направите малко повече от това.
1. канела
Някои настолни среди улесняват освежаването, отколкото други. Канелата е една от тях, с вградена функция и доста лесна за намиране. И това е доста проста материя - не командна линия A-Z на Linux - 40 основни команди, които трябва да знаетеLinux е често игнорираното трето колело за Windows и Mac. Да, през последното десетилетие операционната система с отворен код придоби много сцепление, но това все още е далеч от обмислянето ... Прочетете още е необходимо.
Кликнете с десния бутон върху всеки от панелите на работния плот на Cinnamon. Уверете се, че не избирате никакви аплети на панела (няма да се покаже, ако това е така). Ще видите падащо меню, което ще ви позволи да променяте Cinnamon по много начини, включително да го рестартирате. Изберете Отстраняване на неизправности> Рестартиране на канела.

Ако сте почитател на клавишните комбинации, имате късмет. Канелата може да го направи и по този начин. Просто задръжте Ctrl + Alt + Esc и работният плот ще бъде освежен. Имайте предвид, че това е изключително за Канела (напр. За KDE Обяснено на KDE: Поглед към най-конфигурирания настолен интерфейс на LinuxКак изглежда Linux? Понякога, Единство; друг път, GNOME. Често обаче Linux управлява KDE. Ако не използвате някогашната K Desktop Environment на вашия Linux компютър, сега е моментът да промените! Прочетете още , ви позволява да убиете приложение).
Вашият работен плот ще се изпразни за момент, след което ще се обнови. Надяваме се също така да има някакви проблеми, преди да изчезнат. Хубаво и просто.
Ако сте се сблъскали с Канелени аплети Подправете вашите теми с канела - лесно е!Някога искахте ли да персонализирате вашия работен плот на Linux, но просто не можахте да откриете тази идеална тема? Ако Cinnamon е вашата текуща среда на работния плот, създаването на собствена тема е лесно да се научи. Прочетете още , можете също да искате да го върнете към настройките на панела по подразбиране. Това може да бъде особено полезно, ако експериментирате с по-малко поддържани разширения. Възможно е те да са внесли известна нестабилност на вашия работен плот.
Това е достатъчно лесно да се поправи. Кликнете с десния бутон на мишката върху която и да е празна част от панелите на Cinnamon. След това отидете на Отстраняване на неизправности> Възстановяване на всички настройки по подразбиране.
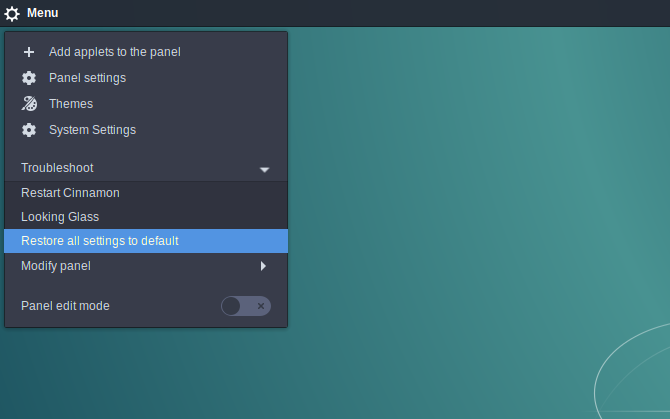
2. единство
Докато десктопът на Unity вече няма да се използва по подразбиране на бъдещите версии на Ubuntu, той няма да изчезне за една нощ. В крайна сметка, ако на хората им е приятно, няма вероятност да се променят.
Въпреки че е доста лесно да рестартирате Unity десктопа, все пак трябва да отворите терминала, за да го направите. След като направите това, просто въведете тази команда:
единствоМожете също така просто да ударите Alt + F2 и въведете командата от там, ако искате.
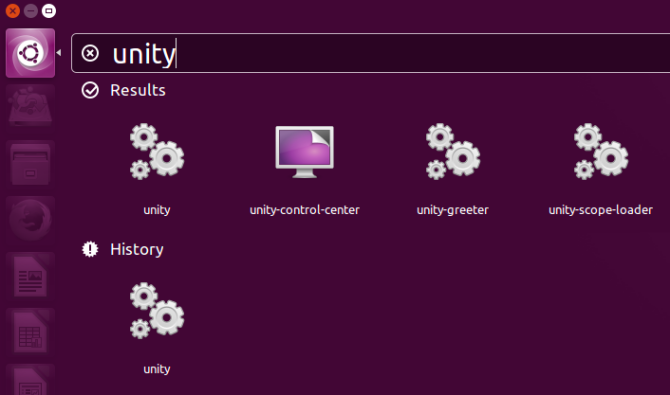
Ако желаете, можете също да опитате да го зададете като пряк път за клавиатура за лесно използване. Просто отидете на Системно меню> Настройки на системата> Клавиатура> Преки пътища и използвайте каквато комбинация от клавиши харесвате.
3. гном
Възстановяването на работния плот има още едно предимство при Gnome. Когато инсталирате разширения, за да го подобрите, може да откриете, че промяната не се случва винаги моментално. Освежаването на Gnome може да помогне за решаването на този проблем. Подобно на Cinnamon, има два начина да направите това: или от командния ред, или от работния плот.
За терминала въведете тази команда:
gnome-shell - заменете и се откажетеПоследните части на командата са много важни. Без тях, ако затворите терминала, вашият десктоп ще спре да работи. По този начин черупката ще продължи да работи във фонов режим.
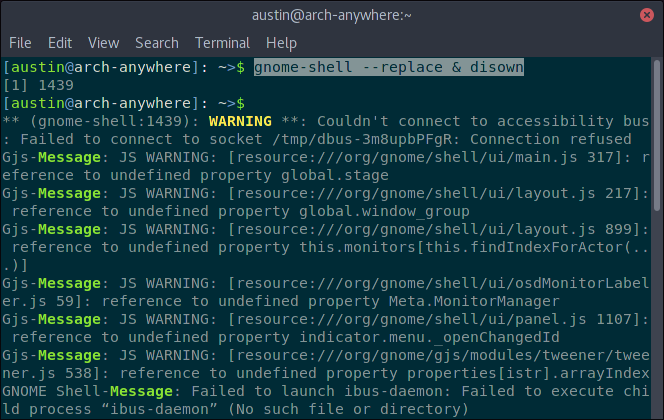
Ако предпочитате нещо малко по-малко строго, винаги можете да се опресните гном графично. За да направите това, натиснете Alt + F2, и във входа, който се показва, въведете R, тогава Въведете.
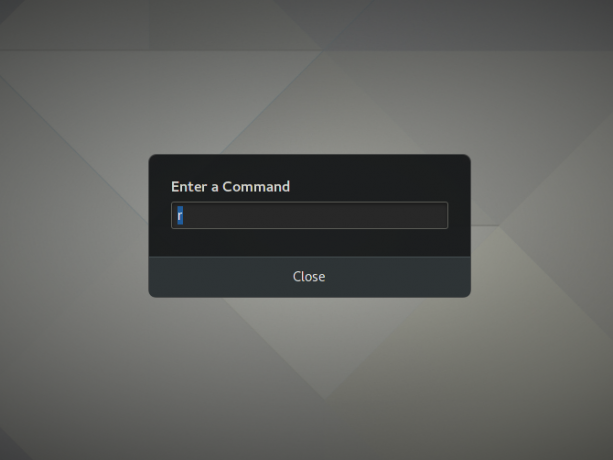
Изглежда, че това е по-чист начин да рестартирате и работния плот. Няма графични бъгове, докато се освежава например.
4. KDE плазма
Плазменият десктоп на KDE е известен с изключителната си гъвкавост. Ваше е да плесен, както сметнете за добре Направете Linux да изглежда като macOS с тези лесни настройкиАко харесвате Linux, но искате той да прилича повече на macOS, имате късмет! Ето как да направите настолния си Linux да изглежда като macOS. Прочетете още . В резултат на това обаче това може да направи нещата по-трудни за нетренираното око. Освежаването на работния плот не е изключение.
За разлика от Gnome, ще трябва да използвате терминала, за да рестартирате плазмата. Въведете тази команда по-долу:
kquitapp5 plasmashell && kstart5 plazmashellТова ще спре и ще стартира работния плот в един ред. Може да отнеме няколко секунди, за да се опресни, така че бъдете търпеливи.

Ако използвате много персонализирани плазмени аплети Джаджи в Linux: 5 плазмени аплета, които трябва да изпробватеПлазменият работен плот на KDE предлага гъвкаво Linux преживяване, дори можете да го направите като Windows или macOS, благодарение на куп отлични аплети и джаджи като тези. Прочетете още , може да искате да нулирате настройките си, ако откриете, че причинява известна нестабилност. За целта ще трябва да изтриете (или преименувате) плазмен org.kde.plasma.desktop-appletsrc файл, разположен във вашия ~ / .Config папка. Или просто въведете тази команда:
mv ~ / .config / plasma-org.kde.plasma.desktop-appletsrc стара конфигурация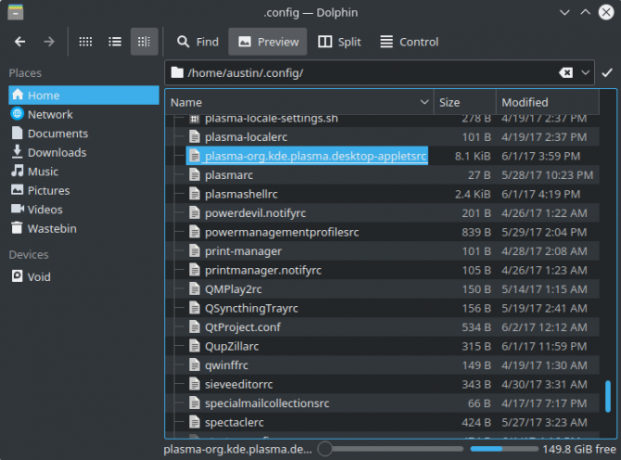
Не забравяйте да рестартирате работния плот, за да видите промените си!
5. Xfce
Най- Xfce desktop среда Най-добрата постна среда за десктоп Linux: LXDE vs. Xfce vs. MATEНастрояването на вашия избор на Linux настолна среда може да ускори нещата много. Тук разглеждаме три варианта: LXQt, Xfce и MATE. Прочетете още се гордее с това, че е лек и същевременно гъвкав. Това показва по начина, по който го освежавате. Това е афера в две стъпки: рестартиране на панелите и мениджъра на прозорците.
Въведете тази команда:
xfce4-панел -r && xfwm4 - заменетеКакто можете да видите, това са основно две команди, скрепени заедно. Можете да ги напишете отделно, ако искате.
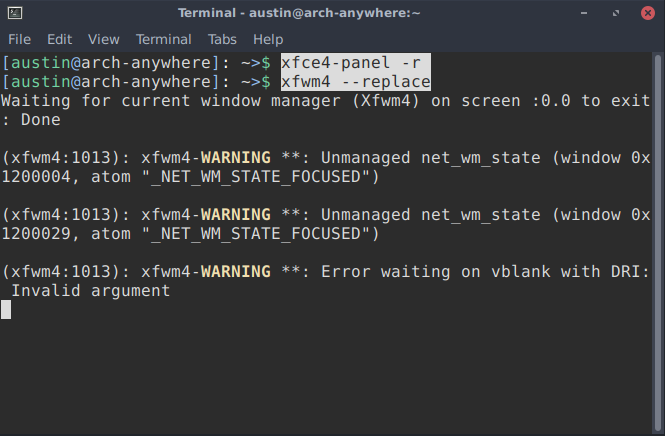
Това обаче може да не е достатъчно, за да оправите вашия работен плот. Например, ако се позабавлявате с външния вид на Xfce, докато той се срине, рестартирането вероятно няма да помогне. В този случай може би е най-добре да го върнете в състояние по подразбиране.
Xfce съхранява настройките си в група от конфигурационни файлове. Въпреки това ви предоставя лесен начин за достъп до тях, така че не е необходимо да ги докосвате директно. Това идва под формата на a редактор за настройки ап. За да го стартирате, въведете тази команда:
xfce4-настройки-редактор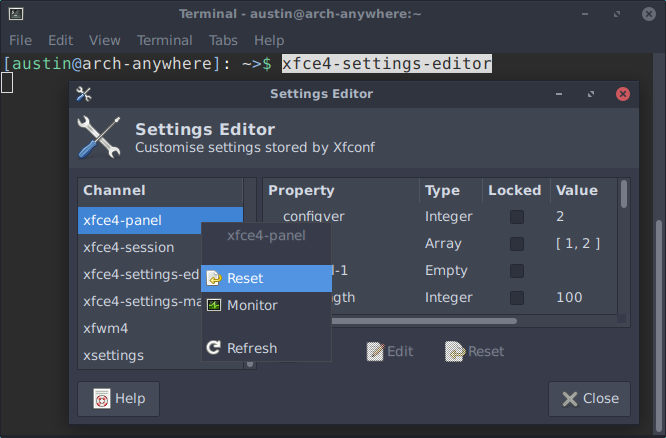
Оттам е лесно да нулирате настройките на панела на Xfce: всичко, което трябва да направите, е да кликнете с десния бутон върху желаните записи и да изберете Нулиране. Не забравяйте нулиране на панела след това!
xfce4-панел -rСъщо така е възможно да направите това изцяло в командния ред, като използвате xfconf-заявка инструмент. Това е основно редактор на настройки в терминала. За да нулирате настройките на панела Xfce, въведете тези команди:
xfconf-заявка -c xfce4-панел -p / -R -r xfce4-панел -r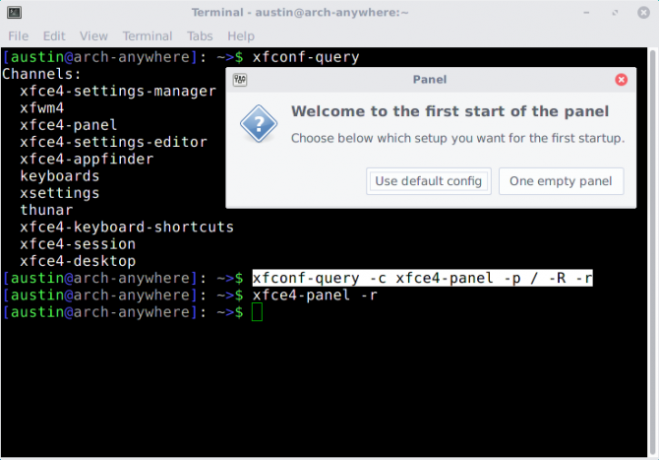
По принцип всякакви опции под xfce4-панел групата ще бъде премахната (оттук и -R -r опция), оставяйки по подразбиране, след като рестартирате работния плот.
6. LXDE
Като Xfce, LXDE е една от по-леките десктоп среди. Това също означава, че единственият начин да го опресните е чрез командния ред.
За да направите това, трябва да опресните два компонента на работния плот наведнъж: панелите и мениджъра на прозорците. Традиционно LXDE използва Отворена кутия (въпреки че можете да го промените, ако искате).
Рестартиране на lxpanelctl && openbox --restartТъй като е лек десктоп, той трябва да отнеме само секунда или около това, за да се освежи.
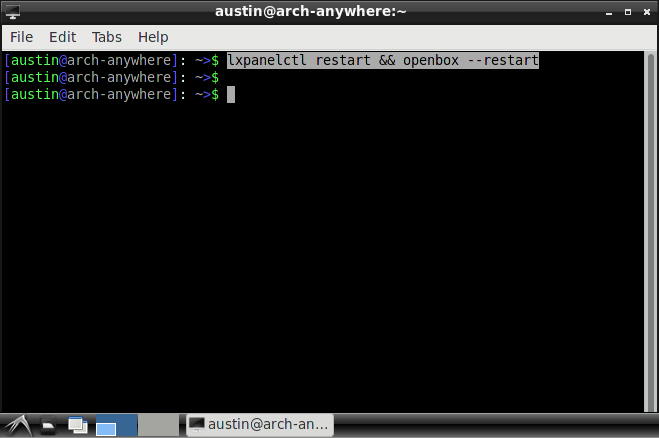
Можете също така да искате да възстановите LXDE обратно към неговия външен вид. Това е само въпрос на преместване вдясно конфигурационни файлове Какво представляват конфигурирането на файлове и как можете да ги редактирате?По-голямата част от софтуерните приложения са конфигурирани чрез интерфейс на менюто, но някои изискват да направите стъпка отвъд и всъщност да редактирате текстов файл. Но как работят тези "конфигурационни файлове"? Прочетете още навън. Всичко, което трябва да направите, е да преименувате (или изтриете) правилните. Те ще бъдат заменени, след като опресните работния плот.
Например, ако искате да възстановите подредбата на панелите на LXDE, ще трябва да премахнете / промените ~ / .Config / lxpanel папка. Той съдържа всички конфигурационни файлове. Това може да се направи или графично, или в терминала.
mv ~ / .config / lxpanel lxpanel.bakГорната команда преименува на lxpanel папка, принуждавайки LXDE да го регенерира.
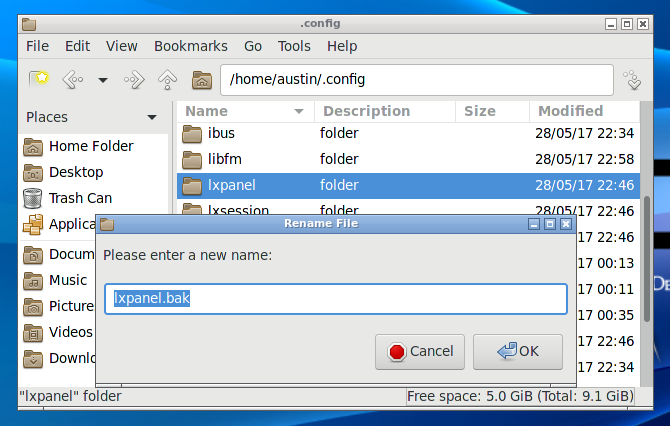
Можете да направите същото и с Openbox, като преименувате ~ / .Config / OPENBOX папка към нещо друго.
Shortcuts
Ако ви се наложи да обновявате работния плот много пъти, може да се заинтересувате да използвате псевдоними на командите Как да дефинираме псевдонимите на командния ред във всяка операционна системаНие сме говорили за и препоръчваме да се захванете с терминала на командния ред на вашия компютър много пъти в миналото. Тина написа добър грунд за потребителите на Windows с ръководство за начинаещи за командата на Windows ... Прочетете още . Това ще ви позволи да въведете по-кратка команда за терминал за лесна употреба. Те се намират в скрит файл, наречен .bashrc.
За целта първо отворете файла с помощта на тази команда:
nano ~ / .bashrcОттам можете да добавите псевдонимите си, като използвате този формат:
псевдоним refresh = 'xfce4-панел -r && xfwm4 –замест "Ако въведете опресняване в новооткрит терминал, ще стартирате зададените команди. Не забравяйте да държите тези команди опаковани кавичкии разделени от && знаци!
Последна инстанция
Може би вашият десктоп е заключен - не можете да стартирате терминала, но мишката все още се движи например. В този случай може би е най-добре да рестартирате системата; мекото освежаване може да стигне само дотук. Но ако това е едно приложение, което ви притеснява, може да е по-бързо да убиете само това конкретно приложение. Имате доста няколко начина да убиете неотговарящи програми в Linux 7 начина да убиете неотговорни програми в LinuxКогато приложението за Linux стане неотговорно и се срива, как можете да го убиете? Изпробвайте един от тези трикове, за да убиете заседнала програма в Linux. Прочетете още !
В момента учи за BIT, Остин Луонг е запален Linux ентусиаст, който обича да пролизира за безплатен софтуер. Той също обича да пише sci-fi, но само в личния живот на твърдия си диск.
