реклама
Ако не сте забелязали, ние сме големи почитатели на клавишните комбинации и вие също трябва да сте. С малко практика можете дори навигирайте в Windows без мишката Навигиране на Windows с клавишни комбинации самостоятелноМоже да знаете много клавишни комбинации, но знаехте ли, че можете да заобиколите Windows без мишката? Ето как. Прочетете още - определено си струва да отделите време, за да запазите няколко в паметта си! Въпреки че сме съставили най-добрият списък с клавишни комбинации Клавишни комбинации на Windows 101: The Ultimate GuideКлавишните комбинации могат да ви спестят часове време. Овладейте универсалните клавишни комбинации на Windows, трикове с клавиатура за конкретни програми и няколко други съвета, за да ускорите работата си. Прочетете още , индексирането на всеки един пряк път на ръка би било обезсърчително.
Вместо това днес ще използваме трик в Word, който ще изброява всеки пряк път за вас - нищо не знае собствените си преки пътища по-добре от самата програма, нали? Ето как да получите главен списък с клавишни комбинации за Word и вашите други любими програми на Office.
Бележка за добавките
Добавките могат да повишат работата ви в Office (вижте най-добрите десет добавки за Excel Power Power Excel с 10 добавки за обработка, анализ и визуализиране на данни като професионалистVanilla Excel е невероятно, но можете да го направите още по-мощен с добавки. Каквито и данни да ви трябва да обработите, има вероятност някой да е създал приложение за Excel за това. Ето селекция. Прочетете още ) извън това, което получавате от запасно копие. Те могат също да причинят проблеми със стабилността на Word и по-важното за тази дискусия да променят клавишните комбинации по подразбиране.
Ако искате да стартирате ванилна Word, за да гарантирате, че никоя от вашите добавки не забива техните преки пътища в главния ви списък, има два начина за стартиране на програмата в безопасен режим, което деактивира добавките.
По-лесният начин е търсене на програмата Как да търсите по-бързо и по-бързо в Windows 8Функциите за търсене на Windows 8 са доста стабилни, след като свикнете с тях. Можете да използвате съвременни и десктопни подходи за търсене на вашия компютър и интернет. Открийте повече! Прочетете още и когато иконата му се появи в Windows Search, задръжте CTRL докато щракнете върху него. Ще бъдете попитани дали искате да стартирате в безопасен режим; изберете Да и продължете.

Ако искаш Направете го по „умопомрачителния“ начин 6 умни съвета и трикове за Windows за GeeksWindows е сложен звяр. Той никога не престава да ни учудва колко много можете да направите с него. Ето някои съвети и трикове за Windows, които може би не знаете, все още. Прочетете още , ще ви трябват още няколко стъпки. Първо разберете къде се изпълнява програмата на вашия компютър. За да направите това лесно, потърсете неговото изпълнително име (winword.exe), щракнете с десния бутон върху иконата му и изберете Отворете местоположението на файла. След това просто копирайте пътя му в лентата за навигация на Windows Explorer. Ако използвате 64-битова система, местоположението на тези изпълними файлове за Office 2013 вероятно ще бъде следния ред:
C: \ програмни файлове (x86) \ Microsoft Office \ Office15 \ winword.exe. 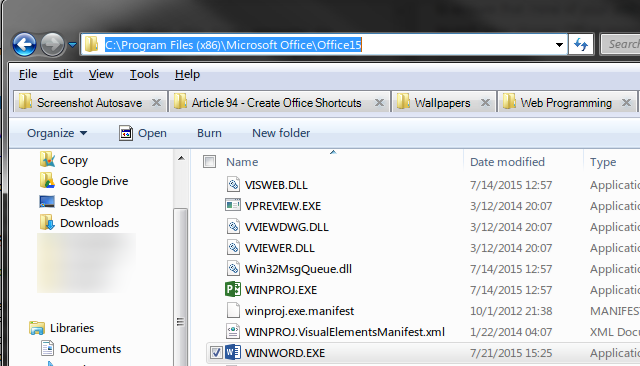
След като копирате пътя на файла, отворете команден ред Командният ред на Windows: По-прост и по-полезен, отколкото си мислитеКомандите не винаги са били същите, всъщност някои от тях са извадени, докато се появиха и други по-нови команди, дори в действителност с Windows 7. И така, защо някой би искал да се притеснява да щракне върху старта ... Прочетете още , въведете двоен цитат (който ще ви е необходим, тъй като „Microsoft Office“ и „Program Files (x86)“ съдържат интервали), след това щракнете с десния бутон на мишката и Поставяне локацията. За да завършите, въведете още един цитат, за да затворите пътя, след това едно интервал, последвано от / а. Ако следвате отгоре, командата, която ще въведете за Word, е
"C: \ програмни файлове (x86) \ Microsoft Office \ Office15 \ winword.exe" / a. Това стартира Word без добавки. След това можете да затворите командния ред и да продължите. Ако искате да проверите какви добавки използвате от любопитство, отидете на Файл> Опции> Добавки за да видите пълния списък.
Word клавишни комбинации
Повечето хора използват Word по някакъв начин (особено оттогава можете да го получите безплатно Да, вземете Microsoft Word безплатно: Ето какНе искате да плащате за пълния опит с Microsoft Word? Не се притеснявайте, ето няколко начина как можете да използвате Microsoft Word безплатно. Прочетете още ), така че е чудесно място за стартиране на колекцията ви от списък с пряк път.
Списък на всички преки пътища
За бързо отваряне на списъка с налични макроси използвайте пряк път (иронията): ALT + F8, или Преглед на раздел> Макроси> Преглед на макроси. Веднъж там, сменете Макроси в: кутия до Word команди. От дългия списък, който се появява, искате да изберете ListCommands и тичам то.

Сега ще трябва да изберете дали искате списъкът ви да включва всички команди на Word или само текущите опции на клавиатурата. Освен ако не искате напълно изчерпателен лист, Текущи настройки на клавиатурата е по-добрият вариант. Пълният списък генерира масивен документ на 76 страници, който вероятно ще бъде крайно объркващ вместо спестява ви време Използвате Microsoft Word? Ето как да станете спестяваща време нинджаС течение на годините Microsoft Word се превърна в един от най-добрите текстови процесори в света. Сигурен съм, че има хора, които не са съгласни - особено Linux или Mac хора, които наистина биха предпочели ... Прочетете още плюс това е пълно с празни команди, които не са присвоени на нищо.
Списъкът с 10 страници на чести команди, т.е. текущите настройки на клавиатурата, е много по-смилаем. След като го създадете, просто стартирайте горния процес, за да експортирате в PDF файл и имате личен списък, към който можете да се позовавате по всяко време!
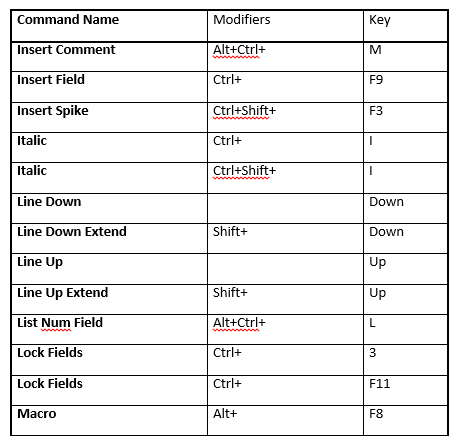
Ако се чудите как най-добре да отпечатате или запазите горния списък, прескочете до края на следващия раздел за съвети как да отпечатване в PDF 7 най-добри инструменти за печат в PDFНито една версия на Windows не идва с оригинално решение за печат в PDF. И така, коя е най-добрата алтернатива? Проверихме 8 от най-популярните опции, за да разберем. Прочетете още .
Печат на персонализирани преки пътища
В случай, че някога се нуждаете от списък с преки пътища, които вие или някой друг сте създали ръчно, използвайте този метод за отпечатване персонализирани преки пътища Настройте персонализирани клавиши за бърз достъп в MS Word & Make Cheat Sheet Прочетете още .
Първо, отворете нов документ на Word и отидете на досие меню в горния ляв ъгъл. След това трябва да се насочите към печат раздел - да, прескачаме направо към печат! Този път няма да се притеснявате да пишете нещо.
След като сте в печат раздел, ще трябва да преминете към опция, която вероятно никога не сте виждали досега. при Настройки, вероятно първият вариант казва Печат на всички страници. Кликнете върху този списък и го променете на Основни задания, която е близо до дъното.
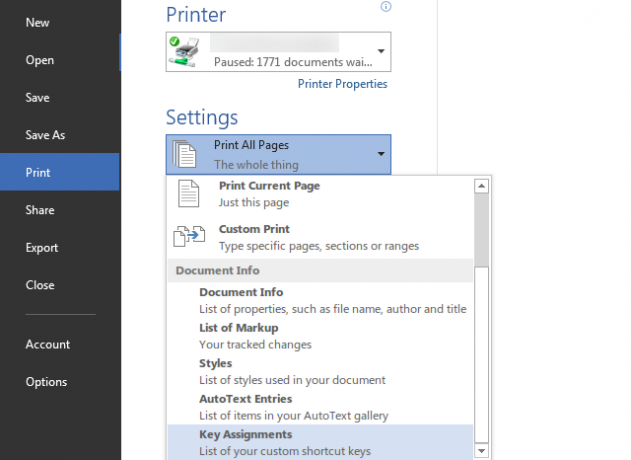
Сега ще трябва да изберете къде искате да изпратите списъка; направете своя избор по-долу печатар. Можете физически да отпечатате документа си, ако искате да го окачите за справка на бюрото си, но отивам без хартия Бъдещето е тук - Вашето ръководство за живот без хартия днесБез хартия - термин, който се използва доста често сега дни. Но какво означава това? И до каква степен се прилага? Определено всички все още използваме хартия до известна степен, въпреки напредъка ... Прочетете още е по-добра опция тук, тъй като не можете да загубите PDF файл и той няма да загуби мастило или хартия.
Както вече обсъждахме, наистина нямате нужда от Adobe Reader на вашия компютър Ето защо не ви трябва Adobe ReaderAdobe Reader е раздут, бавен и задължен. Накратко, не е необходимо. Имате ли нужда от PDF Reader изобщо? Показваме ви как да отваряте PDF файлове без Adobe Reader. Прочетете още ; той показва своята безполезност тук, тъй като ще ви е необходим друг инструмент за печат в PDF. Ако използвате Windows 10, можете просто да изберете новото Microsoft Печат в PDF принтер. В противен случай Foxit Reader, лека алтернатива на Adobe Reader 6 леки алтернативи на Open Office и PDF файловеНе запушвайте системата си с излишно количество. За случайно преглеждане на PDF и Office файлове можете да използвате компактни приложения и може да не ви е необходим допълнителен софтуер. Прочетете още , ще свърши работата добре. След като го инсталирате, можете да го изберете като опция за вашия принтер печат ще го изпрати. Изберете място за запаметяване и име на файл и приключихме с първа стъпка.
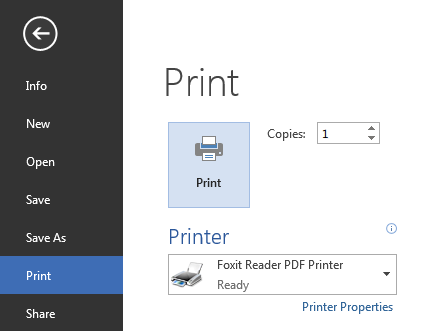
Други програми
За съжаление, този малък трик не работи в никоя друга програма на Office, а само в Word. Това е жалко, тъй като този автоматичен списък ви спестява време и идва направо от програмата, така че знаете, че е правилен. Всичко обаче не се губи. Най-добрият вариант, ако имате нужда от подобен списък за други програми, е да експортирате списък от Интернет в PDF. Ето всичко, което ще ви трябва за това.
Първо намерете главен списък с клавишни комбинации за програмата Office, която искате. Използването на официален списък на Microsoft е добра идея, тъй като те са доста изчерпателни и по-малко вероятно да съдържат грешки. Можете да ги намерите в Помощ (натиснете F1, докато сте в приложението) или на следните страници:
- Списък с преки пътища на Excel 2013
- Списък на преки пътища на PowerPoint 2013/2016
- Списък с преки пътища на Outlook 2013/2016
- Списък на преки пътища за OneNote 2013/2016
След като сте на подходящата страница, просто натиснете CTRL + P да се появи диалог за печат. Тук можете да изберете да направите документа сива скала или да промените други опции, както е подробно описано в нашите най-добри съвети за печат на уеб страници Най-добри съвети и инструменти за помощ при отпечатване на уеб странициКолкото и да се опитвате да отидете без хартия, понякога просто трябва да отпечатате тази уеб страница. Може да е за упътвания, статия за час, раздаване за среща на работа и т.н. Като... Прочетете още . Подобно на процеса на Word, можете физически да отпечатате или изпратите до PDF файл. Тези четири страници имат между 8-22 страници, така че вземете това предвид, ако планирате да ги отпечатате.
Ако предпочитате по-баребойна текстова версия на страницата, можете да натиснете CTRL + A за да изберете цялата уеб страница и да я поставите в Word, след това премахнете всички изображения, отрежете ненужния текст или променете размера на шрифта, преди да експортирате в PDF. Или бихте могли да използвате инструмент като PrintWhatYouLike за да създадете a версия за принтер 3 лесни отметки за отпечатване на приятно изглеждащи уеб страници без крафтовеПечатането на информация от мрежата често е предизвикателство, тъй като уебсайтовете са измазани със странични ленти, изображения, реклами и други непринтируеми елементи. Това, което прави един уебсайт фантастичен, е истинско плъзгане при печат, защото всички ... Прочетете още на уебсайта, който искате да отпечатате.
Повторете това за всяка програма и ще имате хубава колекция от PDF файлове, готови за справка! Ако искате да ги маркирате или да ги изпратите на приятели, Google Drive може да захранва вашите PDF файлове 10 съвета, за да постигнете повече с PDF файловете си в Google DriveGoogle Drive е пълнофункционален офис пакет. Някои от основните му функции включват възможностите на PDF, вградени в облачното приложение. Прочетете още .
Силата на списъците
Сега имате удобни, персонализирани списъци за любимите ви клавишни комбинации на Office. с Офис 2016 на хоризонта Преглед на Microsoft Office 2016: Интелигентни и фини промениOffice 2016 за Mac току-що бе пуснат и версията за Windows ще последва през есента. Показваме ви новия облик и функции на най-популярния в света пакет за производителност. Ще надстроите ли? Прочетете още , ще има още повече функции за копаене, така че може би ще трябва да направите списъка отново, ако надстроите! Независимо от това, ако се ангажирате да научите шепа преки пътища всяка седмица или ден, ще направите чудеса за вашата производителност, и в нито един момент няма да копирате всичките си документи, електронни таблици и презентации, без да използвате мишката.
Искате да бъдете още по-продуктивни с Office? Разгледайте скрити функции на Word, за да улесните живота ви 10 скрити функции на Microsoft Word, които ще направят живота ви по-лесенMicrosoft Word не би бил инструментът, който е, без неговите продуктивни функции. Ето няколко функции, които могат да ви помогнат всеки ден. Прочетете още или направете крачка назад с десет прости съвета от Office 13, които може би сте пренебрегнали 10 прости съвета за Office 2013, които ще ви направят по-продуктивниУменията на MS Office остават утвърдени в най-общите умения, които работодателите търсят. Така че, бъдете по-внимателни с тези десет прости съвета за Office 2013 и вземете повече свободно време около водния охладител. Прочетете още .
Какви са вашите бързи клавиши при работа в Office? Използвате ли много персонализирани комбинации или сте добре с клавиатурните задания? Оставете коментар и ни кажете как ви помагат преките пътища!
Кредит за изображение: комично дълъг списък за правене от Aleutie чрез Shutterstock
Бен е заместник-редактор и мениджър на спонсорирани публикации в MakeUseOf. Той притежава B.S. в компютърни информационни системи от Гроув Сити Колидж, където завършва Cum Laude и с отличие в специалността си. Той обича да помага на другите и страстно се отнася към видеоигрите като медия.

