реклама
Актуализирано от Тина Сийбър на 7 март 2017 г.
Тук ще разроша няколко пера, като кажа, че Microsoft OneNote е също толкова добър, колкото Evernote. OneNote е цифров еквивалент на свързващо вещество, което ви дава повече организационен контрол.
Показването ще продължи, така че в името на производителността и мира, нека да кажем това и двете са страхотни приложения за бележки Evernote vs. OneNote: Кое приложение за отбелязване е подходящо за вас?Evernote и OneNote са невероятни приложения за водене на бележки. Трудно е да изберете между двете. Сравнихме всичко - от интерфейс до организация на бележки, за да ви помогнем да изберете. Какво работи най-добре за вас? Прочетете още с техните плюсове и минуси. Използвам и двете, както и когато целта го диктува. И аз се влюбих и в двете, защото те ме направиха по-организирана с воденето на ноти.
Ние покрихме малко от възможностите на OneNote с:
- Единственото ръководство за OneNote, от което ще се нуждаете
- 12 съвета за по-добри бележки с Microsoft OneNote
- Как да създадете своя собствена Wiki с OneNote
Но ефективното водене на бележки изисква колкото се може повече съвети и трикове, които можете да съберете. И така, тук за вашето продуктивно удоволствие са още десет.
1. Създайте вашите списъци със задачи в едно житие
Така започвате деня си. Организаторът и дневникът не са завършени без задължителна работа. Ето как вие създайте бърз списък със задачи в OneNote 6 съвета за използване на OneNote като вашия списък със задачиИзползвате ли най-много своя списък със задачи OneNote? Прилагайте нашите съвети за по-добри контролни списъци на OneNote. Прочетете още .
Можете да започнете ежедневните си задачи в нова страница с бележки. Изберете У дома панделка. Кликнете върху За да маркирате в полето с маркери или използвайте клавиша за бърз достъп на CTRL + 1.
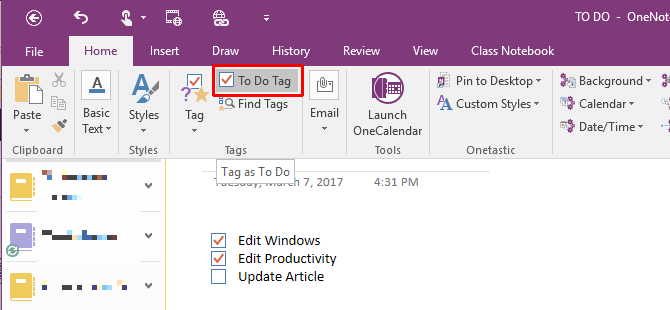
Въведете първия си предмет за правене. Hit Въведете и тогава CTRL + 1 за да добавите следващи елементи. Ако завършите задачата си, можете да ги проверите една по една.
2. Използвайте шаблони и слизайте от стартовите блокове
Преди беше трудно намерете шаблони на страници в OneNote Как да използвате шаблони на OneNote: всичко, което трябва да знаетеШаблоните OneNote са от съществено значение за истинската производителност. Ето всичко, което трябва да знаете, за да редактирате и създавате свои собствени шаблони OneNote. Прочетете още . Вероятно защото в OneNote има тетрадки и страници, две различни единици. Но след като знаете къде OneNote съхранява своите шаблони, използването им за производителност може да се превърне в навик.
Отидете на Insert и под Страници, разширяване Шаблони на страници, след това кликнете върху Шаблони на страниците ... Това ще отвори странична лента, от която можете да избирате шаблони от различни категории.

Можете да изберете шаблон и да го зададете като шаблон по подразбиране или да персонализирате страница и да я зададете като шаблон.
3. За Visual - Doodle или скицирайте вашите идеи
Дневникът на истинския свят или организаторът не винаги е написан добре. Намирате рисунки, малки скици отстрани и какво ли още не.
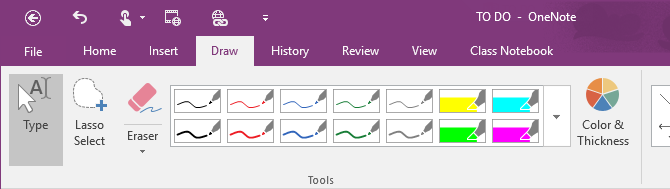
OneNote като цифров еквивалент ви дава Рисувам раздела на лентата с доста инструменти за рисуване за визуално представяне на вашите идеи. Начертайте идеите си, оцветете ги и ги оформете.
4. Чувствате се като пишете на хартия?
Белият лист хартия ви прави ли по-креативни? Или може би, това е успокояващото жълто на легална подложка? OneNote изобщо не е за хартия, но два прости варианта могат да ви помогнат да дублирате усещането да пишете на хартия. Вижте изглед раздела на лентата. Комбинирането Цвят на страницата и Правила, можете да създадете своя собствена среда за писане. Можете дори да зададете цвета на управляваните линии.

5. Носете бележките си със себе си
Записването на бележки често е проблясък на момента. Един от начините за заснемане на бележка по всяко време навсякъде е бързото използване на андроид или iPhone приложения, които OneNote има. Можете да го синхронизирате на вашия компютър с помощта на OneDrive като мост. След като изтеглите приложението, трябва да влезете в Windows Live ID (същото като за вашия OneDrive акаунт). Можете да създавате богати текстови бележки със снимки, маркирани списъци, квадратчета и т.н.
Можете да заснемате незабавни снимки с камерата на телефона си и да създавате бележка оттам. Можете да създавате множество бележки, както и да преглеждате всички предишни бележки и тетрадки на първия екран. Всички бележки автоматично се запазват в облака на OneDrive. От облака можете да ги синхронизирате и на вашия работен плот OneNote.
Комбинацията от вашето мобилно устройство и OneNote е чудесна за заснемане и архивиране на елементи като разписки и визитки.
6. Инструмент за OCR, който вече е на вашия компютър
Бях споменал в предишна статия, когато говорихме Топ 5 безплатни софтуерни инструменти за OCR за преобразуване на изображения в текст 7 най-добри безплатни софтуерни приложения за OCR за преобразуване на изображения в текстИскате безплатно OCR софтуер? Тази статия събира седемте най-добри програми, които превръщат изображенията в текст. Прочетете още . Функцията се запазва в Microsoft OneNote.
Отворете документа, от който искате да заснемете текста. Без OneNote отворена и сведена до минимум, използвайте Windows + S пряк път (или Изрязване на екрана инструмент в Insert меню), за да вземете частта от документа, която искате да разпознаете оптически.
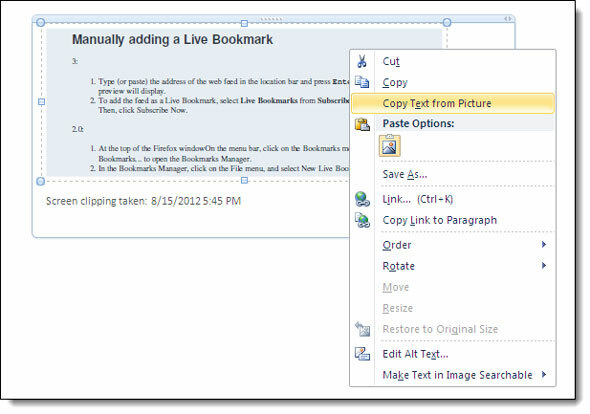
Изпратете клипа на екрана до страница на OneNote. Щракнете с десния бутон върху изображението, което е поставено в страницата, и щракнете върху Копиране на текст от снимката. Оптически разпознатият текст се копира в буферната памет.
7. Мултимедия като бързи бележки
Най-бързата форма на правене на бележки след снимки определено е запис на аудио и видео клипове. В OneNote можете бързо да записвате звукови ноти и видеоклипове (бързи гласови бележки, срещи или класни лекции) и вмъкнете ги като медийни файлове във вашите бележки Вградете медия, за да превърнете OneNote в цифрова запискаOneNote има много тайни. Готови ли сте да стартирате вашата игра OneNote? Ето как да извлечете повече от вграденото съдържание. Прочетете още .
Отворете страницата и поставете курсора там, където искате да поставите медийния файл. На Insert раздел, изберете едно или друго Запис на аудио или Запис на видео. Можете да контролирате стартирането, паузата и спирането на движенията на записа от менюто за аудио-видео възпроизвеждане.
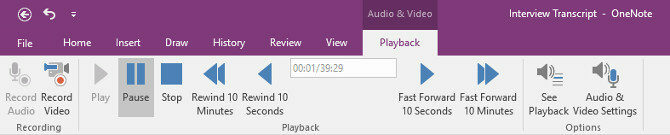
8. Направете ги твърде търсени
Функцията за търсене на аудио на OneNote ви позволява да търсите в аудио и видео записи по думи, точно както бихте търсили ключови думи в бележките си. Можете да активирате функцията за търсене на аудио под Файл> Опции> Аудио и видео.
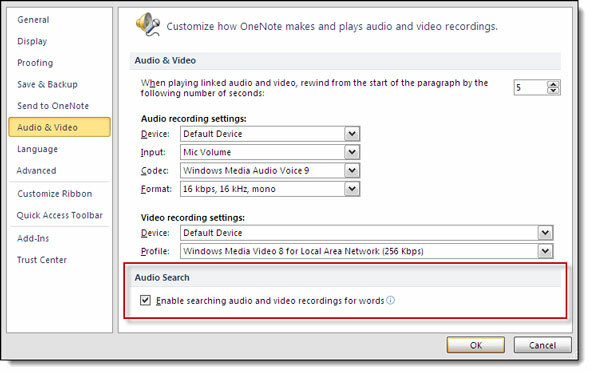
Ако имате много гласови бележки, това може да е бърз начин да се прокарате през тях, за да намерите нужния.
9. Пазете вашата поверителност
OneNote използва стандарта за криптиране 3DES, за да защити паролите си секциите в OneNote. Тази стъпка е силно препоръчителна, ако съхранявате каквато и да е лична информация като информация за кредитна карта, пароли, правни документи и т.н.
За да зададете парола за даден раздел, щракнете с десния бутон върху раздела и изберете Защита с парола този раздел.
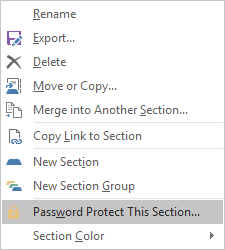
Вашата секция ще бъде защитена, докато не кликнете и въведете парола, за да я отключите. То също ще да се заключва автоматично след период от време, ако напуснете секцията или оставите компютъра си без надзор.
10. Съветът One OneNote, който винаги забравям да използвам
Просто защото не ми се налага. Съветът е: Не е нужно да запазвате бележките си, тъй като OneNote го прави автоматично. Само когато трябва да запазите бележник, страница или секция под друго име, трябва да използвате Запази като… функция.
Макар че, ако искате уверете се, че никога не губите бележка Как никога да не губите бележка във вашите тетрадки OneNoteOneNote е толкова добър, че е трудно да загубиш нещо, дори и да опиташ. Нека ви покажем как OneNote борави с преносими компютри, как се управляват архивирането и как можете да възстановите дори изтритите бележки. Прочетете още , не забравяйте да персонализирате опциите за архивиране и синхронизиране.
OneNote Master
Тези десет съвета на OneNote дори не започват да покриват страхотния набор от функции, които OneNote ви предоставя.
OneNote е по-често, отколкото не един от пренебрегвани приложения в Office пакета Как да използвате Microsoft OneNote за управление на проектиOneNote е идеалният инструмент за сътрудничество за управление на прости проекти в малки екипи. И е напълно безплатно. Вижте как OneNote може да помогне на вашите проекти да излязат! Прочетете още . Да се надяваме, че нашите съвети току-що ви помогнаха да отвърнете погледа си от примадоните и да погледнете стена, който може да бъде принцеса.
Как използвате OneNote? Моля, споделете с нас любимите си съвети за производителност на OneNote!
Saikat Basu е заместник-редактор за интернет, Windows и производителност. След като отстрани мрака на MBA и десетгодишна маркетингова кариера, той сега страстно помага на другите да подобрят уменията си за разказване на истории. Той внимава за липсващата запета от Оксфорд и мрази лоши скрийншоти. Но идеите за фотография, Photoshop и продуктивност успокояват душата му.