реклама
Превключването на операционни системи може да бъде неприятно. macOS не работи точно както Windows 7 съвета за преминаване от Mac към WindowsЩе се изненадате да видите колко Windows може да предложи. Преминавайте плавно от Mac към Windows с нашите съвети. Прочетете още , и вероятно ще трябва да се приспособите към странностите на Apple, преди да се почувствате напълно у дома си в системата.
Първата стъпка към владеенето на Mac е удобството с основите, така че нека разгледаме някои от тях. Винаги можете да маркирате тази страница като ориентир, само в случай, че в бъдеще се наложи да обмислите.
1. Как да включите, рестартирате и изключите вашия Mac
Всички компютри с Mac ще имат очевиден превключвател за захранване, който обикновено се намира на клавиатурата. Натиснете го, за да стартирате вашия компютър. Ако трябва да принудите вашия Mac да се изключи в случай на срив, натиснете и задръжте бутона за захранване.

Ще намерите това Изключвам, Рестартирам, и сън Опции под ябълка меню в горния ляв ъгъл на вашия екран. Ако имате лаптоп, можете просто да затворите капака, за да сложите вашия Mac да спи.
2. Как да изрежете, копирате и поставите на Mac
Най-очевидният начин за копиране и поставяне на Mac е чрез щракване с десния бутон и избор на копие, след това щракване с десен бутон и избор на паста. Това става по-лесно с Cmd + C (копие) клавишна комбинация. След това можете да залепите съдържанието на клипборда с Cmd + V (Паста).
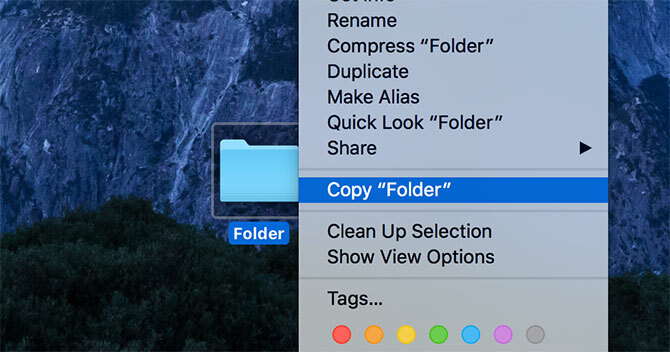
Нарязването работи малко по-различно в macOS, отколкото при Windows. Първо копирайте файла си, след това щракнете с десния бутон, задръжте опция ключ и изберете Преместване на елемент тук. Можете също да използвате клавишни комбинации: първо копиране с Cmd + C, след това преместете файла с Cmd + Опция + V (преместване) пряк път.
Това е добро въведение към опция бутон на клавиатурата си, което е използва се за промяна на много входове и преки пътища Как ключът с опции за Mac може да ви даде повече опции за менютоКлавишът Option на повечето клавиатури на Mac обикновено не се пренебрегва. Е, може да направи много готини неща като добавяне на нови опции в различни контекстни менюта с десния бутон! Прочетете още на macOS. Опитайте да задържите опция и например щракнете върху вашия Wi-Fi символ горе вдясно.
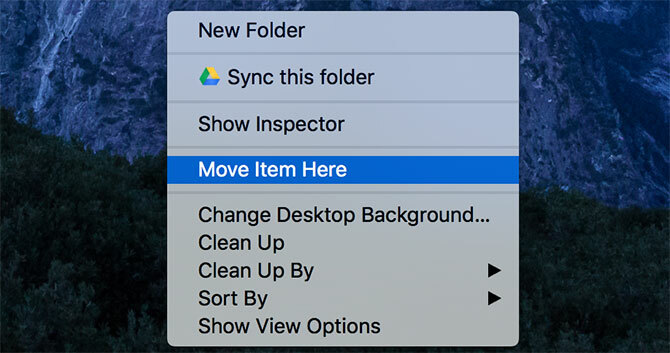
Може да се интересувате и от способността да поставете текст без форматирането Как винаги да копирате и поставите текст без форматиране в MacЕто едно просто решение, което ви пречи да някога отново да „залепвате с форматиране“ на Mac. Прочетете още използвайки Cmd + Shift + Option + V клавишна комбинация.
3. Как да щракнете с десния бутон върху Mac
Ако имате мишка с два бутона, можете просто да натиснете десния бутон на мишката. Собствената Magic Mouse на Apple има един бутон, но все още поддържа десен бутон. Можете да настроите различни настройки на мишката под Предпочитания на системата> Мишка.
Ако имате MacBook или използвате a Magic Trackpad с вашия десктоп Mac Защо OS X работи по-добре с TrackpadДокато Microsoft се фокусира върху внедряването на тъчскрийн технологията на работния плот, Apple продължи да оптимизира за по-традиционния подход, базиран на показалец. Прочетете още , поставете два пръста, така че да докосват тракпада, след това натиснете тъчпада, докато щракне. При условие, че два пръста са на подложката, macOS ще интерпретирайте своя вход като щракване с десен бутон Как да щракнете с десния бутон върху Mac TrackpadВ тази статия ще ви покажем как да щракнете с десния бутон върху тракпад на Mac и как да настроите настройките по ваш вкус. Прочетете още .
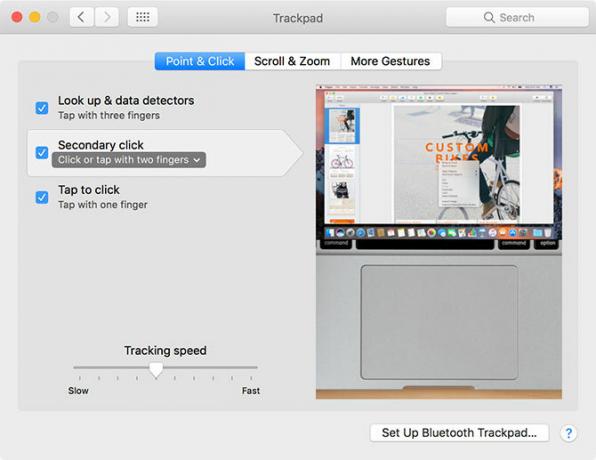
Можете да настроите как се държи десния бутон (или „вторично щракване“, както Apple се отнася към него) Системни предпочитания> Trackpad.
4. Как да търсите на Mac
Щракнете върху иконата на лупа в горния десен ъгъл, за да стартирате Spotlight, или използвайте клавишната комбинация Cmd + интервал. Прожекторът е a мощна функция за търсене, която може да се използва за намиране на почти всичко на вашия Mac Търсете по-ефективно в Mac OS X с нашите най-добри съвети за прожекториSpotlight е убийствена функция на Mac от години, като Купертино редовно обучава Редмънд в изкуството на търсенето на работния плот. Ето няколко съвета, които ще ви помогнат да намерите повече на вашия Mac. Прочетете още .
Можете да използвате естествен език, за да намерите по-добре това, което търсите (напр. „Имейли от миналата седмица“ или „документи, създадени вчера“) и Spotlight ще ви разбере. Можете също така да извършвате бързи суми, конверсии, да получавате валутни курсове и да търсите приложения на трети страни като Evernote.
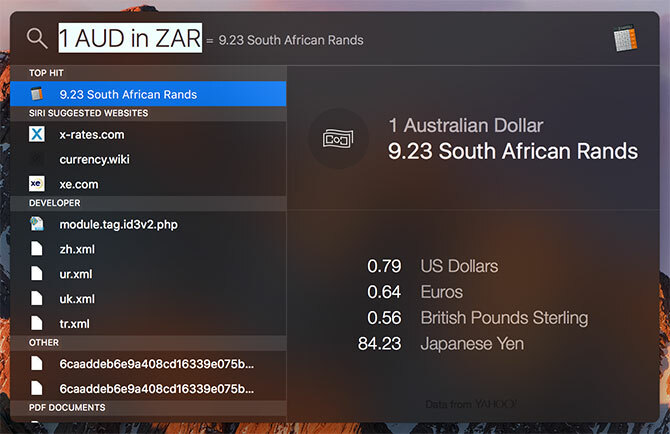
Насочете се към Системни предпочитания> Прожектор за да пропуснете определени резултати от търсенето и да персонализирате реда, в който се показват артикулите.
5. Как да правите снимки на екрана на Mac
Има редица начини да направите екранна снимка на вашия Mac Как да вземете екранни снимки на Mac: Съвети, инструменти и трикове, които трябва да знаетеТрябва да направите екранна снимка на вашия Mac? Ето най-добрите преки пътища, съвети и приложения за екранни снимки на macOS. Прочетете още , като най-лесният е бърз клавиш. Натиснете Cmd + Shift + 3 за заснемане на целия екран, или Cmd + Shift + 4 за заснемане само на селекция (или хит) пространство за заснемане на цял прозорец).
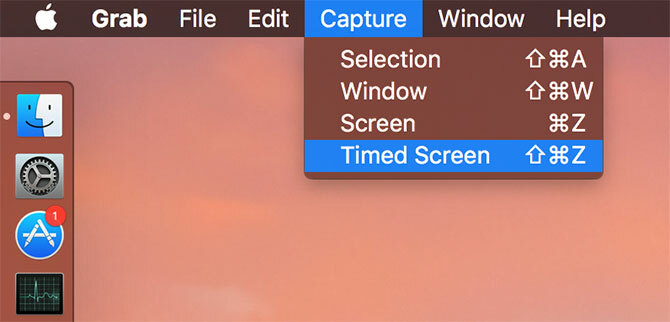
Другият начин да направите това е да използвате помощна програма, наречена заграбване в което ще намерите Приложения> Помощни програми. Grab предоставя същите Опции (цял екран, избор, прозорец), но също така и Опцията за получаване на екранна снимка.
Ще намерите всички скрийншоти, които правите на работния си плот във формат PNG.
6. Как да инсталирате и деинсталирате Mac приложения
Най-разпространеният начин за инсталиране на macOS софтуер е като изтеглите DMG файл, щракнете двукратно върху него, за да го монтирате, след което плъзнете файла на приложението от DMG към вашия собствен Приложения папка. След това можете да деактивирате и изтриете инсталатора на DMG, след като приложението ви е инсталирано.
Някои приложения изискват използването на PKG автоматизиран инсталатор, малко като това как софтуерът е инсталиран в Windows. Кликнете два пъти върху файла, следвайте подканите и упълномощавайте всеки администраторски достъп, който е необходим. Изображението по-долу показва DMG файл, който съдържа инсталатор на PKG.
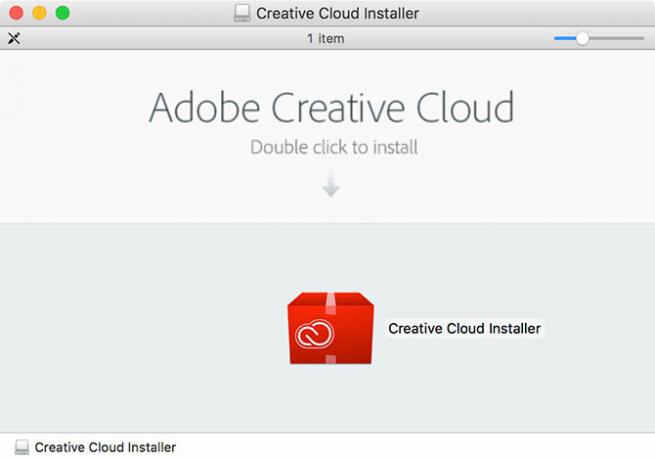
За да деинсталирате приложение, плъзнете иконата (или папката) на приложението от Приложения папка към боклук. Някои приложения ще се предлагат с деинсталатори или можете да използвате приложение като AppCleaner, за да го направите вместо вас. Прочетете нашите пълно ръководство за инсталиране и деинсталиране на софтуер на macOS Как да инсталирате и премахнете Mac софтуер: 5 лесни методаПреминавате към Mac и се захващате с основите? Чудите се как да инсталирате софтуер от командния ред? Имате стари приложения за Windows, които просто трябва да стартирате на вашия компютър Apple? Прочетете още .
7. Как да инсталирате шрифтове на Mac
Ако един шрифт е съвместим с вашия Mac, трябва да можете да щракнете двукратно върху него, за да отворите визуализация, след което щракнете върху Инсталирай бутон. Можете също да стартирате Книга за шрифтове заявление по Приложения> Помощни програми, след това щракнете върху бутона „+“ плюс и намерете файла с шрифта.
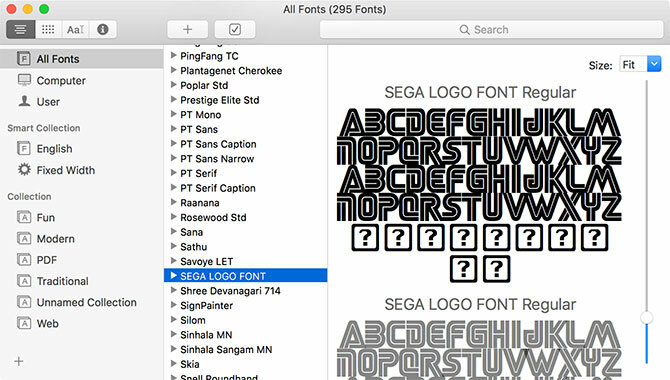
Font Book ви позволява да управлявате шрифтовете на вашия Mac. Можете да преглеждате шрифтове, да създавате свои собствени колекции и да премахвате всички, които вече не искате.
8. Как да AirDrop от iPhone към Mac (и Vice Versa)
За да изпратите файл от вашия iPhone на Mac:
- На вашия Mac стартирайте Finder и кликнете върху пряк път AirDrop.
- На iPhone намерете файла и натиснете бутона за споделяне.
- Изчакайте Mac да се появи под полето „AirDrop“, той ще има име като „Mac's Pro на Tim“.
- Докоснете съответната икона на Mac, когато се появи, и изчакайте прехвърлянето да приключи.
За да изпратите файл от вашия Mac на iPhone:
- На вашия iPhone се уверете, че AirDrop е включен, като плъзнете нагоре, за да разкриете Control Center, след това 3D Touch (или докоснете и задръжте) полето за Airplane Mode. Изберете „AirDrop Всички“ за най-добри резултати.
- На вашия Mac намерете файла, който искате да изпратите, щракнете с десния бутон върху него и след това изберете Сподели> AirDrop.
- Изчакайте iPhone да се появи в полето, след което щракнете върху него, за да стартирате прехвърлянето.
Можете също така да стартирате AirDrop в Finder, след което плъзнете файла върху приемащия iPhone.
AirDrop не работи както трябва? Това е изненадващо често срещан проблем и изглежда, колкото по-стар е хардуерът ви, толкова по-лошо става. Разгледайте пълното ни ръководство за отстраняване на проблеми с AirDrop AirDrop не работи? Отстранете неволите си за прехвърляне на файловеИмате проблеми с AirDrop? Можем да ви прегледаме всички налични опции. Прочетете още за повече идеи.
9. Как да активирате Split View на Mac
Вашият Mac има изящен режим на разделен екран, наречен Split View Разделеният изглед на El Capitan изглежда безполезен, докато всъщност не го използватеSplit View изглежда като трик, докато не го използвате за известно време. Тогава ще се чудите как сте използвали своя Mac без него. Прочетете още . За да го активирате:
- Кликнете и задръжте зелената икона на „цял екран“ в горната част на прозореца.
- След няколко секунди плъзнете прозореца отдясно или отляво на екрана.
- От обратната страна кликнете върху прозореца, с който искате да споделите екрана.
- За да излезете от Split View, натиснете Esc бутон или кликнете отново върху зелената икона „цял екран“.
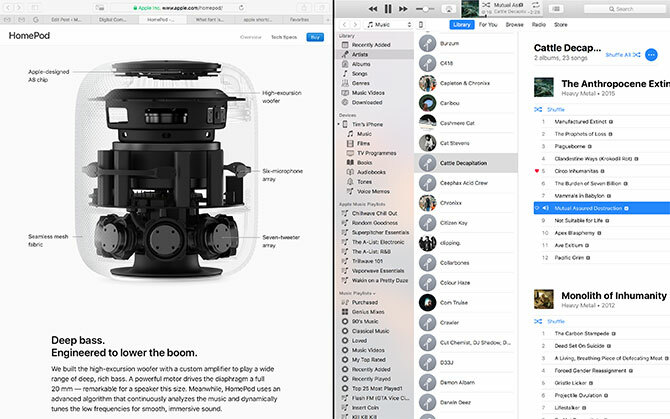
10. Как да изчистите бисквитките на Mac
Ако приемем, че използвате Safari, можете да изчистите бисквитките, като кликнете върху сафари в лентата с менюта в горната част на екрана и избор Предпочитания. Под поверителност изберете раздел Управление на данни за уебсайтове за да видите списък с бисквитки. Можете да изтриете отделни или да изберете Премахнете всички за да се отървем от партидата.
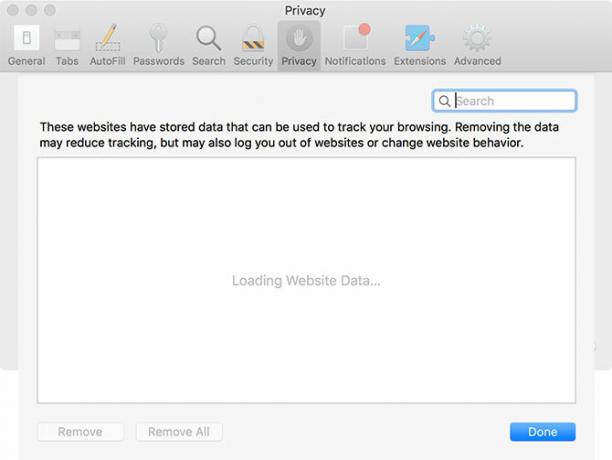
Първи стъпки с macOS
Настройката на нова работа изисква време. Трябва да нулирате мускулната си памет, помислете два пъти за всеки пряк път и понякога търсете в интернет, за да научите как да правите наистина основни неща.
Тим е писател на свободна практика, който живее в Мелбърн, Австралия. Можете да го последвате в Twitter.