реклама
 Мишката на компютъра ви може да изглежда като съществена периферия, но не е - просто е хубаво да имате. Ако нямате работеща мишка наоколо - или просто се чувствате като научите някои нови трикове с клавиатура - можете да използвате компютъра си с Windows изцяло от клавиатурата.
Мишката на компютъра ви може да изглежда като съществена периферия, но не е - просто е хубаво да имате. Ако нямате работеща мишка наоколо - или просто се чувствате като научите някои нови трикове с клавиатура - можете да използвате компютъра си с Windows изцяло от клавиатурата.
Тези трикове с клавиатура могат да ви помогнат да направите по-продуктивни, дори ако имате мишка - може да се окажете използвайки тези преки пътища, вместо да сваляте пръстите си от клавиатурата и да посягате към мишката, спестявайки ви време. Опитайте ги и може да се окажете, че добавяте някои нови трикове към репертоара си.
Стартиране на програми
Стартирането на програми без докосване на мишката е лесно, независимо дали искате да стартирате програмите от стартовото си меню, лентата със задачи или от работния плот.
- Старт меню: Натиснете клавиша Windows и въведете част от името на програмата, за да я търсите. Натиснете Enter, за да стартирате избраната програма или използвайте клавишите със стрелки, за да изберете друга програма, преди да натиснете Enter. Можете също да използвате този трик за бързо отваряне на файлове и достъп до прозорците за настройки от контролния панел на Windows. (Това работи в Windows 7, Windows 8 и Windows Vista.)
- Лента на задачите: Натиснете клавиша Windows и цифров клавиш, за да стартирате или превключите към приложение на лентата на задачите. Например, ако иконата на най-лявата лента на задачите е Google Chrome, натискането на клавиша Windows + 1 ще стартира или премине към нея. Windows Key + 2 ще премине към втората икона отляво и т.н. (Това изисква Windows 7 или Windows 8.)
- работен плот: Натиснете клавиша Windows + D, за да сведете до минимум отворените си програми и да видите вашия работен плот. Използвайте клавишите със стрелки, за да изберете икона на работния плот, и натиснете Enter, за да го стартирате. Можете също така отново да натиснете клавиша Windows + D, за да възстановите вашите сведени до минимум програми.
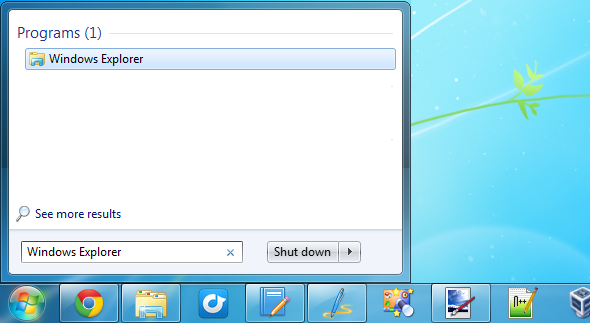
Управление на Windows
Въпреки че повечето от нас обикновено използват мишката за управление на Windows, лесно можете да ги управлявате с няколко клавишни комбинации:
- Затворете програма: Alt + F4
- Минимизиране на прозорец: Windows Key + стрелка надолу
- Увеличете прозорец: Клавиш Windows + стрелка нагоре
- Направете прозорец да заеме половината от вашия екран: Ключ на Windows + стрелка наляво или клавиш на Windows + стрелка надясно
- Преместете прозорец: Натиснете и освободете Alt + Space, натиснете M, използвайте клавишите със стрелки, за да преместите прозореца, след което натиснете Enter.
- Преоразмерете прозорец: Натиснете и освободете Alt + Space, натиснете S, използвайте клавишите със стрелки, за да промените размера на прозореца и след това натиснете Enter.
- Превключване между отворени прозорци: Alt + Tab
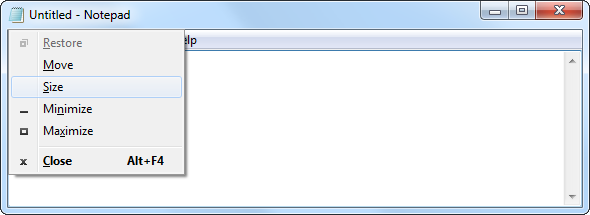
Използване на приложения
Натиснете клавиша Tab, за да преместите фокуса между елементите в прозорец - например, за да изберете различни текстови полета или бутони. Когато опция или бутон е маркиран, използвайте клавиша Space, за да го активирате. За да преместите фокуса назад, натиснете Shift + Tab. Можете също така често да използвате клавишите със стрелки, за да превключвате между бутони и опции в прозорец, въпреки че това няма да работи, ако курсорът ви е хванат в поле за въвеждане на текст - натиснете Tab, ако това се случи.
За да използвате менютата на програмата, задръжте клавиша Alt. Ще видите някои букви в лентата с менюта да бъдат подчертани. Натиснете този клавиш, за да активирате менюто. Например, натиснете Alt + F, за да отворите менюто Файл на програмата или натиснете Alt + E, за да отворите менюто Редактиране. След като влезете в менюто, използвайте клавишите със стрелки и натиснете Enter, за да изберете опция от менюто. Можете също да натиснете подчертаната буква, за да активирате опция от менюто. (Обърнете внимание, че това може да не работи с някои приложения, но трябва да работи с повечето приложения, които имат традиционни менюта File / Edit / View.)

За да извършите щракване с десен бутон върху текущото местоположение на курсора, натиснете Shift + F10. Използвайте клавишите със стрелки и натиснете Enter, за да изберете опция за контекстно меню.
Превъртане и работа с текст
Тези преки пътища за редактиране на текст могат да ви помогнат, дори ако сте голям потребител на мишката. Тъй като пръстите ви вече са на клавиатурата, когато въвеждате текст, използването на клавишни комбинации, вместо да достигате за мишката, може да ускори нещата.
- За да превъртите нагоре или надолу в документ или уеб страница, натиснете клавишите Page Up и Page Down. За да отидете в горната или долната част на документа, използвайте клавишите Начало или Край.
- За да преместите курсора, използвайте клавишите със стрелки. За да преместите курсора по-бързо през текст, задръжте Ctrl, докато натискате клавишите със стрелки - например, ако задържите Когато натиснете клавиша със стрелка вляво, докато редактирате текст, курсорът ще се премести в началото на предишния дума. Натискането на Ctrl + стрелка нагоре ще премести курсора ви в началото на предишния параграф. Това ви позволява да се движите между думи много по-бързо.
- За да изберете текст, задръжте Shift, докато използвате клавишите със стрелки. (Можете също така да използвате трикове на страница нагоре, страница надолу, начало, край или клавиша Ctrl +, за да изберете бързо количество голямо количество текст.) С избрания текст натиснете Ctrl + C, за да го копирате, или Ctrl + X, за да изрежете то. Ctrl + Z ще постави копирания или изрязан текст на текущото местоположение на курсора.
За повече клавишни комбинации за работа с текст, разгледайте нашия списък от универсални клавишни комбинации за редактиране на текст Овладете тези универсални клавишни комбинации за редактиране на текстСлед месеци тренировки най-накрая сте увеличили скоростта на писане над скоростта на охлюв. Най-накрая разбрахте да не гледате клавиатурата за всеки герой. Вече не си ... Прочетете още .
Преместване на курсора на мишката с клавиатурата
Ако нямате достъп до мишка и се нуждаете от такава, можете да използвате функцията Mouse Keys в Windows. Клавишите на мишката ви позволяват да контролирате екранния курсор на мишката с цифровата подложка от дясната страна на клавиатурата. (Много по-малки лаптопи нямат подложки за номера, но те трябва да имат проследяващи панели, които ви позволяват да местите мишката, така или иначе.)
За да активирате клавишите на мишката, натиснете едновременно левия клавиш Alt, левия клавиш Shift и клавишите NumLock. Натиснете Enter, за да потвърдите.
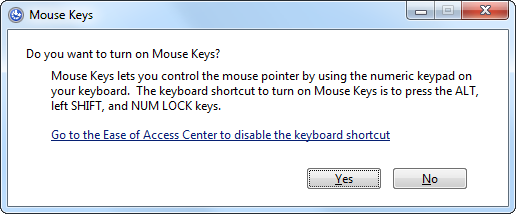
Сега можете да използвате клавишите на цифровата подложка, за да местите курсора на мишката. 5-клавишът в средата на цифровата подложка функционира като щракване с левия бутон, докато клавишите около 5 движат курсора ви. Това работи само ако NumLock е активиран - натиснете клавиша NumLock, ако не работи.
За да промените колко по-бързо се движи курсорът и да промените други настройки, използвайте опциите на клавишите на мишката в центъра за лекота на достъп на контролния панел.
Още трикове за клавиатура
Не забравяйте да прочетете Списък с удобни клавишни комбинации за Windows 8 Списък с удобни клавишни комбинации за предстоящите Microsoft Windows 8Това, че не се налага да посягате с мишката, за да вършите най-рутинната задача, е едно огромно предимство, на което се наслаждавам всеки ден. Това е така, защото запаметих списъка си с клавишни комбинации на Windows 7 и използвам ... Прочетете още ако използвате Windows 8 Ръководство за Windows 8Това ръководство за Windows 8 очертава всичко ново за Windows 8, от стартовия екран, подобен на таблета, до новата концепция за приложението до познатия режим на работния плот. Прочетете още - съдържа други полезни клавишни комбинации като Windows Key + C, за да отворите лентата Charms. Ако използвате Windows 7 Windows 7: Ultimate GuideАко се страхувате да надстроите от Vista или XP, защото смятате, че е напълно различно от това, с което сте свикнали, трябва да прочетете това ново ръководство. Прочетете още , Разгледайте 25 готини трика с клавиатурата на Windows 7, които ще впечатлят приятелите ви 25 готини трика с клавиатурата на Windows 7, които ще впечатлят приятелите ви Прочетете още за още няколко клавишни комбинации!
Знаете ли други страхотни трикове с клавиатура за работа с Windows без мишка? Оставете коментар и ги споделете!
Кредит за изображение: Въвеждане на женски ръце чрез Shutterstock
Крис Хофман е технологичен блогър и всеобщ технологичен наркоман, живеещ в Юджийн, Орегон.