 Изглежда YouTube е сред водещите източници на развлечение (и разсейване, поне за мен) в мрежата, каквито има иновативни канали 10 невероятни YouTube канала, за които трябва да се абонирате Прочетете още , весели подмени 10 от най-смешните iPop YouTube Spoofs, които трябва да гледате Прочетете още , комедийни скитове и уроци 15-те най-добри YouTube канала, които трябва да гледате следващиИма толкова много за гледане в YouTube, че е трудно да се знае какво да проверите. Ето най-добрите YouTube канали, които да гледате следващи. Прочетете още , вие го наречете. Редовните потребители дори получават лечение на славата (поне в YouTube, с много гледания).
Изглежда YouTube е сред водещите източници на развлечение (и разсейване, поне за мен) в мрежата, каквито има иновативни канали 10 невероятни YouTube канала, за които трябва да се абонирате Прочетете още , весели подмени 10 от най-смешните iPop YouTube Spoofs, които трябва да гледате Прочетете още , комедийни скитове и уроци 15-те най-добри YouTube канала, които трябва да гледате следващиИма толкова много за гледане в YouTube, че е трудно да се знае какво да проверите. Ето най-добрите YouTube канали, които да гледате следващи. Прочетете още , вие го наречете. Редовните потребители дори получават лечение на славата (поне в YouTube, с много гледания).
Не е много трудно да качите видеоклип (просто е трудно да бъдете забелязани, но тук Как да направите документален онлайн филм, който ще се разпространи като Wildfire Прочетете още са няколко съвета), но ако искате всъщност за да започнете, може да се наложи предварително да знаете няколко неща, като приемливи формати, дължини, настройки и т.н.
Заснемете YouTube направо от устройства, които вече притежавате
Мобилен телефон
Можете да започнете да заснемате видео, дори ако нямате видеокамера. В днешно време повечето хора имат мобилни телефони с прилични възможности за заснемане на видео. Ако вашият мобилен план ви позволява да MMS или използвате електронна поща, можете дори да го изпратите направо в YouTube чрез вашия персонализиран имейл адрес за качване (трябва да сте влезли в профила си).
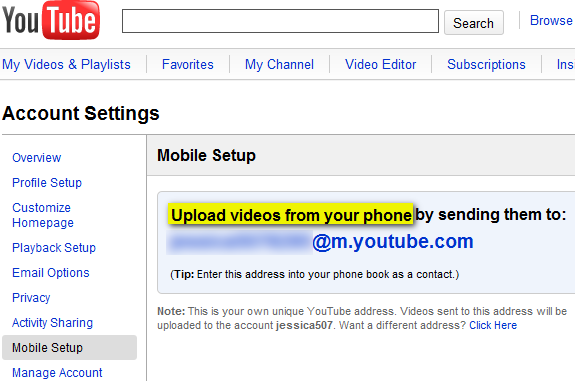
Можете дори да проверите Мобилна версия на YouTube което може „записвайте и качвайте видеоклипове с качество на DVD“.
Уебкамера
Ако вашият компютър има вградена уеб камера или имате външна уеб камера, можете да се свържете с компютъра си, насочете се към опцията за качване на уеб камерата в YouTube, дайте на YouTube ОК, за да използва вашата уеб камера и микрофон и изключен отидете!
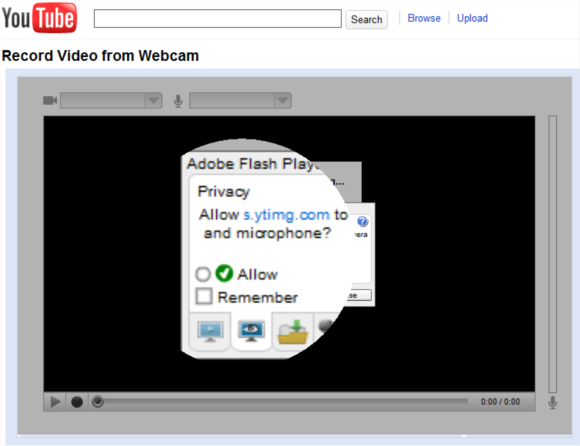
Можете да използвате и нещо подобно Manycam ManyCam - Направете повече неща с вашата уеб камера Прочетете още (Windows) или Сирене 10 готини приложения за Linux, за които може би не сте знаели Прочетете още (Linux 10 приложения, които трябва да инсталирате на Ubuntu Lucid Lynx [Linux] Прочетете още ), за да записвате от вашата уеб камера и след това да редактирате в предпочитаната от вас програма за редактиране на видео.
Дигитална камера
Вашият цифров фотоапарат най-вероятно ще се предлага с различни настройки, с които може да се наложи да експериментирате, за да получите видео с достатъчно добро качество и това да се вписва във вашата карта с памет, разбира се. Винаги е по-добре да заснемете с възможно най-високите настройки или разделителна способност, за да осигурите по-малко пикселирани заснемания.
Дори в по-стария ми Nikon CoolPix L14 има опции за „телевизионен филм 640“ (640 × 480), който произвежда видео с прилично качество със стандартна разделителна способност 480p. След като заснемете, импортирайте видеото в компютъра, насочете се към Страницата за качване в Youtubeи изберете AVI видео.
компютър
Имате голямо разнообразие от възможности за запис от вашия работен плот.
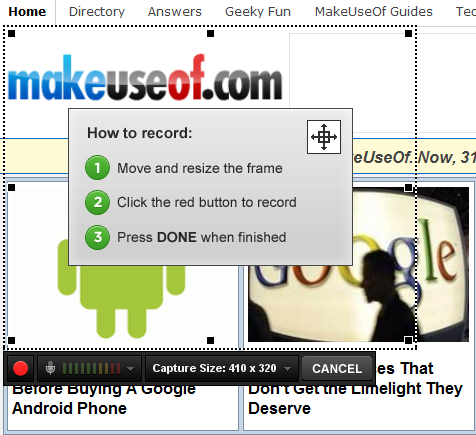
За да започнете бързо, опитайте Screenr Екран: Бързо създаване на екрани за Twitter Прочетете още (вижте по-горе екрана) или ScreenToaster, който имам намерено Как да създадете Screencast като професионалист с тези 6 онлайн инструмента Прочетете още да бъде изключително полезен, тъй като записва в HD и ви дава възможност за сваляне и Twittable видео. За серийния рекордер на екрана има CamStudio Един задълбочен поглед към CamStudio като ефективен инструмент за екранизиране Прочетете още (Windows), Коперник 5 безплатни приложения за екранизиране за създаване на видео уроци Прочетете още (Mac) и recordMyDesktop (Linux). Допълнителни екранни записващи устройства включват Дзин 5 безплатни приложения за екранизиране за създаване на видео уроци Прочетете още (Windows и Mac) и намигване 4 Инструменти за създаване на скрийншоти и екрани Прочетете още (отличен урок или демонстратор), въпреки че тези записи само SWF файлове, които YouTube не обработва и по този начин не могат да позволят.
Като потребител на Camstudio, препоръчвам ви да изтеглите кодека Lossless 1.4 (да го намерите веднага под линка за изтегляне на бета на Camstudio на страницата за изтегляне) и проверете функцията Autopan, така че зрителите ви да не трябва да присвиват или да поставят видеоклипа ви на цял екран.
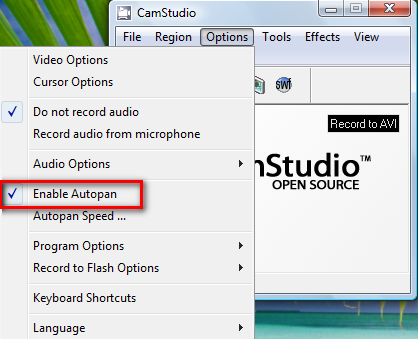
Цифрова видеокамера
Ако вашата цифрова видеокамера записва в Digital8, MiniDV, HDV или който и да е от форматите на DVD, тогава не бива да се притеснявате много, защото сте готови да заснемете видео в Youtube. За HD видеоклипове уверете се, че записвате поне в 1280 × 720 (за 720p) или 1920 × 1080 (за 1080p). Ако вашата видеокамера не може да поддържа HD, винаги можете да снимате в най-високите настройки и да я оразмерите по-късно със софтуер за редактиране на видео.
Вашите необработени кадри могат да бъдат качени директно без редактиране, но малко редактиране може да измине дълъг път. Може би клипът ви може да се справи по-добре без излишен сегмент (просто се уверете, че е по-кратък от 15 минути!) Или звукът трябва да е по-силен.
Нека видим най-добрите безплатни опции, за да подготвите видеоклиповете си за YouTube.
Публикуване с най-добрите настройки
Повечето устройства за заснемане имат предварително зададени резолюции и настройки, така че ако отидете с възможно най-високите настройки, обикновено ще се оправи с малко редактиране.
Размери и HD настройки
YouTube препоръчва размери 640 x 480 за видеоклипове със стандартна разделителна способност и 1280 x 720 за видеоклипове с висока разделителна способност, които ще танцуват около сайта с логото на HD. Оригиналните видеоклипове с размери 640 x 480 ще имат черни ленти отстрани в страницата на видеоклипа.
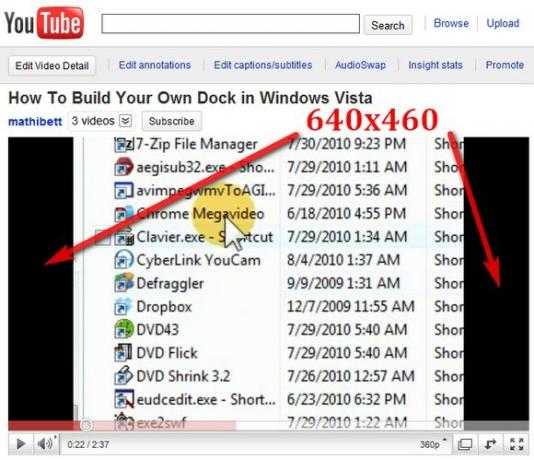
За да няма барове само на страницата в YouTube, измерение от 640 х 360 може да направи трика (или можете да го преоразмерите до HD размер), но може да видите черни ленти на вашия SD видеоклип, ако е вграден на друго място.
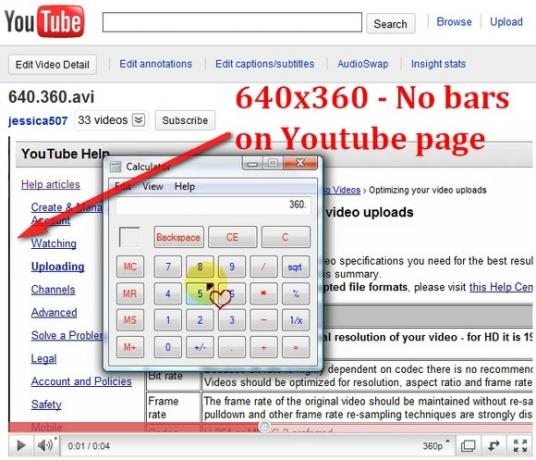
За да качите HD видео, той трябва да бъде доста голям, по-специално 1280 x 720 (за 720p) или 1920 x 1080 (за 1080p). Ако имате SD видеоклипове, те също могат да носят HD логото, стига да ги преоразмерите и да използвате кодек във вашия видео редактор, който извежда възможно най-доброто качество.
Кодеци за компресия
DivX е пропетарен кодек, който използва стандарта H.246 за кодиране (или конвертиране) на HD видеоклипове, като запазва файлове с разумен размер. Xvid е алтернативен MPEG-4 видео кодек с отворен код, който също компресира видеоклипове и „позволява по-ефективно съхранение“, което означава, че прави видеото по-малък и с възможно най-добро качество.
Когато използвате някое от тях и ги конфигурирате във видео редактори (като много способните VirtualDub 7 задачи за редактиране на видео VirtualDub се справя с лекота [Windows] Прочетете още ), можете да създадете ултра ясни видеоклипове, които не „тежат“ тон MB, но за повечето хора ограничението от 2 GB е повече от достатъчно.
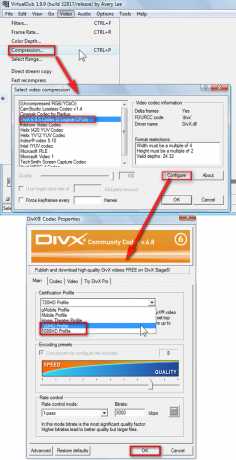
Частота на кадрите
Ако използвате Camstudio например, можете да зададете честотата на кадрите (за разлика от видеозапис на мобилен телефон, който обикновено не предлага кадър опции за скорост) на видеоклипа, който ще записвате, който трябва да бъде число в диапазона 24-30 FPS (кадрите на скорост), въпреки че 30FPS е стандарт. Можете също така да зададете честотата на кадрите в процеса след заснемане.
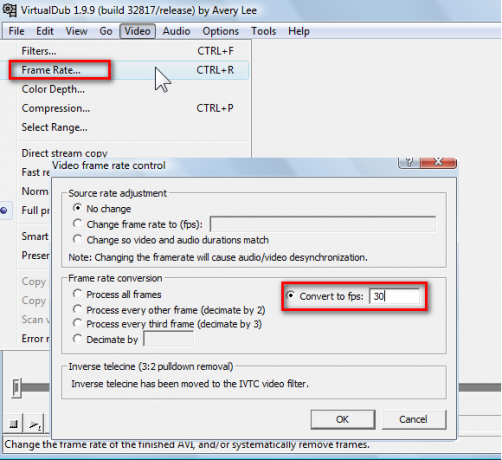
формати
По-популярните видео контейнери (AVI, MP4, MOV) се поддържат в YouTube. Повечето камери извеждат AVI, който е свободно готов за качване и да бъде редактиран в повечето безплатни видео редактори на Windows, като VirtualDub и Avidemux. Други формати за изтегляне включват 3GP (видеоклипове от мобилни телефони), MPG, видеоклипове с Flash (във FLV, FLV1 и по-нови F4V формати, но не и SWF), както и WMV (който получавате, когато правите видео в Windows Movie Maker.)
Сега направете свои собствени видеоклипове
Ако стартирате Windows на вашето устройство, най-вероятно ще имате Windows Movie Maker (ако не, можете да го изтеглите тук), които можете да използвате за създаване на домашни филми от вашите снимки.
Ако сте доволни от продукта си, натиснете Ctrl + P (или отидете на досие > Публикуване на филм). Изберете дали записвате филма на компютъра си като прикачен файл към електронна поща, DVD и т.н. След това дайте име на файла си и в екрана с настройки изберете Още настройки и Windows Media HD 720p в падащото меню, което ще генерира видео с размери 1280 x 720.
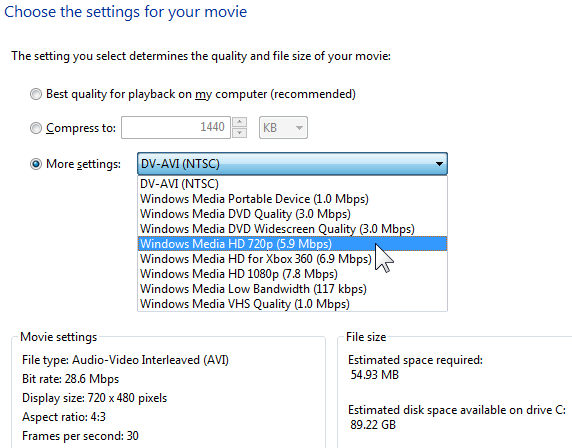
Кликнете върху публикувам.
За начина на работа в Windows Live Movie Maker, проверете официалния урок на YouTube, който също има допълнителни уроци за iMovie, Final Cut Pro и Sony Vegas:
За да изобразите HD видеоклипове в VirtualDub, проверете този кратък видеоклип:
Сега можете да опитате да направите някои HD видеоклипове, но от вас зависи да вложите малко творчество в парчетата си, за да получите повече изгледи. Ако имате повече препоръчани настройки, за да помогнете на хората да снимат по-добро видео в Youtube, не забравяйте да ни кажете в коментарите!
Кредит за изображение: Йонсон
Джесика се интересува от всичко, което повишава личната производителност и това е с отворен код.


