реклама
Може да ви се стори странно, когато Windows ви каже, че нямате разрешение за достъп до нещо на собствения си компютър. Обикновено това е резултат от разрешения във файловата система NTFS, която Windows използва по подразбиране.
Ако виждаш достъпът е отказан съобщения в Windows 10, когато се опитвате да получите достъп до файл или папка, ще ви преведем през стъпките за разрешаване на това.
1. Администратор ли сте?

В повечето случаи ще трябва да сте администратор на вашия компютър, за да направите промени в собствеността на файл / папка. Възможно е да можете да оправите разрешенията в директории, които ви принадлежат, но другаде няма да имате много контрол.
Това е, за да запазите личните файлове на всеки на компютър. Само администраторите могат да получат достъп до файлове, които принадлежат на друг потребител. Освен това ще трябва да предоставите администраторски разрешения, за да правите промени в системните файлове, като тези в Програмните файлове и Windows папки.
Вижте нашите ръководство за получаване на администраторски права в Windows
Как да получите права за администратор на WindowsТрябва ли да получите администраторски права на вашия компютър? Показваме ви какво ограничава вашите администраторски права и как да възстановите контрола над Windows. Прочетете още ако все още не сте го направили. Ще предположим, че сте администратор, който се движи напред.2. Поправете отказани грешки на достъпа, като вземете собственост
Най-основното поправяне, което трябва да опитате, когато видите „забранен достъп до папки“, е да поемете собствеността върху папката през File Explorer. Ето как да направите това
Първо щракнете с десния бутон върху съответната папка или файл и изберете Имоти. В получения прозорец преминете към Сигурност раздел. Интересуваме се от напреднал бутон; щракнете върху това.
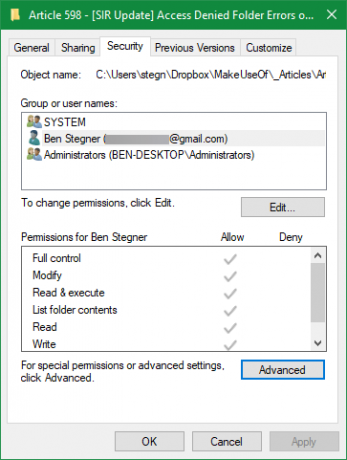
В горната част на следващия прозорец ще видите поле с етикет собственик. Това вероятно ще каже Не може да се покаже настоящият собственик ако имате проблем Щракнете върху синьото промяна връзка до това, за да го поправите - имайте предвид, че за това трябва да сте администратор.
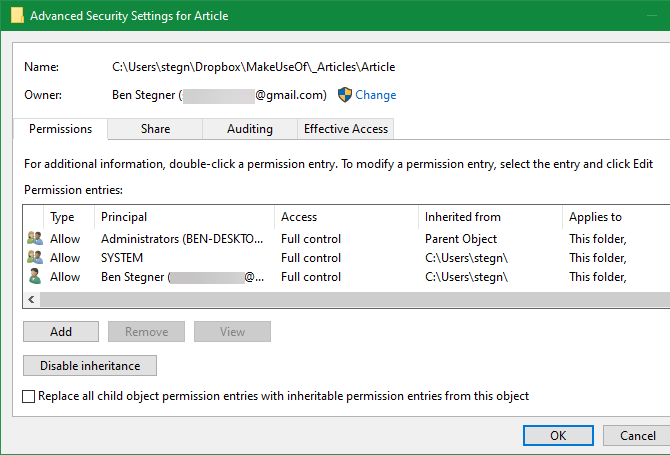
Сега ще видите диалогов прозорец със заглавие Изберете Потребител или Група. Вътре в това въведете името на акаунта на новия собственик на папка. Това може да бъде или потребителско име на акаунт, или група потребители на вашия компютър. Групите включват стандартни единици като Администраторите (ако искате всички компютърни администратори да го притежават), или Потребители (за да го притежават всички). При домашна употреба обикновено е най-смислено да възлагате собствеността на един човек.
Предполагаме, че искате да поемете собствеността върху папката със собствен акаунт, затова въведете тук потребителското си име. Ако използвате акаунт в Microsoft за влизане в Windows 10, вашето потребителско име е първите пет букви от вашия имейл адрес. Hit Проверете имената след като сте готови да се уверите, че е правилно. Ако сте, то автоматично ще се промени на PCNAME \ USERNAME. Кликнете Добре.
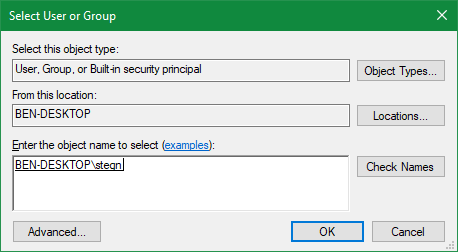
Обратно на главното напреднал прозорец, ще забележите поле в долната част, което започва с Заменете всички записи на разрешения за детски обекти. Ако искате промените ви да се прилагат за всички папки вътре в текущата (което вероятно правите в повечето случаи), поставете отметка в това квадратче. Тогава удряйте Добре два пъти и всичко сте готови.
Бъдете внимателни при промяна на настройките за собственост на файлове
Когато се справяте с грешки „отказан достъп“, трябва да прилагате горните стъпки внимателно. Избягвайте поемането на собственост върху папки в системни директории като Windows, Програмните файлове, Програмни данниили подобно.
Това ще отслаби сигурността на вашата система, тъй като нормалните акаунти не са собственици на тези директории. Те съдържат важни папки на Windows, които не трябва да докосвате 5 Файлове и папки по подразбиране на Windows, които никога не трябва да докосватеWindows съдържа безброй файлове и папки по подразбиране, много от които средният потребител не трябва да докосва. Ето пет папки, които трябва да оставите сами, за да не повредите системата си. Прочетете още .
Все още можете да получите достъп до тези папки, като използвате метода по-горе, без да станете собственик.
3. Прегледайте разрешенията за папки
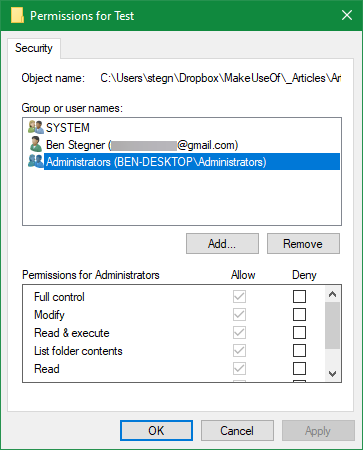
Ако поемането на собственост върху дадена папка не работи или сте администратор, който се опитва да даде разрешения на някой друг, следва да прегледате следващите потребители, които имат разрешения за въпросната папка.
Издърпайте същото Сигурност в свойствата на папката, както преди. Най-отгоре ще видите списък с потребители и групи на вашия компютър. Изберете запис тук и долният панел ще покаже какви разрешения имат за тази папка.
Както очаквате, Пълен контрол ви дава пълна власт над папката и всичко вътре. Прочети е най-ограничителната опция, тъй като ви позволява само да виждате какво има в папката. виждам Страница на Microsoft относно разрешенията за файлове и папки за по-подробна разбивка.
4. Проверете двукратно вашите антивирусни настройки
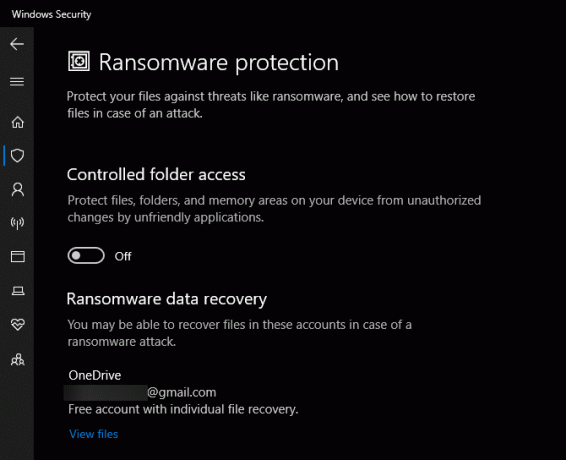
Понякога вашият антивирус може да се затруднява и в крайна сметка да се обърка с вашата способност за достъп до файлове. Ако сте потвърдили, че всичко е квадратно с разрешенията за вашите файлове по-горе, може да помислите да тествате това следващо.
Огледайте настройките на вашата антивирусна програма и вижте дали има защитен файл или подобна настройка. Опитайте да деактивирате това и след това отново да получите достъп до файла. Ако няма ефект, временно деактивирайте антивируса си изцяло и вижте дали това помага.
5. Проверете за шифроване на файлове
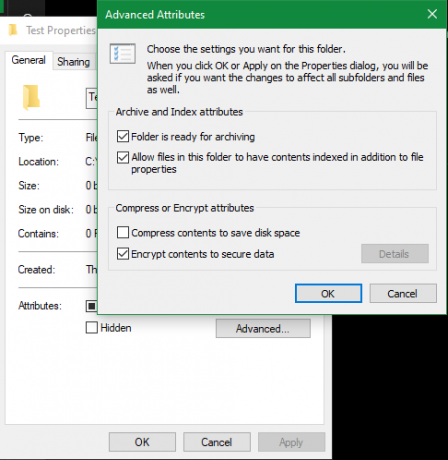
Друга причина, поради която може да видите съобщението „достъпът е отказан“ е, че съдържанието на папката е криптирано. Както може би знаете, криптирането защитава файл, като позволява само на човек с ключа да го види.
Можете да шифровате съдържанието на папки в Windows, въпреки че тази функция е достъпна само в професионални версии. За целта щракнете с десния бутон на мишката и в получения прозорец щракнете върху напреднал бутон на Общ раздел. Ето, проверете Шифровайте съдържанието, за да защитите данните. С това място всичко в папката ще бъде заключено.
Този тип криптиране е прозрачен, което означава, че собственикът никога не забелязва криптирането. Докато са влезли в системата, те имат достъп до тези файлове. Но ако нямате сертификата, използван за криптиране на папката, Windows ще ви откаже достъп. Който е шифровал файла, ще трябва да го отключи.
Това не е единственият начин за криптиране на файлове в Windows 10, но може да причини грешката, която виждате.
Други потенциални поправки за „забранен достъп до файлове“
Разкрихме най-важните решения за проблема с „забранен достъп до папки“. Ще видите много съвети, които се носят из мрежата за този брой, но не всички са страхотни. Част от него се върти около получаване на администраторски разрешения, които вече обсъдихме.
Други съвети може да не работят във всеки случай, но си струва да се представите, в случай че нищо друго не е било успешно за вас.
Една обща тактика е да деактивирайте контрола на потребителските акаунти (UAC). За да направите това, напишете UAC в менюто "Старт" и изберете Променете настройките за контрол на потребителските акаунти. Плъзнете плъзгача докрай надолу и натиснете Добре.
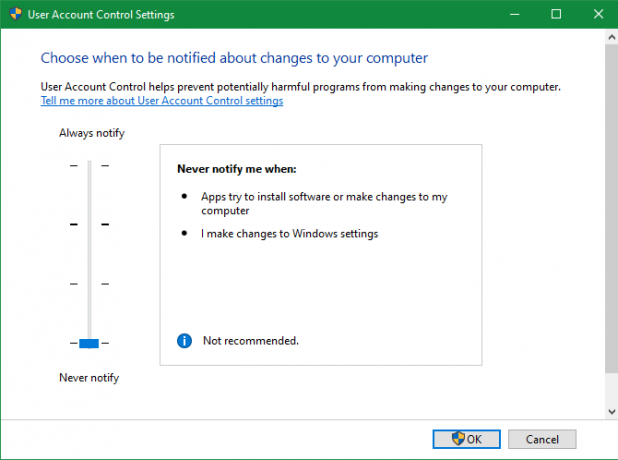
След като направите това, опитайте отново горните стъпки, за да поемете собственост. След като сте готови, не забравяйте да нулирате настройката на UAC до мястото, където е било.
Като друга стъпка за отстраняване на проблеми, опитайте зареждане на вашия компютър в безопасен режим Как да стартирате в безопасен режим на Windows 10Изправени пред проблеми със зареждането на Windows? Безопасният режим е вградена функция за отстраняване на проблеми в Windows 10, която трябва да опитате първо. Прочетете още и преминавайки през стъпките за поемане на собственост. Това изключва всякаква намеса от програми на трети страни.
И накрая, уверете се, че нищо друго не използва папката или файла, до които искате да получите достъп. Друг процес би могъл файлът да бъде заключен, поради което не можете да правите промени в него.
Определяне на „Дестинация за достъп до папка на местоназначение е отказана“
Вместо това може да видите по-специфичния проблем с „забранен достъп до папка на местоназначение“. В повечето случаи можете да поправите това, като използвате същите методи за отстраняване на проблеми, както по-горе.
Въпреки съобщението, не търсете да поправяте само папката на местоназначение. Проверете и разрешенията в изходната папка.
Достъпът е отказан? Ще видим за това
Разгледахме как да разрешим проблемите с папки и файлове с „забранен достъп“ в Windows. Обикновено това се свежда до обикновено поправяне на разрешение. Уверете се, че имате права на администратор, тогава можете да опитате да вземете собственост и да коригирате разрешенията, ако е необходимо. Просто избягвайте промяната на собствеността върху защитените системни папки, което може да компрометира сигурността на вашата система.
За повече информация за управлението на акаунти в Windows вижте нашето ръководство за заключване на потребителски акаунти на Windows Как да заключите потребителските акаунти на WindowsПозволяването на хората да използват компютъра ви, докато нямате, може да доведе до проблеми. Показваме ви как да ограничите функциите на Windows за стандартни или детски акаунти, така че другите да нямат достъп до чувствителна информация. Прочетете още .
Бен е заместник-редактор и мениджър на спонсорирани публикации в MakeUseOf. Той притежава B.S. в компютърни информационни системи от Гроув Сити Колидж, където завършва Cum Laude и с отличие в специалността си. Той обича да помага на другите и страстно се отнася към видеоигрите като медия.


