реклама
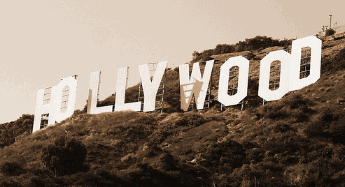 След като купих нова видеокамера, внезапно бях попаднал в очарователния свят на видео вземане & редактиране. В наши дни е много лесно да направите видеоклипове професионално изглеждащи за едва 15 минути. След като изпробвах няколко програми, най-накрая се спрях на Windows Movie Maker и е абсолютна цинка за използване.
След като купих нова видеокамера, внезапно бях попаднал в очарователния свят на видео вземане & редактиране. В наши дни е много лесно да направите видеоклипове професионално изглеждащи за едва 15 минути. След като изпробвах няколко програми, най-накрая се спрях на Windows Movie Maker и е абсолютна цинка за използване.
Ако използвате Windows на вашия компютър, Windows Movie Maker също трябва да бъде инсталиран по подразбиране. Просто проверете менюто "Старт", за да го намерите.
Така че нека започнем да се опитваме да станем следващият Куентин Тарантино ...
На първо място, имате нужда от USB кабел, за да свържете вашата видеокамера към компютъра. Повечето съвременни видеокамери се предлагат лесно с USB кабели, но ако нямате такъв, ще трябва да го купите. Трябва да можете да прехвърлите своите филмови кадри на работния плот. Затова първо свържете вашата видеокамера към работния плот с USB кабел.
След това стартирайте Movie Maker (MM).
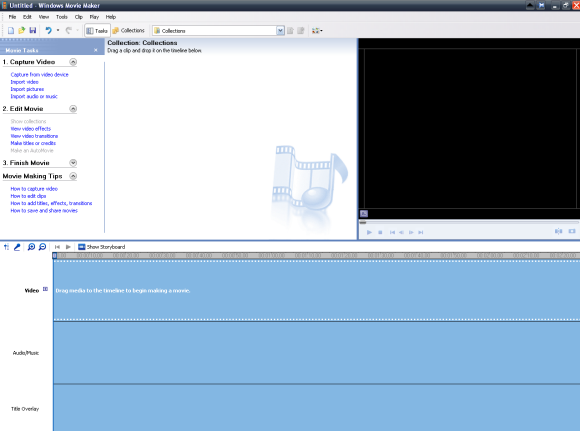
За да започнете да правите видеоклипа си, първата стъпка е да „заснемете“ видеото от вашата камера. Затова след като се уверите, че USB кабелът на вашата видеокамера е включен, отидете на „Заснемане от видео устройство“ в лявата лента.
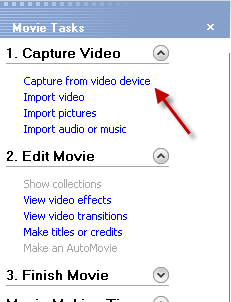
Това ще се появи прозорец с въпрос как искате да се обадите на новия си видео файл и къде на вашия компютър бихте искали да съхранявате видеоклиповете. Направете своя избор и натиснете „Напред“.
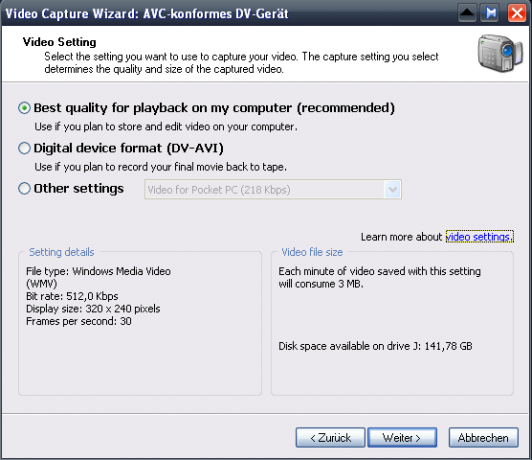
Това е полето, което се появява след това. Трябва да решите дали искате качеството на възпроизвеждане на вашия компютър или ако планирате да гледате кадрите на DVD на телевизора. Това поле ви показва също колко място на вашия компютър ще заеме филмовият файл, както и вида на файла (който е заседнал .wmv) и скоростта на файла.
След като вземете своето решение и щракнете върху следващото, следващото поле ще ви попита дали искате да заснемете цялата лента или само части от нея. Ако сте използвали цяла касета за един и същи филм, можете просто да оставите ММ да заснеме цялата партида. Но ако искате да заснемете само част от касетата (може би ако имате няколко филма на една и съща касета и искате да работите само върху един), изберете втората опция.
Когато вземете своето решение, ще се появи полето за улавяне. Направих тази екранна снимка от Google Images, тъй като не можах да накарам видео картината да се показва в екрана на полето за заснемане. Така че, моля, не мислете, че съм тоалетен фетишист или нещо подобно!
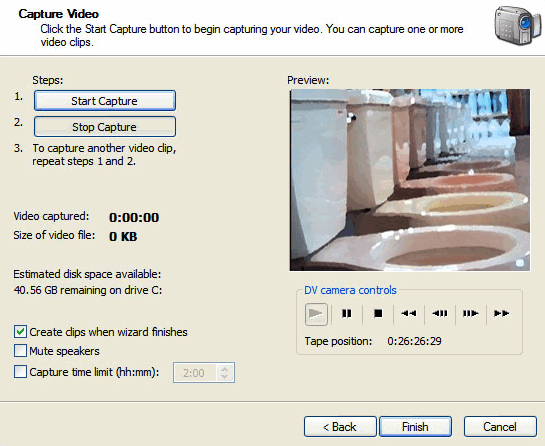
Всичко тук е само по себе си обяснително. Поддържайте опцията „Създаване на клипове при завършване на съветника“. Можете да заглушите говорителите, ако искате (аз не). Можете също така да зададете ограничение във времето за това колко видео заснема (но не виждам смисъл, тъй като можете сами да го спрете, когато имате това, което ви трябва).
Преди да натиснете „стартиране на заснемане“, използвайте контролите под снимката, за да превъртите назад / напред напред до точката, която искате да започнете да заснемате. След това натиснете „Старт заснемане“. След това ще започнете да виждате „заснето видео“ и „размерът на аудио файл“ да започне да се увеличава. Уверете се, че имате достатъчно място на вашия компютър, за да го съхранявате всичко! Когато сте заснели всички кадри, натиснете „Спиране на заснемането“ и след това бутона „Край“.
След това кадрите ще бъдат разделени на „клипове“. Това прави много по-лесно редактирането на филма и също така получавате общ преглед на целия проект.
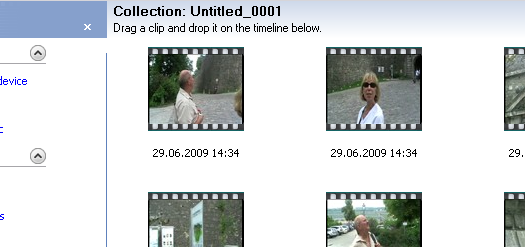
За да започнете да го редактирате, маркирайте всички клипове, които искате във вашия филм, и след това го плъзнете до дъното в времевата линия. След това всичко ще бъде преместено надолу и ще сте готови да започнете редактирането.
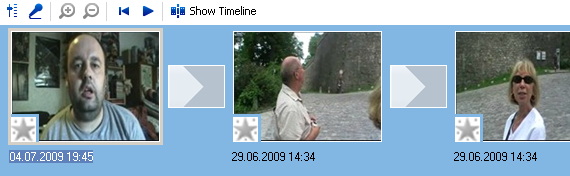
Това е всичко за първа част в част две Как да направите професионално изглеждащи видеоклипове с Windows Movie Maker Прочетете още , Ще ви покажа как да редактирате вашите кадри, както и да добавя някои специални ефекти като добавяне на AVI и WMV филмови файлове, както и музика и кредити.
** ОБНОВЛЕНИЕ ** Обърнато съм внимание, че първоначално представеният в тази статия портативен производител на филми има файл, който AVG се маркира като вирус. Това не е вирус в моята версия на програмата (по този начин не разбрах за него преди публикуването на тази статия), но последваща проверка на ново изтегляне на приложението наистина показва, че файлът е маркиран от AVG.
За да бъдете в безопасност, от тази статия са премахнати всички връзки и споменавания на преносимото приложение. Ако вече сте го изтеглили, предлагам да го изтриете, за да е безопасно и вместо това да използвате пълната инсталирана PC версия на Movie Maker. Или най-малкото сканирайте вашето копие с вирусна проверка.
Обикновено старателно вирусът проверява всичко преди публикуването. Въпреки това, тъй като изтеглих това приложение преди няколко месеца и AVG първоначално го предадох като безопасно, това мина покрай мен. Извинявам се.
Марк О'Нийл е журналист на свободна практика и библиофил, който публикува неща от 1989 г. 6 години беше управляващ редактор на MakeUseOf. Сега той пише, пие твърде много чай, бори се с ръце и с кучето си и пише още малко. Можете да го намерите в Twitter и Facebook.


